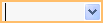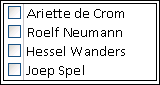Een goed ontworpen database zorgt niet alleen voor gegevensintegriteit, maar is ook eenvoudiger te onderhouden en bij te werken. Een Access-database is geen bestand in dezelfde zin als een Microsoft Word-document of een Microsoft PowerPoint-diaserie. In plaats daarvan is het een verzameling objecten (tabellen, formulieren, rapporten, query's, enzovoort) die moeten samenwerken om goed te kunnen functioneren.
Gebruikers voeren gegevens voornamelijk in via besturingselementen. Wat u met een bepaald besturingselement doet, is afhankelijk van de gegevenstypeset voor het onderliggende tabelveld, de eigenschappen die voor dat veld zijn ingesteld en de eigenschappen die zijn ingesteld voor het besturingselement. Ten slotte kunt u overwegen om aanvullende databasetechnieken te gebruiken, zoals validatie, standaardwaarden, lijsten en zoekopdrachten en trapsgewijze updates.
Zie Manieren om records toe te voegen, te bewerken en te verwijderen voor meer informatie over het bijwerken van gegevens vanuit een gebruikerspunt.
In dit artikel
-
Een standaardwaarde instellen voor een veld of besturingselement
-
Hoe gegevenstypen van invloed zijn op de manier waarop u gegevens invoert
-
Hoe tabelveldeigenschappen van invloed zijn op de manier waarop u gegevens invoert
-
Trapsgewijze updates gebruiken om primaire en refererende sleutelwaarden te wijzigen
Hoe databaseontwerp van invloed is op gegevensinvoer
De informatie die u in een database opslaat, wordt opgeslagen in tabellen die gegevens bevatten over een bepaald onderwerp, zoals assets of contactpersonen. Elke record in een tabel bevat informatie over één item, zoals een bepaalde contactpersoon. Een record bestaat uit velden, zoals naam, adres en telefoonnummer. Een record wordt gewoonlijk een rij genoemd en een veld wordt gewoonlijk een kolom genoemd. Deze objecten moeten voldoen aan een set ontwerpprincipes, anders werkt de database slecht of mislukt ze helemaal. Deze ontwerpprincipes zijn op hun beurt van invloed op de wijze waarop u gegevens invoert. Houdt u rekening met u het volgende:
-
Tabellen Alle gegevens worden opgeslagen in een of meer tabellen. Het aantal tabellen dat u gebruikt, is afhankelijk van het ontwerp en de complexiteit van de database. Hoewel u gegevens kunt weergeven in een formulier, een rapport of in de resultaten die door een query worden geretourneerd, worden de gegevens alleen opgeslagen in tabellen en worden de andere objecten in de database op deze tabellen gebouwd. Elke tabel moet zijn gebaseerd op één onderwerp. Een tabel met zakelijke contactgegevens mag bijvoorbeeld geen verkoopgegevens bevatten. Als dat het geval is, kan het vinden en bewerken van de juiste informatie moeilijk, zo niet onmogelijk worden.
-
Gegevenstypen Normaal gesproken accepteert elk van de velden in een tabel slechts één type gegevens. U kunt bijvoorbeeld geen notities opslaan in een veld dat is ingesteld om getallen te accepteren. Als u tekst in een dergelijk veld probeert in te voeren, wordt er een foutbericht weergegeven. Dat is echter geen harde en snelle regel. U kunt bijvoorbeeld getallen (zoals postcodes) opslaan in een veld dat is ingesteld op het gegevenstype Korte tekst, maar u kunt geen berekeningen uitvoeren op die gegevens omdat deze als tekst worden beschouwd.
Met enkele uitzonderingen mogen de velden in een record slechts één waarde accepteren. U kunt bijvoorbeeld niet meer dan één adres invoeren in een adresveld. Dit is in tegenstelling tot Microsoft Excel, waarmee u een willekeurig aantal namen of adressen of afbeeldingen in één cel kunt invoeren, tenzij u die cel instelt op het accepteren van beperkte typen gegevens.
-
Velden met meerdere waarden Access biedt een functie met de naam veld met meerdere waarden om meerdere stukjes gegevens aan één record te koppelen en lijsten te maken die meerdere waarden accepteren. U kunt altijd een lijst met meerdere waarden identificeren omdat er naast elk lijstitem een selectievakje wordt weergegeven. U kunt bijvoorbeeld een Microsoft PowerPoint-diaserie en een willekeurig aantal afbeeldingen koppelen aan een record in uw database. U kunt ook een lijst met namen maken en zo veel van die namen selecteren als nodig is. Het gebruik van velden met meerdere waarden lijkt de regels van het databaseontwerp te verbreken, omdat u meer dan één record per tabelveld kunt opslaan. Maar in Access worden de regels 'achter de schermen' afgedwongen door de gegevens op te slaan in speciale, verborgen tabellen.
-
Formulieren gebruiken Meestal maakt u formulieren wanneer u een database gebruiksvriendelijker wilt maken en ervoor wilt zorgen dat gebruikers gegevens nauwkeurig invoeren. Hoe u een formulier gebruikt om gegevens te bewerken, is afhankelijk van het ontwerp van het formulier. Formulieren kunnen een willekeurig aantal besturingselementen bevatten, zoals lijsten, tekstvakken, knoppen en zelfs gegevensbladen. Elk van de besturingselementen van het formulier leest daarentegen gegevens van, of haalt gegevens op uit een onderliggende tabelveld.
Zie Basisbeginselen van databaseontwerp en Een tabel maken en velden toevoegen voor meer informatie.
Een standaardwaarde instellen voor een veld of besturingselement
Als een groot aantal records dezelfde waarde heeft voor een bepaald veld, zoals een plaats of land/regio, kunt u tijd besparen door een standaardwaarde in te stellen voor het besturingselement dat is gebonden aan dat veld of het veld zelf. Wanneer u het formulier of de tabel opent om een nieuwe record te maken, wordt uw standaardwaarde weergegeven in dat besturingselement of veld.
In een tabel
-
Open de tabel in de ontwerpweergave.
-
Selecteer het veld bovenaan de weergave.
-
Selecteer onderaan de weergave het tabblad Algemeen .
-
Stel de eigenschap Standaardwaarde in op de gewenste waarde.
In een formulier
-
Open het formulier in de indelings- of ontwerpweergave.
-
Klik met de rechtermuisknop op het besturingselement waarmee u wilt werken en klik vervolgens op Eigenschappen.
-
Stel op het tabblad Gegevens de eigenschap Standaardwaarde in op de gewenste waarde.
Validatieregels gebruiken om gegevens te beperken
U kunt gegevens in Access-bureaubladdatabases valideren terwijl u deze invoert met behulp van validatieregels. Validatieregels kunnen worden ingesteld in de weergave tabelontwerp of tabelgegevensblad. Er zijn drie typen validatieregels in Access:
-
Veldvalidatieregel U kunt een veldvalidatieregel gebruiken om een criterium op te geven waaraan alle geldige veldwaarden moeten voldoen. U hoeft het huidige veld niet op te geven als onderdeel van de regel, tenzij u het veld in een functie gebruikt. Beperkingen voor tekens invoeren in een veld gaat mogelijk gemakkelijker met een Invoermasker. Een datumveld kan bijvoorbeeld een validatieregel hebben die waarden in het verleden niet toestaat.
-
Recordvalidatieregel U kunt een recordvalidatieregel gebruiken om een voorwaarde op te geven waaraan alle geldige records moeten voldoen. Met een recordvalidatieregel kunt u waarden van verschillende velden vergelijken. Een record met twee datumvelden kan bijvoorbeeld vereisen dat waarden van het ene veld altijd voorafgaan aan waarden van het andere veld (StartDate is bijvoorbeeld vóór Einddatum).
-
Validatie in een formulier U kunt de eigenschap Validatieregel van een besturingselement in een formulier gebruiken om een criterium op te geven waaraan alle waarden moeten voldoen die voor dat besturingselement worden ingevoerd. De eigenschap Validatieregel voor een besturingselement werkt op ongeveer dezelfde manier als een veldvalidatieregel. Meestal gebruikt u een formuliervalidatieregel in plaats van een veldvalidatieregel als de regel alleen specifiek is voor dat formulier en niet voor de tabel, ongeacht waar deze is gebruikt.
Zie Gegevensinvoer beperken met behulp van validatieregels voor meer informatie.
Werken met waardenlijsten en opzoekvelden
Er zijn twee typen lijstgegevens in Access:
-
Waardenlijsten Deze bevatten een in code vastgelegde set waarden die u handmatig invoert. De waarden bevinden zich in de eigenschap Rijbron van het veld.
-
Opzoekvelden Deze gebruiken een query om waarden op te halen uit een andere tabel. De eigenschap Rijbron van het veld bevat een query in plaats van een in code vastgelegde lijst met waarden. Met de query worden waarden opgehaald uit een of meer tabellen in een database. Standaard worden deze waarden in het opzoekveld weergegeven in de vorm van een lijst. Afhankelijk van hoe u het opzoekveld instelt, kunt u een of meer items in die lijst selecteren.
Opmerking Opzoekvelden kunnen nieuwe Access-gebruikers in verwarring brengen omdat er op één locatie een lijst met items wordt weergegeven (de lijst die in Access wordt gemaakt op de gegevens in het opzoekveld), maar de gegevens kunnen zich op een andere locatie bevinden (de tabel die de gegevens bevat).
In Access worden standaard lijstgegevens weergegeven in een keuzelijst met invoervak, hoewel u een keuzelijst kunt opgeven. Er wordt een keuzelijst met invoervak geopend om de lijst weer te geven en wordt vervolgens gesloten zodra u een selectie hebt gemaakt. Een keuzelijst blijft daarentegen altijd geopend.
Als u lijsten wilt bewerken, kunt u ook de opdracht Lijstitems bewerken uitvoeren of de gegevens rechtstreeks bewerken in de eigenschap Rijbron van de brontabel. Wanneer u de gegevens in een opzoekveld bijwerkt, werkt u de brontabel bij.
Als de eigenschap Type rijbron van de keuzelijst of keuzelijst met invoervak is ingesteld op Lijst met waarden, kunt u de lijst met waarden bewerken terwijl het formulier is geopend in de formuleerweergave, zodat het niet voor elke wijziging in de lijst nodig is om over te schakelen naar de ontwerpweergave of de indelingsweergave, het eigenschappenvenster te openen en de eigenschap Rijbron van het besturingselement te bewerken. Om de lijst met waarden te bewerken, moet de eigenschap Bewerken lijst met waarden toestaan voor de keuzelijst of de keuzelijst met invoervak zijn ingesteld op Ja.
Zie Een lijst met keuzen maken met behulp van een keuzelijst of keuzelijst met invoervak voor meer informatie.
Voorkomen dat de lijst met waarden wordt bewerkt in de formulierweergave
-
Klik met de rechtermuisknop op het formulier in het navigatiedeelvenster en klik op Ontwerpweergave of Indelingsweergave.
-
Klik op het besturingselement om het te selecteren en druk vervolgens op F4 om het eigenschappenvenster weer te geven.
-
Ga naar het tabblad Gegevens van het eigenschappenvenster en stel de eigenschap Bewerken lijst met waarden toestaan in op Nee.
-
Klik op Bestand en klik vervolgens op Opslaan of druk op Ctrl+S

Een ander formulier opgeven om de lijst met waarden te bewerken
Standaard biedt Access een ingebouwd formulier voor het bewerken van de lijst met waarden. Als u een ander formulier hebt dat u voor dit doeleinde wilt gebruiken, kunt u de naam van het formulier als volgt invoeren in de eigenschap Formulier voor lijstitems bewerken :
-
Klik met de rechtermuisknop op het formulier in het navigatiedeelvenster en klik vervolgens op Ontwerpweergave of Indelingsweergave in het snelmenu.
-
Klik op het besturingselement om het te selecteren en druk vervolgens op F4 om het eigenschappenvenster weer te geven.
-
Klik op het tabblad Gegevens van het eigenschappenvenster op de vervolgkeuzepijl in het vak van de eigenschap Bewerkingsformulier lijstitems.
-
Klik op het formulier dat u wilt gebruiken om de lijst met waarden te bewerken.
-
Klik op bestand en klik vervolgens op Opslaan of druk op Ctrl+S

Een opzoekveld in een formulier onderzoeken
-
Open het formulier in de indelings- of ontwerpweergave.
-
Klik met de rechtermuisknop op de keuzelijst of het besturingselement keuzelijst met invoervak en klik op Eigenschappen.
-
Klik in het eigenschappenvenster op het tabblad Alle en zoek de eigenschappen Rijbrontype en Rijbron . De eigenschap Type rijbron moet waardenlijst of tabel/query bevatten en de eigenschap Rijbron moet een lijst met items bevatten, gescheiden door puntkomma's of een query. Klik met de rechtermuisknop op de eigenschap voor meer ruimte en selecteer Zoomen of druk op Shift+F2.
Waardelijsten gebruiken doorgaans deze basissyntaxis: 'item';'item";"item"
In dit geval bestaat de lijst uit een reeks items tussen dubbele aanhalingstekens en gescheiden door puntkomma's.
Selectiequery's gebruiken deze basissyntaxis: SELECT [table_or_query_name].[field_name] FROM [table_or_query_name].
In dit geval bevat de query twee componenten (SELECT en FROM). De eerste component verwijst naar een tabel of query en een veld in die tabel of query. De tweede component verwijst alleen naar de tabel of query. Dit is een belangrijk punt om te onthouden: SELECT-componenten hoeven niet de naam van een tabel of query te bevatten, hoewel dit wordt aanbevolen, en ze moeten de naam van ten minste één veld bevatten. Een FROM-component moet echter altijd naar een tabel of query verwijzen. U kunt dus altijd de brontabel of bronquery voor een opzoekveld vinden door de FROM-component te lezen.
-
Ga op een van de volgende manieren te werk:
-
Als u een lijst met waarden gebruikt, bewerkt u de items in de lijst. Zorg ervoor dat u elk item tussen dubbele aanhalingstekens plaatst en scheid elk item met een puntkomma.
-
Als de query in de opzoeklijst verwijst naar een andere query, opent u die tweede query in de ontwerpweergave (klik met de rechtermuisknop op de query in het navigatiedeelvenster en klik op Ontwerpweergave). Noteer de naam van de tabel die wordt weergegeven in het bovenste gedeelte van de ontwerpfunctie voor query's en ga vervolgens naar de volgende stap.
Als de query in het opzoekveld naar een tabel verwijst, noteert u de naam van de tabel en gaat u naar de volgende stap.
-
-
Open de tabel in de gegevensbladweergave en bewerk de lijstitems indien nodig.
Een opzoekveld in een tabel onderzoeken
-
Open de tabel in de ontwerpweergave.
-
Klik in het bovenste gedeelte van het queryontwerpraster in de kolom Gegevenstype op een tekst-, getal- of Ja/nee-veld of plaats de focus op een ander veld.
-
Klik in het onderste gedeelte van het tabelontwerpraster op het tabblad Opzoeken en bekijk vervolgens de eigenschappen Rijbrontype en Rijbron .
De eigenschap Type rijbron moet waardelijst of tabel/query lezen. De eigenschap Rijbron moet een lijst met waarden of een query bevatten.
Waardelijsten gebruiken deze basissyntaxis: 'item';'item";"item"
In dit geval bestaat de lijst uit een reeks items tussen dubbele aanhalingstekens en gescheiden door puntkomma's.
Meestal gebruiken selectiequery's deze basissyntaxis: SELECT [table_or_query_name].[field_name] FROM [table_or_query_name].
In dit geval bevat de query twee componenten (SELECT en FROM). De eerste component verwijst naar een tabel of query en een veld in die tabel of query. De tweede component verwijst alleen naar de tabel of query. Dit is een belangrijk punt om te onthouden: SELECT-componenten hoeven niet de naam van een tabel of query te bevatten, hoewel dit wordt aanbevolen, en ze moeten de naam van ten minste één veld bevatten. Een FROM-component moet echter altijd naar een tabel of query verwijzen. U kunt dus altijd de brontabel of bronquery voor een opzoekveld vinden door de FROM-component te lezen.
-
Ga op een van de volgende manieren te werk:
-
Als u een lijst met waarden gebruikt, bewerkt u de items in de lijst. Zorg ervoor dat u elk item tussen dubbele aanhalingstekens plaatst en scheid elk item met een puntkomma.
-
Als de query in het opzoekveld verwijst naar een andere query, opent u die tweede query in het navigatiedeelvenster in de ontwerpweergave (klik met de rechtermuisknop op de query en klik op Ontwerpweergave). Noteer de naam van de tabel die wordt weergegeven in het bovenste gedeelte van de ontwerpfunctie voor query's en ga vervolgens naar de volgende stap.
Als de query in het opzoekveld naar een tabel verwijst, noteert u de naam van de tabel en gaat u naar de volgende stap.
-
-
Open de tabel in de gegevensbladweergave en bewerk de lijstitems indien nodig.
De gegevens verwijderen uit een waardenlijst of opzoekveld
De items in een lijst met waarden bevinden zich in dezelfde tabel als de andere waarden in een record. De gegevens in een opzoekveld bevinden zich daarentegen in een of meer andere tabellen. Als u gegevens uit een lijst met waarden wilt verwijderen, opent u de tabel en bewerkt u de items.
Voor het verwijderen van gegevens uit een opzoeklijst zijn aanvullende stappen vereist. Deze stappen variëren afhankelijk van of de query voor de opzoeklijsten de gegevens uit een tabel of een andere query haalt. Als de query voor de opzoeklijst is gebaseerd op een tabel, identificeert u die tabel en het veld met de gegevens die in de lijst worden weergegeven. Vervolgens opent u de brontabel en bewerkt u de gegevens in dat veld. Als de query voor de opzoeklijst op een andere query is gebaseerd, moet u de tweede query openen, de brontabel en het veld zoeken waaruit de tweede query de gegevens haalt, en de waarden in die tabel wijzigen.
Gegevens verwijderen uit een lijst met waarden
-
Open de tabel in de ontwerpweergave.
-
Selecteer in het bovenste gedeelte van het ontwerpraster het tabelveld dat de lijst met waarden bevat.
-
Klik in het onderste gedeelte van het raster op het tabblad Opzoeken en zoek vervolgens de eigenschap Rijbron.
De items in een lijst met waarden staan standaard tussen dubbele aanhalingstekens en zijn van elkaar gescheiden door puntkomma's: "Excellent";"Fair";"Average";"Poor"
-
Verwijder de zo nodig items uit de lijst. Denk eraan dat u ook de aanhalingstekens van elk verwijderd item verwijdert. Laat ook aan het begin van de regel geen puntkomma staan en laat geen dubbele puntkomma's (;;) achter, en als u het laatste item uit de lijst verwijdert, verwijder dan ook de laatste puntkomma.
Belangrijk Als u een item uit een lijst met waarden verwijdert terwijl records in de tabel het verwijderde item al gebruiken, blijft het verwijderde item deel uitmaken van de record totdat u het wijzigt. Stel dat uw bedrijf een magazijn heeft in stad A, maar het gebouw vervolgens verkoopt. Als u 'stad A' uit de lijst met magazijnen verwijdert, blijft 'stad A' in de tabel staan totdat u deze waarden wijzigt.
Gegevens uit een opzoekveld verwijderen
-
Open de tabel in de ontwerpweergave.
-
Selecteer in het bovenste gedeelte van het ontwerpraster het opzoekveld.
-
Klik in het onderste gedeelte van het ontwerpraster op het tabblad Opzoeken en zoek de eigenschappen Type rijbron en Rijbron.
Als het goed is, wordt in de eigenschap Type rijbron het type Tabel/query weergegeven en bevat de eigenschap Rijbron een query die naar een tabel of een andere query verwijst. Query's voor opzoekvelden beginnen altijd met het woord SELECT.
Meestal (maar niet altijd), gebruikt een selectiequery deze eenvoudige syntaxis: SELECT [naam_tabel_of_query]. [veldnaam] FROM [naam_tabel_of_query].
In dit geval bevat de query twee componenten (SELECT en FROM). De eerste component verwijst naar een tabel en naar een veld in die tabel; de tweede component verwijst alleen naar de tabel. Een punt om te onthouden: de FROM-component bevat altijd de naam van de brontabel of -query. SELECT-componenten bevatten niet altijd de naam van een tabel of query, maar wel altijd de naam van ten minste één veld. Een FROM-component moet echter altijd naar een tabel of query verwijzen.
-
Voer een van de volgende handelingen uit:
-
Als de query in het opzoekveld verwijst naar een andere query, klikt u op de knop Opbouwen (klik op het tabblad Gegevens van het eigenschappenvenster op

-
Als de query in het opzoekveld verwijst naar een tabel, noteert u de naam van die tabel en gaat u verder met stap 5.
-
-
Open de brontabel in de gegevensbladweergave.
-
Zoek het veld dat de gegevens bevat die worden gebruikt in de opzoeklijst en bewerk vervolgens zo nodig de gegevens.
Hoe gegevenstypen van invloed zijn op de manier waarop u gegevens invoert
Wanneer u een databasetabel ontwerpt, selecteert u een gegevenstype voor elk veld in die tabel, een proces dat zorgt voor een nauwkeurigere gegevensinvoer.
Gegevenstypen weergeven
Ga op een van de volgende manieren te werk:
Gegevensbladweergave gebruiken
-
Open de tabel in de gegevensbladweergave.
-
Bekijk op het tabblad Velden in de groep Opmaak de waarde in de lijst Gegevenstype. De waarde verandert wanneer u de cursor in de verschillende velden in de tabel plaatst:

Ontwerpweergave gebruiken
-
Open de tabel in de ontwerpweergave.
-
Bekijk het ontwerpraster. In het bovenste gedeelte van het raster worden de naam en het gegevenstype van elk tabelveld weergegeven.
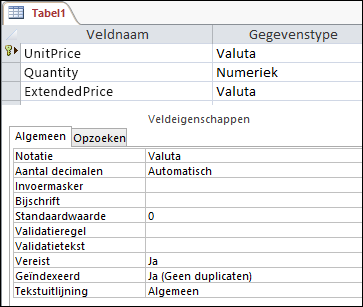
Hoe gegevenstypen van invloed zijn op gegevensinvoer
Het gegevenstype dat u voor elk tabelveld instelt, biedt het eerste niveau van controle over welk type gegevens in een veld is toegestaan. In sommige gevallen, zoals een veld Lange tekst, kunt u alle gewenste gegevens invoeren. In andere gevallen, zoals een AutoNummering-veld, voorkomt de instelling van het gegevenstype voor het veld dat u helemaal geen gegevens invoert. De volgende tabel bevat de gegevenstypen die Access biedt en beschrijft hoe deze van invloed zijn op de gegevensinvoer.
Zie Gegevenstypen voor Access-bureaubladdatabases en De instelling voor het gegevenstype voor een veld wijzigen of wijzigen voor meer informatie.
|
Gegevenstype |
Effect op gegevensinvoer |
|---|---|
|
Korte tekst Vanaf Access 2013 is de naam van het gegevenstype Tekst gewijzigd in Korte tekst. |
Korte tekstvelden accepteren tekst of numerieke tekens, inclusief lijsten met items met scheidingstekens. Een tekstveld accepteert een kleiner aantal tekens dan een lang tekstveld, van 0 tot 255 tekens. In sommige gevallen kunt u conversiefuncties gebruiken om berekeningen uit te voeren op de gegevens in een veld Korte tekst. |
|
Lange tekst Opmerking: vanaf Access 2013 is de naam van memogegevenstypen gewijzigd in Lange tekst. |
U kunt grote hoeveelheden tekst en numerieke gegevens invoeren in dit type veld van maximaal 64.000 tekens. U stelt het veld ook in voor ondersteuning van opmaak voor tekst met opmaak. U kunt de typen opmaak toepassen die u normaal gesproken in tekstverwerkingsprogramma's vindt, zoals Word. U kunt bijvoorbeeld verschillende lettertypen en tekengrootten toepassen op specifieke tekens in uw tekst en deze vet of cursief maken, enzovoort. U kunt ook HTML-tags (Hypertext Markup Language) toevoegen aan de gegevens. Zie Een tekstveld met opmaak invoegen of toevoegen voor meer informatie. Bovendien hebben velden met lange tekst een eigenschap met de naam Alleen toevoegen. Wanneer u deze eigenschap inschakelt, kunt u nieuwe gegevens toevoegen aan een lang tekstveld, maar u kunt bestaande gegevens niet wijzigen. De functie is bedoeld voor gebruik in toepassingen zoals databases voor het bijhouden van problemen, waarbij u mogelijk een permanente record moet bewaren die onveranderbaar blijft. Wanneer u de cursor in een veld Met lange tekst plaatst en de eigenschap Alleen toevoegen is ingeschakeld, verdwijnt de tekst in het veld standaard. U kunt geen opmaak of andere wijzigingen toepassen op de tekst. Net als korte tekstvelden kunt u ook conversiefuncties uitvoeren voor de gegevens in een veld Met lange tekst. |
|
Getal |
U kunt alleen getallen invoeren in dit type veld en u kunt berekeningen uitvoeren op de waarden in een getalveld. |
|
Groot getal Let op: Gegevenstypen groot getal zijn alleen beschikbaar in de Microsoft 365-abonnementsversie van Access. |
U kunt alleen getallen invoeren in dit type veld en u kunt berekeningen uitvoeren op de waarden in een groot getalveld. Zie voor meer informatie het gegevenstype Groot Getal gebruiken. |
|
Datum en tijd |
U kunt alleen datums en tijden invoeren in dit type veld. U kunt een invoermasker instellen voor het veld (een reeks letterlijke tekens en tijdelijke aanduidingen die worden weergegeven wanneer u het veld selecteert). U moet gegevens invoeren in de spaties en de indeling die het masker biedt. Als u bijvoorbeeld een masker ziet, zoals MMM_DD_YYYY, moet u 11 oktober 2017 in de opgegeven spaties typen. U kunt geen volledige maandnaam of een jaarwaarde van twee cijfers invoeren. Zie Indelingen voor gegevensinvoer beheren met invoermaskers voor meer informatie. Als u geen invoermasker maakt, kunt u de waarde invoeren met een geldige datum- of tijdnotatie. U kunt bijvoorbeeld 11 oktober 2017, 11-10-17, 11 oktober 2017, enzovoort typen. U kunt ook een weergave-indeling toepassen op het veld. Als er in dat geval geen invoermasker aanwezig is, kunt u een waarde in vrijwel elke indeling invoeren, maar worden de datums weergegeven in overeenstemming met de weergave-indeling. U kunt bijvoorbeeld 11-10-2017 invoeren, maar de weergave-indeling kan zo zijn ingesteld dat de waarde wordt weergegeven als 11-okt-2017. Zie De datum van vandaag invoegen voor meer informatie. |
|
Valuta |
U kunt alleen valutawaarden invoeren in dit type veld. U hoeft ook geen valutasymbool handmatig in te voeren. Standaard wordt in Access het valutasymbool ( ¥, £, $, enzovoort) toegepast dat is opgegeven in de landinstellingen van Windows. U kunt dit valutasymbool wijzigen om een andere valuta weer te geven, indien nodig. |
|
AutoNummering |
U kunt de gegevens in dit type veld op geen enkel moment invoeren of wijzigen. In Access worden de waarden in een AutoNummering-veld verhoogd wanneer u een nieuwe record aan een tabel toevoegt. |
|
Berekend |
U kunt de gegevens in dit type veld op geen enkel moment invoeren of wijzigen. De resultaten van dit veld worden bepaald door een expressie die u definieert. De waarden in een berekend veld worden bijgewerkt wanneer u een nieuwe record aan een tabel toevoegt of bewerkt. |
|
Ja/Nee |
Wanneer u op een veld klikt dat is ingesteld op dit gegevenstype, wordt in Access een selectievakje of een vervolgkeuzelijst weergegeven, afhankelijk van de indeling van het veld. Als u het veld opgeeft om een lijst weer te geven, kunt u Ja of Nee, Waar of Onwaar of Aan of Uit in de lijst selecteren, afhankelijk van de indeling die op het veld is toegepast. U kunt geen waarden in de lijst invoeren of de waarden in de lijst rechtstreeks vanuit een formulier of tabel wijzigen. |
|
OLE-object |
U gebruikt dit type veld als u gegevens wilt weergeven uit een bestand dat met een ander programma is gemaakt. U kunt bijvoorbeeld een tekstbestand, een Excel-grafiek of een PowerPoint-diavoorstelling weergeven in een OLE-objectveld. Bijlagen bieden een snellere, eenvoudigere en flexibelere manier om gegevens uit andere programma's weer te geven. |
|
Hyperlink |
U kunt alle gegevens in dit type veld invoeren en deze in Access verpakken in een webadres. Als u bijvoorbeeld een waarde in het veld typt, wordt uw tekst omgeven door http://www.your_text.com. Als u een geldig webadres invoert, werkt uw koppeling. Anders resulteert uw koppeling in een foutbericht. Het bewerken van bestaande hyperlinks kan ook lastig zijn omdat u met de muis op een hyperlinkveld klikt, uw browser start en u naar de site brengt die in de koppeling is opgegeven. Als u een hyperlinkveld wilt bewerken, selecteert u een aangrenzend veld, gebruikt u de Tab- of pijltoetsen om de focus naar het hyperlinkveld te verplaatsen en drukt u vervolgens op F2 om bewerken in te schakelen. |
|
Bijlage |
U kunt gegevens van andere programma's toevoegen aan dit type veld, maar u kunt geen tekst of numerieke gegevens typen of anderszins invoeren. Zie Bestanden en afbeeldingen toevoegen aan de records in uw database voor meer informatie. |
|
Wizard Opzoeken |
De wizard Opzoeken is geen gegevenstype. In plaats daarvan gebruikt u de wizard om twee typen vervolgkeuzelijsten te maken: waardenlijsten en opzoekvelden. Een lijst met waarden maakt gebruik van een lijst met items met scheidingstekens die u handmatig invoert wanneer u de wizard Opzoeken gebruikt. Deze waarden kunnen onafhankelijk zijn van andere gegevens of objecten in uw database. Een opzoekveld gebruikt daarentegen een query om gegevens op te halen uit een of meer van de andere tabellen in een database. In het opzoekveld worden de gegevens vervolgens weergegeven in een vervolgkeuzelijst. Standaard stelt de wizard Opzoeken het tabelveld in op het gegevenstype Getal. U kunt rechtstreeks in tabellen en in formulieren en rapporten met opzoekvelden werken. Standaard worden de waarden in een opzoekveld weergegeven in een type lijstbesturingselement dat een keuzelijst met invoervak wordt genoemd, een lijst met een vervolgkeuzepijl:
U kunt ook een keuzelijst gebruiken waarin verschillende items met een schuifbalk worden weergegeven om meer items weer te geven:
Afhankelijk van hoe u het opzoekveld en de keuzelijst met invoervak instelt, kunt u de items in de lijst bewerken en items aan de lijst toevoegen door de eigenschap Beperken tot lijst van het opzoekveld uit te schakelen. Als u de waarden in een lijst niet rechtstreeks kunt bewerken, moet u de gegevens toevoegen of wijzigen in de vooraf gedefinieerde lijst met waarden of in de tabel die fungeert als bron voor het opzoekveld. Als u ten slotte een opzoekveld maakt, kunt u desgewenst instellen dat meerdere waarden worden ondersteund. Wanneer u dit doet, wordt in de resulterende lijst een selectievakje naast elk lijstitem weergegeven en kunt u zoveel van de items als nodig in- of uitschakelen. In deze afbeelding ziet u een typische lijst met meerdere waarden:
Zie Een veld met meerdere waarden maken of verwijderen voor informatie over het maken van opzoekvelden met meerdere waarden en het gebruik van de resulterende lijsten. |
Hoe tabelveldeigenschappen van invloed zijn op de manier waarop u gegevens invoert
Naast de ontwerpprincipes die de structuur van een database en de gegevenstypen bepalen wat u in een bepaald veld kunt invoeren, kunnen verschillende veldeigenschappen ook van invloed zijn op de wijze waarop u gegevens invoert in een Access-database.
Eigenschappen voor een tabelveld weergeven
Access biedt twee manieren om de eigenschappen voor een tabelveld weer te geven.
In de gegevensbladweergave
-
Open de tabel in de gegevensbladweergave.
-
Klik op het tabblad Velden en gebruik de besturingselementen in de groep Opmaak om de eigenschappen voor elk tabelveld weer te geven.
In de ontwerpweergave
-
Open de tabel in de ontwerpweergave.
-
Klik in het onderste deel van het raster op het tabblad Algemeen als dit nog niet is geselecteerd.
-
Als u de eigenschappen van een opzoekveld wilt zien, klikt u op het tabblad Opzoeken .
Hoe eigenschappen van invloed zijn op gegevensinvoer
In de volgende tabel worden de eigenschappen vermeld die de grootste invloed hebben op gegevensinvoer en wordt uitgelegd hoe deze van invloed zijn op de gegevensinvoer.
|
Eigenschap |
Locatie in tabelontwerpraster |
Mogelijke waarden |
Gedrag wanneer u gegevens probeert in te voeren |
|---|---|---|---|
|
Veldlengte |
Het tabblad Algemeen |
0-255 |
De tekenlimiet is alleen van toepassing op velden die zijn ingesteld op het gegevenstype Tekst. Als u meer dan het opgegeven aantal tekens probeert in te voeren, worden deze door het veld afgesneden. |
|
Vereist |
Het tabblad Algemeen |
Ja/Nee |
Wanneer deze eigenschap is ingeschakeld, dwingt u een waarde in een veld in te voeren en kunt u geen nieuwe gegevens opslaan totdat u een vereist veld hebt voltooid. Wanneer deze optie is uitgeschakeld, accepteert het veld null-waarden, wat betekent dat het veld leeg kan blijven. Een null-waarde is niet hetzelfde als een nulwaarde. Nul is een cijfer en 'null' is een ontbrekende, niet-gedefinieerde of onbekende waarde. |
|
Tekenreeksen met lengte nul toestaan |
Het tabblad Algemeen |
Ja/Nee |
Wanneer deze optie is ingeschakeld, kunt u tekenreeksen met lengte nul invoeren, tekenreeksen die geen tekens bevatten. Als u een tekenreeks met een lengte nul wilt maken, voert u een paar dubbele aanhalingstekens in het veld (''). |
|
Geïndexeerd |
Het tabblad Algemeen |
Ja/Nee |
Wanneer u een tabelveld indexeren, voorkomt Access dat u dubbele waarden toevoegt. U kunt ook een index maken op basis van meer dan één veld. Als u dit doet, kunt u de waarden in één veld dupliceren, maar niet in beide velden. |
|
Invoermasker |
Het tabblad Algemeen |
Vooraf gedefinieerde of aangepaste sets letterlijke tekens en tijdelijke aanduidingen |
Een invoermasker dwingt u om gegevens in een vooraf gedefinieerde indeling in te voeren. De maskers worden weergegeven wanneer u een veld in een tabel of een besturingselement in een formulier selecteert. Stel dat u op een datumveld klikt en deze reeks tekens ziet: MMM-DD-JJJJ. Dat is een invoermasker. Het dwingt u om maandwaarden in te voeren als afkortingen van drie letters, zoals OCT, en de jaarwaarde als vier cijfers, bijvoorbeeld OCT-15-2017. Invoermaskers bepalen alleen hoe u gegevens invoert, niet hoe deze gegevens worden opgeslagen of weergegeven. Zie Indelingen voor gegevensinvoer beheren met invoermaskers en Een datum- en tijdveld opmaken voor meer informatie. |
|
Beperken tot lijst |
Tabblad Opzoeken |
Ja/Nee |
Hiermee schakelt u wijzigingen in de items in een opzoekveld in of uit. Gebruikers proberen soms de items in een opzoekveld handmatig te wijzigen. Wanneer u in Access voorkomt dat u de items in een veld wijzigt, wordt deze eigenschap ingesteld op Ja. Als deze eigenschap is ingeschakeld en u de items in een lijst wilt wijzigen, moet u de lijst openen (als u een lijst met waarden wilt bewerken) of de tabel met de brongegevens voor de lijst (als u een opzoekveld wilt bewerken) en daar de waarden wijzigen. |
|
Bewerken lijst met waarden toestaan |
Tabblad Opzoeken |
Ja/Nee |
Hiermee schakelt u de opdracht Lijstitems bewerken in of uit voor waardenlijsten, maar niet voor opzoekvelden. Als u deze opdracht wilt inschakelen voor opzoekvelden, voert u een geldige formuliernaam in de eigenschap Formulier voor lijstitems bewerken in. De opdracht Waardelijst bewerken toestaan wordt weergegeven in een snelmenu dat u opent door met de rechtermuisknop op een keuzelijst of keuzelijst met invoervak te klikken. Wanneer u de opdracht uitvoert, wordt het dialoogvenster Lijstitems bewerken weergegeven. Als u de naam van een formulier opgeeft in de eigenschap Formulier voor lijstitems bewerken , wordt dat formulier in Access gestart in plaats van het dialoogvenster weer te geven. U kunt de opdracht Lijstitems bewerken uitvoeren vanuit de besturingselementen keuzelijst en keuzelijst met invoervak op formulieren, en vanuit besturingselementen met invoervak in tabellen en queryresultatensets. Formulieren moeten zijn geopend in de ontwerpweergave of in de bladerweergave. tabellen en queryresultatensets moeten zijn geopend in de gegevensbladweergave. |
|
Bewerkingsformulier lijstitems |
Tabblad Opzoeken |
Naam van een formulier voor gegevensinvoer |
Als u de naam van een gegevensinvoerformulier invoert als de waarde in deze tabeleigenschap, wordt dat formulier geopend wanneer een gebruiker de opdracht Lijstitems bewerken uitvoert. Anders wordt het dialoogvenster Lijstitems bewerken weergegeven wanneer gebruikers de opdracht uitvoeren. |
Trapsgewijze updates gebruiken om primaire en refererende sleutelwaarden te wijzigen
Soms moet u mogelijk een primaire sleutelwaarde bijwerken. Als u die primaire sleutel als refererende sleutel gebruikt, kunt u uw wijzigingen automatisch bijwerken via alle onderliggende exemplaren van de refererende sleutel.
Ter herinnering: een primaire sleutel is een waarde die elke rij (record) in een databasetabel uniek identificeert. Een refererende sleutel is een kolom die overeenkomt met de primaire sleutel. Meestal bevinden refererende sleutels zich in andere tabellen en kunt u hiermee een relatie (een koppeling) maken tussen de gegevens in de tabellen.
Stel dat u een product-id-nummer als primaire sleutel gebruikt. Eén id-nummer identificeert één product. U gebruikt dat id-nummer ook als een refererende sleutel in een tabel met ordergegevens. Op die manier kunt u alle orders vinden die betrekking hebben op elk product, omdat telkens wanneer iemand een bestelling voor dat product plaatst, de id deel uitmaakt van de bestelling.
Soms veranderen deze id-nummers (of andere typen primaire sleutels). Wanneer ze dat doen, kunt u de waarde van uw primaire sleutel wijzigen en deze wijziging automatisch laten trapsgewijs doorlopen door alle gerelateerde onderliggende records. U schakelt dit gedrag in door referentiële integriteit en trapsgewijze updates tussen de twee tabellen in te schakelen.
Onthoud deze belangrijke regels:
-
U kunt trapsgewijze updates alleen inschakelen voor primaire sleutelvelden die zijn ingesteld op het gegevenstype Tekst of Getal. U kunt geen trapsgewijze updates gebruiken voor velden die zijn ingesteld op het gegevenstype AutoNummering.
-
U kunt trapsgewijze updates alleen inschakelen tussen tabellen met een een-op-veel-relatie.
Voor meer informatie over het maken van relaties. Zie Gids voor tabelrelaties en Een relatie maken, bewerken of verwijderen.
De volgende procedures gaan hand in hand en leggen uit hoe u eerst een relatie maakt en vervolgens trapsgewijze updates voor die relatie inschakelt.
De relatie maken
-
Ga naar het tabblad Hulpmiddelen voor databases en klik in de groep Weergeven/verbergen op Relaties.
-
Klik op het tabblad Ontwerpen in de groep Relaties op Tabellen toevoegen (Tabel weergeven in Access 2013 ).
-
Selecteer het tabblad Tabellen , selecteer de tabellen die u wilt wijzigen, klik op Toevoegen en klik vervolgens op Sluiten.
U kunt op Shift drukken om meerdere tabellen te selecteren of u kunt elke tabel afzonderlijk toevoegen. Selecteer alleen de tabellen aan de 'een'- en 'veel'-zijde van de relatie.
-
Sleep in het venster Relaties de primaire sleutel uit de tabel aan de 'een'-zijde van de relatie en zet deze neer op het veld Refererende sleutel van de tabel aan de 'veel'-kant van de relatie.
Het dialoogvenster Relaties bewerken wordt geopend. In de volgende afbeelding ziet u het dialoogvenster:
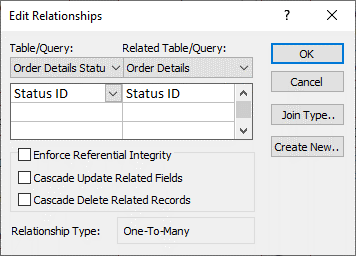
-
Schakel het selectievakje Referentiële integriteit afdwingen in en klik op Maken.
Trapsgewijze updates inschakelen in primaire sleutels
-
Ga naar het tabblad Hulpmiddelen voor databases en klik in de groep Weergeven/verbergen op Relaties.
-
Het venster Relaties wordt weergegeven en de joins (weergegeven als verbindingslijnen) tussen de tabellen in de database. In de volgende afbeelding ziet u een typische relatie:
-
Klik met de rechtermuisknop op de joinlijn tussen de bovenliggende en onderliggende tabellen en klik op Relatie bewerken.
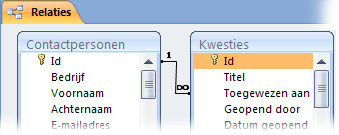
Het dialoogvenster Relaties bewerken wordt geopend. In de volgende afbeelding ziet u het dialoogvenster:
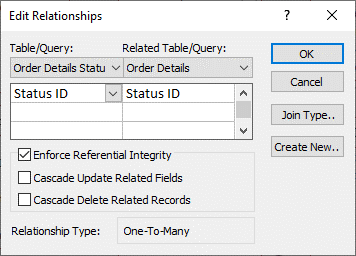
-
Selecteer Gerelateerde velden trapsgewijs bijwerken, zorg ervoor dat het selectievakje Referentiële integriteit afdwingen is ingeschakeld en klik vervolgens op OK.
Waarom id-nummers soms een nummer overslaan
Wanneer u een veld maakt dat is ingesteld op het gegevenstype AutoNummering, genereert Access automatisch een waarde voor dat veld in elke nieuwe record. De waarde wordt standaard verhoogd, zodat elke nieuwe record het volgende beschikbare opeenvolgende getal krijgt. Het doel van het gegevenstype AutoNummering is om een waarde op te geven die geschikt is voor gebruik als primaire sleutel. Zie De primaire sleutel toevoegen, instellen, wijzigen of verwijderen voor meer informatie.
Wanneer u een rij verwijdert uit een tabel die een veld bevat dat is ingesteld op het gegevenstype AutoNummering, wordt de waarde in het veld AutoNummering voor die rij niet altijd automatisch opnieuw gebruikt. Daarom is het getal dat in Access wordt gegenereerd mogelijk niet het getal dat u verwacht te zien en kunnen er hiaten optreden in de reeks id-nummers. Dit is standaard. U moet alleen vertrouwen op de uniekheid van de waarden in een AutoNummering-veld en niet op de volgorde ervan.
Gegevens bulksgewijs bijwerken met behulp van query's
Query's toevoegen, bijwerken en verwijderen zijn krachtige manieren om records bulksgewijs toe te voegen, te wijzigen of te verwijderen. Bovendien zijn bulkupdates eenvoudiger en efficiënter uit te voeren wanneer u goede principes van databaseontwerp gebruikt. Het gebruik van een toevoeg-, bijwerk- of verwijderquery kan tijd besparen omdat u de query ook opnieuw kunt gebruiken.
Belangrijk Maak een back-up van uw gegevens voordat u deze query's gebruikt. Als u een back-up bij de hand hebt, kunt u eventuele fouten die u onbedoeld maakt snel herstellen.
Toevoegquery's Gebruik om veel records toe te voegen aan een of meer tabellen. Een van de meest voorkomende toepassingen van een toevoegquery is het toevoegen van een groep records uit een of meer tabellen in een brondatabase aan een of meer tabellen in een doeldatabase. Stel dat u een aantal nieuwe klanten en een database met een tabel met informatie over die klanten verwerft. Als u wilt voorkomen dat nieuwe gegevens handmatig worden ingevoerd, kunt u deze toevoegen aan de juiste tabel of tabellen in uw database. Zie Records toevoegen aan een tabel met behulp van een toevoegquery voor meer informatie.
Bijwerkquery’s Gebruik deze optie om een deel (maar niet alle) van veel bestaande records toe te voegen, te wijzigen of te verwijderen. U kunt bijwerkquery's zien als een uitgebreide versie van het dialoogvenster Zoeken en vervangen. U voert een selectiecriterium (het ruwe equivalent van een zoekreeks) en een updatecriterium (het ruwe equivalent van een vervangende tekenreeks) in. In tegenstelling tot het dialoogvenster kunnen bijwerkquery's meerdere criteria accepteren, kunt u in één instantie een groot aantal records bijwerken en kunt u records in meer dan één tabel wijzigen. Zie Een updatequery maken en uitvoeren voor meer informatie.
Query's verwijderen Als u snel veel gegevens wilt verwijderen of regelmatig een set gegevens wilt verwijderen, is een verwijdering handig omdat de query's het mogelijk maken om criteria op te geven om de gegevens snel te vinden en te verwijderen. Zie Manieren om records toe te voegen, te bewerken en te verwijderen voor meer informatie.