Dit artikel bevat informatie over de beperkingen en beperkingen die van toepassing zijn op bestanden, bestandsnamen en bestandstypen bij het synchroniseren met OneDrive voor thuis, OneDrive voor werk of school of SharePoint in Microsoft 365.
Notities:
-
Lees KB-2933738 als u op zoek bent naar beperkingen en beperkingen die van toepassing zijn op de eerdere versie vanOneDrive voor Bedrijven (groove.exe), SharePoint 2013 en SharePoint 2016.
-
OneDrive voor Windows en Mac is ook compatibel met SharePoint Server-abonnementseditie.
Wat is er nieuw
1 mei 2023: ongeldige tekens en ongeldige bestands- en mapnamen bijgewerkt
12 april 2021: Opmerking: 50.000 limieten voor het delen van items toegevoegd.
3 maart 2021: Maximale uploadgrootte van bestanden bijgewerkt naar 250 GB.
16 september 2020: Bijgewerkte informatie over OneNote-notitieblokkenom te verduidelijken dat de maximale bestandsgrootte van 2 GB van toepassing is op SharePoint en OneDrive.
31 augustus 2020: de richtlijnen voor ongeldige of geblokkeerde bestandstypenbijgewerkt over . PST-bestanden wanneer Verplaatsing van bekende mappen is ingeschakeld.
28 juli 2020: Opmerking toegevoegd aan ongeldige tekensover het opslaan van Office-bestanden met mapnamen die ;
26 juni 2020: Vermelding van voorloop- en volgspaties als ongeldige tekens toegevoegd, hoewel dit geen nieuwe beperking is.
In dit artikel
|
Beperkingen |
Tekortkomingen |
Tips voor het oplossen van problemen |
Beperkingen
Ongeldige tekens
Is van toepassing op:

Bepaalde tekens hebben een speciale betekenis wanneer deze worden gebruikt in bestandsnamen in OneDrive, SharePoint, Windows en macOS, zoals '*' voor jokertekens en '\' in de namen van bestandspaden. Als u een bestand of map wilt uploaden naar OneDrive en de map- of bestandsnaam bevat een van de volgende tekens, kunnen bestanden en mappen mogelijk niet worden gesynchroniseerd. Wijzig de naam van het bestand of de map om deze tekens te verwijderen voordat u het bestand of de map uploadt.
|
Tekens die niet zijn toegestaan in bestands- en mapnamen inOneDrive voor thuis ofOneDrive voor werk of school |
|
|
" * : < > ? / \ | (Voorloop- en volgspaties in bestands- of mapnamen zijn ook niet toegestaan.) |
Notities:
-
Om de naam van een bestand of map in Windows te wijzigen, selecteert u deze en drukt u op F2. Als u de naam van een bestand of map op een Mac wilt wijzigen, selecteert u het bestand of de map en drukt u op de toets 'Return'.
-
Sommige organisaties ondersteunen nog geen # en % in namen. Als u een globale beheerder of SharePoint-beheerder in Microsoft 365 bent, raadpleegt u Inschakelen # en % ondersteuning op de blog SharePoint voor meer informatie over het toestaan van deze tekens.
-
Voor Office-bureaublad win32-apps: Als u een Office-bestand via de weergave Backstage opslaat in een OneDrive- of SharePoint-map, kunt u het bestand niet opslaan als de mapnaam ; (puntkomma' bevat).
-
Als u Office 2010 gebruikt, kunt u niet "&" gebruiken in de namen van bestanden en mappen.
-
Zie Wanneer OneDrive de naam van items met ongeldige tekens wijzigt en Waarom is mijn bestandsnaam gewijzigd van komma in ^J voor meer informatie.
Ongeldige namen voor bestanden en mappen
Is van toepassing op:

Deze namen zijn niet toegestaan voor bestanden of mappen: .lock, CON, PRN, AUX, NUL, COM0 - COM9, LPT0 - LPT9, _vti_, desktop.ini, een bestandsnaam die begint met ~$.
Notities:
-
'_vti_' kan nergens in een bestandsnaam worden weergegeven.
-
"formulieren" wordt niet ondersteund als de map zich bevindt op het hoofdniveau van een bibliotheek.
Ongeldige of geblokkeerde bestandstypen
Is van toepassing op: 

Tijdelijke TMP-bestanden worden niet gesynchroniseerd met OneDrive. Zie OneDrive-status vastgelopen op 'Synchroniseren in behandeling' voor meer informatie.
Bestanden die door uw lokale computer worden gebruikt, zoals desktop.ini in Windows of .ds_store in macOS, worden normaal gesproken niet gesynchroniseerd. Als deze bestanden tijdens een migratie naarOneDrive worden geüpload, verwijdert desynchronisatie-app de cloudkopie en laat de lokale kopie staan.
Outlook. PST-bestanden worden ondersteund, maar ze worden minder vaak gesynchroniseerd in vergelijking met andere bestandstypen om netwerkverkeer te verminderen. Uploaden voorkomen. PST-bestanden van de OneDrive-synchronisatie-app, lees Synchronisatie van specifieke bestandstypen blokkeren. Als u wilt verplaatsen. PST-bestanden uit OneDrive, lees Een Outlook PST-gegevensbestand verwijderen uit OneDrive. Als gebruikers back-up van pc-mappen (Bekende map verplaatsen) handmatig inschakelen zonder het groepsbeleid, zien ze een fout als ze een hebben. PST-bestand in een van de bekende mappen (bijvoorbeeld Documenten). Als Verplaatsing van bekende mappen is ingeschakeld en geconfigureerd via groepsbeleid, wordt . PST-bestanden worden gemigreerd.
In Outlook worden mogelijk fouten weergegeven na . PST-bestanden worden gemigreerd omdat het nog steeds op zoek is naar . PST-bestanden op de oorspronkelijke locatie.
Als u een OneDrive voor werk of school gebruiker bent, zijn sommige bestandstypen mogelijk geblokkeerd op de SharePoint-site van uw organisatie. De lijst met geblokkeerde bestanden kan variëren, afhankelijk van uw beheerder.
Om veiligheidsredenen kunnen een aantal bestandsnamen en extensies niet worden geüpload omdat ze uitvoerbaar zijn, wordt gebruikt door SharePoint Serverof die wordt gebruikt door Windows zelf. Zie typen bestanden die niet kunnen worden toegevoegd aan een lijst of bibliotheekvoor meer informatie.
Netwerk of toegewezen stations
Is van toepassing op:

U kunt geen netwerk of toegewezen station toevoegen als uw synchronisatielocatie OneDrive. OneDrive biedt geen ondersteuning voor synchronisatie met behulp van symbolische koppelingen of koppelingspunten.
Meer bevoegdheden
Is van toepassing op:

OneDrive kan niet worden uitgevoerd met verhoogde bevoegdheden en u ziet geen OneDrive-menu-items in Bestandenverkenner. De installatie van de synchronisatie-app per machine is echter handig, met name voor computers met meerdere gebruikers en wanneer u geen exe-bestanden wilt uitvoeren vanuit het gebruikersprofiel. Zie ook Kan OneDrive-bestanden niet delen.
Delen
Is van toepassing op:

U kunt dit item niet delen omdat er te veel items in de map zijn.
Wanneer u een map deelt, is het totale aantal subitems in de map en de bijbehorende submappen beperkt tot 50.000.
Als u deze beperking wilt verhelpen, verplaatst u sommige items naar een andere map die zich niet in de oorspronkelijke map bevindt of kiest u afzonderlijke bestanden die u wilt delen.
U kunt de overname voor dit item niet onderbreken omdat er te veel items met unieke machtigingen in deze lijst of bibliotheek zijn.
De ondersteunde limiet voor unieke machtigingen voor items in een lijst of bibliotheek is 50.000. De aanbevolen algemene limiet is echter 5000. Het aanbrengen van wijzigingen in meer dan 5000 items die uniek zijn toegestaan, duurt langer. Daarom moet u voor grote lijsten de lijst zo ontwerpen dat deze zo min mogelijk unieke machtigingen heeft.
Gedeeld met mij
U kunt de groep bestanden van een OneDrive voor werk of school-site niet synchroniseren met de weergave Gedeeld met mij .
De bezorging van deze geadresseerden of groepen is mislukt bij het delen
Dit foutbericht kan worden weergegeven wanneer u probeert te delen met een adres dat niet is gekoppeld aan een Microsoft-account.
Hoeveel OneDrive accounts?
Is van toepassing op:

Aantal OneDrive-accounts
Er gelden limieten voor het aantal accounts dat gelijktijdig kan worden aangemeld en gesynchroniseerd. Elk apparaat mag maximaal éénOneDrive voor thuisaccount en negenOneDrive voor werk- of schoolaccounts. Voor MacOS-apparaten kan op elk gewenst moment slechts één zakelijk account van dezelfde organisatie worden gesynchroniseerd.
OneDrive-gastaccounts
Het synchroniseren van inhoud met behulp van een externe of gastgebruiker wordt ondersteund door OneDrive. Raadpleeg de vereisten van het B2B-synchronisatiedocument: B2B-synchronisatie.
Geverifieerde proxy 's
Is van toepassing op:

Geverifieerde proxy's worden niet ondersteund in OneDrive.
Als u het foutbericht 'Uw proxy-instellingen vereisen verificatie' of de foutcode 0x8004de42 ziet wanneer u zich probeert aan te melden bij OneDrive, controleert u of u geen geverifieerde proxy gebruikt om verbinding te maken metOneDrive.
notitieblokkenOneNote
Is van toepassing op:
OneNote notebooks hebben een eigen synchronisatiemechanisme buitenOneDrive. Als u van plan bent om een OneNote-notitieblok te delen, met uzelf of anderen, kunt u deze het beste vanaf het begin op OneDrive maken. Het verplaatsen van een bestaand OneNote-notitieblok naar een map die is gesynchroniseerd doorOneDrive zonder de OneNote toepassing te doorlopen, wordt momenteel niet ondersteund.
Zodra een OneNote notitieblok is opgeslagen in OneDrive, vindt u een stub.URL-bestand dat het notitieblok op de website opent als u de map met het notitieblok synchroniseert.
OneNote notitieblokken die zijn opgeslagen in OneDrive of SharePoint, zijn beperkt tot 2 GB.
Lees hoe Een OneNote-notitieblok te verplaatsen naar OneDrive.
Tekortkomingen
Grootten voor het uploaden en downloaden van bestanden
Is van toepassing op:

|
Maximum |
Uploaden |
Downloaden |
|---|---|---|
|
Synchroniseren |
250 GB |
250 GB |
|
Afzonderlijke bestanden |
250 GB |
250 GB |
|
Bestanden in een zip |
20 GB |
20 GB |
Opmerking: Deze limieten zijn van toepassing op bestanden, niet op uw totale opslag. Voor elk bestand dat groter is dan een paar GB, raden we u aan de OneDrive-synchronisatie-app te gebruiken in plaats van de functie voor het uploaden van websites.
Bestandsnaam en padlengten
Is van toepassing op:

Verschillende apps en Office-versies hebben verschillende limieten en de combinatie van beperkingen kan uniek zijn voor uw installatie.
Het volledige gedecodeerde bestandspad, inclusief de bestandsnaam, mag niet meer dan 400 tekens bevatten voor OneDrive, OneDrive voor werk of school en SharePoint in Microsoft 365. De limiet is van toepassing op de combinatie van het mappad en de bestandsnaam na het decoderen.
-
Als de bestands-URL inSharePoint bijvoorbeeld https://www.contoso.com/sites/marketing/documents/Shared%20Documents/Promotion/Some%20File.xlsxis, is de limiet van toepassing op 'sites/marketing/documents/Shared Documents/Promotion/Some File.xlsx'.
-
Als de bestands-URL inOneDrivehttps://contoso-my.sharepoint.com/personal/meganb_contoso%20_com/_layouts/15/onedrive.aspx?id=%2Fpersonal%2Fmeganb%5Fcontoso%5Fcom%2FDocuments%2FContracts%2FVendor%20Quotations/Some%20File.xlsxis, geldt de limiet ook voor 'personal/meganb_contoso_com/Documents/Contracts/Vendor Quotess/Some File.xlsx'.
Als bestanden worden gesynchroniseerd met een pc of Mac, gelden bovendien de volgende beperkingen:
-
Elk segment van het pad (een segment is een bestandsnaam of mapnaam zoals 'Promotie' of 'Sommige File.xlsx' in de bovenstaande voorbeelden) mag niet langer zijn dan 255 tekens vanwege beperkingen van het besturingssysteem.
-
De lengte van de OneDrive hoofdmap (bijvoorbeeld C:\users\meganb\OneDrive - Contoso) + het relatieve pad van het bestand (maximaal 400 tekens) mag niet langer zijn dan 520 tekens.
-
De naam van de organisatie kan worden bijgewerkt in het M365-beheercentrum , maar dat wordt niet doorgegeven aan bestaande synchronisatierelaties (alleen nieuw tot stand gebrachte). Als bestaande synchronisatierelaties de nieuwe organisatienaam hebben, moeten gebruikers hun account ontkoppelen en opnieuw koppelen.
-
-
Tijdens het synchroniseren bent u ook beperkt tot de bestandspadlimieten van Windows Verkenner of macOS. In Windows Verkenner is de limiet bijvoorbeeld 256 bruikbare tekens, exclusief de stationsletter (zoals C:\) en het afsluitende null-teken. Lees meer over maximale padbeperkingen in Windows.
SharePoint Server versies maximaal 260 tekens ondersteunen voor bestands- en padlengten, hebben Microsoft Excel en oudere Office-versies een lagere limiet, zie KB-326039 voor meer informatie.
Als u limieten overschrijdt, ontvangt u een foutbericht.
Miniaturen en voorbeelden
Is van toepassing op:

Miniaturen worden niet gegenereerd voor afbeeldingen die groter zijn dan 100 MB.
PDF-voorbeelden worden niet gegenereerd voor bestanden die groter zijn dan 100 MB.
Opmerking: Miniaturen worden alleen ondersteund als het een door OneDrive ondersteund bestandstype is, bijvoorbeeld Office-bestanden, PDF-bestanden en geselecteerde afbeeldings- en app-typen.
Aantal items dat kan worden gesynchroniseerd of gekopieerd
Van toepassing op: 
Wanneer u de website van OneDrive gebruikt, kunt u maximaal 2500 bestanden tegelijk kopiëren.
Voor optimale prestaties raden we u aan niet meer dan in totaal 300.000 bestanden in uw cloudopslag te synchroniseren. Prestatieproblemen kunnen optreden als u meer dan 300.000 items hebt, zelfs als u niet alle items synchroniseert.
Als u een groot aantal bestanden tegelijk uploadt, downloadt of verplaatst, moet u mogelijk een langere periode wachten, voordat het synchronisatieproces is voltooid. Het statuspictogram van de taakbalk of menubalk van de bureaublad-app geeft 'synchroniseren' of 'wijzigingen verwerken' weer tijdens deze periode.
Notities:
-
We kunnen het synchroniseren van veel bestanden vertragen om een hoge servicekwaliteit voor iedereen te garanderen.
-
Er zijn andere SharePoint-limieten voor het weergeven van een documentbibliotheek met behulp van het web die van invloed kunnen zijn op de structuur van uw bestanden in OneDrive.
Bibliotheken met Information Rights Management is ingeschakeld
Is van toepassing op:
Bibliotheken kunnen worden gesynchroniseerd als alleen-lezen/schrijven met synchronisatie-app voor Windows-build 17.3.7294.0108 of hoger, of OneDrive voor Mac-build 18.151.0729.0014 of hoger.
Opmerking: Beheerders: Informatie over het configureren van de Azure Rights Management-service.
Differentiële synchronisatie
Is van toepassing op:
Differentiële synchronisatie is mogelijk voor Microsoft Office-bestanden in de nieuwe bestandsindeling, .docx, .pptx .xlsx.
Dit is onderdeel van Office-integratie en vereist dat u het volgende hebt:
-
Office 2016 klik-en-Klaar (versie 16.0.6741.2027 of hoger). U hebt ook OneDrive (versie 17.3.6386.0412 of hoger) nodig.
-
Office 2016 MSI en heb ook de volgende update geïnstalleerd: 4 oktober 2016, update voor Office 2016 (KB3118262). U hebt ook OneDrive (versie 17.3.6386.0412 of hoger) nodig.
-
De instelling Office-toepassingen gebruiken om Office-bestanden te synchroniseren is ingeschakeld op het tabblad Office van OneDrive instellingen (pc) of OneDrive Voorkeuren (Mac).
Voor andere bestandstypen is differentiële synchronisatie wereldwijd beschikbaar.
Opmerking: OneNote bestanden niet zijn opgenomen, zie hieronder.
Bibliotheken met specifieke kolommen of metagegevens
Is van toepassing op:
Als u bibliotheken hebt met kolommen Uitchecken of Validatie , of wanneer Beveiliging van conceptitem is ingesteld op Alleen gebruikers die kunnen bewerken of Alleen gebruikers die items kunnen goedkeuren in Versie-instellingen van de bibliotheek:
-
Voor documentbibliotheken SharePoint worden deze items als alleen-lezen gesynchroniseerd.
-
Voor bibliotheken OneDriveOneDrive zal een vergrendelingspictogram worden weergegeven (

Verplicht uitchecken
-
Blader naar de documentbibliotheek die u wilt configureren.
-
Kies in de werkbalk op het tabblad Bibliotheek in de groep Instellingen, de optie Bibliotheekinstellingen.
-
Kies in de Algemene Instellingen, de optie Instellingen voor versiebeheer.
-
In het vak Verplicht Uitchecken, selecteert u Nee (standaard).
Beveiliging van conceptitems
-
Blader naar de documentbibliotheek die u wilt configureren.
-
Kies in de werkbalk op het tabblad Bibliotheek in de groep Instellingen, de optie Bibliotheekinstellingen.
-
Kies in de Algemene Instellingen, de optie Instellingen voor versiebeheer.
-
Selecteer in de Beveiliging van conceptitemsIedere gebruiker die items kan lezen (standaard).
Inhoud goedkeuren
-
Blader naar de documentbibliotheek die u wilt configureren.
-
Kies in de werkbalk op het tabblad Bibliotheek in de groep Instellingen, de optie Bibliotheekinstellingen.
-
Kies in de Algemene Instellingen, de optie Instellingen voor versiebeheer.
-
In Inhoudsgoedkeuring selecteert u Nee (standaard) voor Vereiste inhoudsgoedkeuring voor ingediende items.
Vereiste kolom
-
Blader naar de documentbibliotheek die u wilt configureren.
-
Kies in de werkbalk op het tabblad Bibliotheek in de groep Instellingen de optie Bibliotheekinstellingen.
-
In de sectie Kolommen van de pagina, moet u ervoor zorgen dat er geen kolommen zijn in de sectie Vereiste.
Opmerking: Wanneer het Beheer van inhoudstypen is ingeschakeld, zal de informatie met betrekking tot vereiste kolommen niet worden weergegeven en in sommige gevallen door ze te openen, zal de vereiste instelling ook niet zichtbaar zijn. Controleer of het Beheer van inhoudstypen is uitgeschakeld, als u wilt dat dit proces sneller verloopt en schakel het opnieuw in wanneer dit is voltooid, indien noodzakelijk.
Uitsluiten van de Offline-client: op niveau van de bibliotheek
-
Blader naar de documentbibliotheek die u wilt configureren.
-
Kies in de werkbalk op het tabblad Bibliotheek in de groep Instellingen de optie Bibliotheekinstellingen.
-
Kies in de Algemene instellingende optie Geavanceerde instellingen.
-
Selecteer Ja (standaard) in de Beschikbaarheid van Offline Client .
Uitsluiten van de Offline Client: niveau van de siteverzameling
-
Navigeer naar de siteverzameling die u wilt configureren.
-
Klik in de werkbalk, op het tabblad Site en kies in de groep instellingen: Site-instellingen.
-
Klik onder Zoeken op Zoeken en offline beschikbaarheid.
-
Selecteer Ja (standaard) in de Beschikbaarheid van Offline Client .
Vergrendelingsmodus voor gebruikersmachtiging met beperkte toegang
-
Browse naar de Site-instellingen die u wilt configureren.
-
Kies in de instellingen onder de kop: Beheer van de siteverzameling de optie Onderdelen van de siteverzameling.
-
Zoek Beperkte toegang gebruiker vergrendelingsmodus voor gebruikersmachtigingen als zijn ingeschakeld, moet u deze uitschakelen en controleer het gedrag.
Machtigingen
-
Blader naar de documentbibliotheek die u wilt configureren.
-
Kies in de werkbalk op het tabblad Bibliotheek in de groep Instellingen de optie Bibliotheekinstellingen.
-
Zoek eerst Machtigingen voor deze documentbibliotheek en klik vervolgens op Machtigingen controleren voor de gebruiker
-
Als u ervoor wilt zorgen dat de gebruiker voldoende machtigingen heeft om de bestandssynchronisatie in meer dan alleen-lezen modus te hebben, moet het niveau Bijdragen of hoger zijn.
Validatie
-
Blader naar de documentbibliotheek die u wilt configureren.
-
Kies in de werkbalk op het tabblad Bibliotheek in de groep Instellingen de optie Bibliotheekinstellingen.
-
Selecteer onder Algemene instellingende optie Validatie-instellingen
-
Verwijder kolomvalidatie en selecteer Opslaan.
Zie hier voor meer informatie over het beheren van Gegevens en lijsten in SharePoint.
De specifieke beperkingen en tekortkomingen van Windows
Is van toepassing op:
De Bestandsverkenner geeft de eerste 35 tekens weer van de naam van de bibliotheek en van de site-naam combinatie voor een bibliotheek die u hebt gesynchroniseerd. Dit heeft geen invloed op de mogelijkheid om deze items te synchroniseren binnen de limieten die worden beschreven in dit artikel.
Roaming-, Verplichte en tijdelijke Windows-profielen worden niet ondersteund. DeOneDrive-synchronisatie-app ondersteunt alleen gebruikers die kunnen schrijven naar OneDrive toepassingsmappen.
Bovendien wordt de OneDrive-synchronisatie-app alleen ondersteund in VDI-omgevingen (Virtual Desktop Infrastructure) in de volgende gevallen:
-
Virtuele bureaubladen die tussen sessies blijven bestaan.
-
Niet-permanente omgevingen die gebruikmaken van Windows Virtual Desktop Preview.
-
Niet-permanente omgevingen met FSLogix Apps 2.8 of hoger, FSLogix Office 365 Container en eenMicrosoft 365-abonnement.
Lees meer over het gebruik van de synchronisatie-app op virtuele bureaubladen.
Als u wilt dat synchronisatie-app naar behoren werkt, moet aan de volgende vereisten zijn voldaan:
-
De toepassing moet op de lokale computer zijn geïnstalleerd.
-
De gebruiker moet naar het gebruikersprofiel kunnen schrijven.
-
Gegevens die naar het gebruikersprofiel zijn geschreven, moeten worden opgeslagen op de lokale harde schijf en beschikbaar zijn zonder een netwerkverbinding.
-
Voor mappen mag de instelling SetCaseSensitiveInfo niet zijn ingeschakeld.
OneDrive Files On-Demand wordt ondersteund op Windows 10 2017 Fall Creators Update en latere versies, of Windows Server 2019 en latere versies, of Mac OS X Mojave (10.14) of hoger.
Specifieke beperkingen en limieten voor Mac OS
Is van toepassing op:

Hoofdlettergevoelige geformatteerde schijf volume wordt niet ondersteund.
Opmerking: Houd er rekening mee dat beperkingen met betrekking tot ongeldige tekens ook van toepassing zijn op Mac OS.
Hints en tips voor het oplossen van problemen
Volg deze hints en tips om het maximale uit OneDrive te halen en om het synchroniseren zo probleemloos mogelijk te maken.
Systeemvereisten voor OneDrive
Is van toepassing op:

OneDrive vereist een actieve Microsoft-account of een werk- of schoolaccount. Uw PC moet ook aan bepaalde besturingssystemen- en bestandssysteemvereisten voldoen. Lees meer over de systeemvereisten voor OneDrive
Ondersteunings- en herstelassistent
Is van toepassing op:
Met de Ondersteunings- en herstelassistent kunt u verschillende problemen met synchronisatie in OneDrive voor werk of school identificeren en oplossen. Lees hoe u de Microsoft 365-Ondersteunings- en herstelassistent gebruikt.
Als uw account of de omgeving niet wordt ondersteund door de Ondersteunings- en herstelassistent, lees dan hier hoe u Synchronisatieproblemen in OneDrive voor Bedrijven oplossen kunt.
Synchroniseer alleen wat u nodig hebt
Is van toepassing op:

Met OneDrive Files On-Demand kunt u toegang krijgen tot al uw bestanden in OneDrive zonder deze te hoeven downloaden en zonder gebruik te hoeven maken van opslagruimte op uw apparaat. Meer informatie over OneDrive Files On-Demand.
U kunt ook minder bestanden downloaden door te kiezen welke OneDrive-mappen worden gesynchroniseerd met uw computer.
Opmerking: Als u OneDrive op uw computer uitschakelt of verwijdert, verliest u geen gegevens of bestanden.
Controleer of u niet te veel bestanden synchroniseert
Is van toepassing op:

Als synchronisatie van OneDrive lang blijft hangen of als de status '0 KB van xMB wordt verwerkt' wordt getoond, kan dit komen omdat u veel bestanden in uw OneDrive hebt of omdat er veel nieuwe bestanden moeten worden geüpload. Als u meer dan 300.000 bestanden hebt, kan de synchronisatie lang duren.
Opmerking: Voor het overdragen van grote bestanden of veel bestanden adviseren wij de bestanden toe te voegen aan de desktop-app OneDrive en niet de knop Uploaden op de website te gebruiken.
Ga als volgt te werk om te zien hoeveel bestanden u hebt in uw OneDrive:
-
Open de Verkenner.
-
Klik met de rechtermuisknop op de map OneDrive en selecteer Eigenschappen.
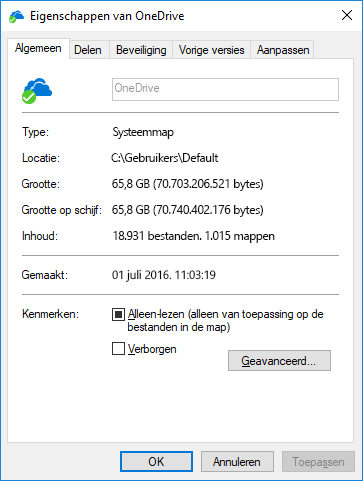
-
Als het aantal Bevat meer dan 300.000 is, moet u overwegen om bestanden in OneDrive te verminderen. Als u snelkoppelingsmappen of gesynchroniseerde SharePoint-bibliotheken hebt, kunt u ook snelmappen verwijderen en de synchronisatie van de bibliotheken stoppen.
Als de synchronisatie al wordt uitgevoerd, kunt u de synchronisatie Onderbreken en Hervatten om deze weer op gang te krijgen.
-
Selecteer het witte of blauwe wolkpictogram van OneDrive in het systeemvak, uiterst rechts op de taakbalk.

Opmerking: Mogelijk moet u klikken op de pijl Verborgen pictogrammen weergeven naast het systeemvak om het pictogram OneDrive te zien. U kunt ook op


-
Selecteer Meer > Synchroniseren onderbreken... en vervolgens 2, 8 of 24 uur.
-
Selecteer nogmaals Meer en selecteer Synchronisatie hervatten.
Zorg dat u geen dubbele bestandsnamen hebt
Is van toepassing op:

Er kunnen synchronisatieconflicten optreden als u tegelijkertijd meerdere bestanden uploadt op de OneDrive-website of als u wijzigingen hebt aangebracht in uw OneDrive-map op een andere pc die tegelijkertijd bezig is met synchroniseren.
Synchronisatieproblemen kunnen ook optreden als u offline-bestanden bewerkt.
Als u synchronisatieconflicten wilt vermijden, geeft u de bewerkte bestanden of mappen een andere, unieke naam en slaat u ze opnieuw op.
Meer informatie
Van toepassing op:
Meer oplossingen voor recente problemen met OneDrive
Synchronisatieproblemen met persoonlijke OneDrive oplossen
Meer informatie over OneDrive Bestanden op aanvraag
Is van toepassing op:
Synchronisatieproblemen met OneDrive voor werk of school oplossen
Meer hulp nodig?
|
|
Contact opnemen met ondersteuning
Voor technische ondersteuning gaat u naar Contact opnemen met Microsoft-ondersteuning, voert u uw probleem in en selecteert u Hulp vragen. Als u nog steeds hulp nodig hebt, selecteert u Contact opnemen met de ondersteuning om te worden doorgeleid naar de beste ondersteuningsoptie. |
|
|
|
Beheerders
|












