Een schermopname invoegen op een pagina
Het vastleggen van visuele informatie op uw computerscherm is een uitstekende manier om inhoud te behouden die uiteindelijk kan veranderen of verlopen, zoals een nieuwsbericht of een tijdgevoelige lijst. U kunt OneNote gebruiken om een schermopname te maken van een deel van uw computerscherm en deze als een afbeelding in uw notities toe te voegen.
-
Geef de informatie weer die u wilt vastleggen (bijvoorbeeld een webpagina of een andere toepassing).
-
Schakel over naar OneNote en plaats de cursor op de positie waarop u de schermopname wilt toevoegen.
-
Kies Invoegen > Schermopname.
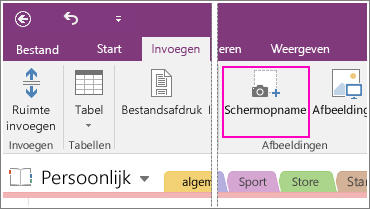
OneNote wordt geminimaliseerd en u gaat terug naar een gedimde versie van datgene wat u als laatste hebt bekeken.
-
Sleep de muis of uw vinger om het gebied van het scherm te selecteren dat u wilt vastleggen.
Het geselecteerde gebied wordt als afbeelding in uw notities weergegeven. Daarnaast wordt de selectie naar het Klembord van Windows gekopieerd, zodat u de schermopname in een andere pagina in uw notitieblok of in een andere app kunt plakken (met Ctrl+V).
Opmerking: Schermopnamen zijn statische afbeeldingen die een momentopname vormen van de informatie. Als de bron van de informatie wordt bijgewerkt, blijft de schermopname ongewijzigd. Er is geen koppeling tussen een schermopname en de oorspronkelijke bron. U kunt echter tekst van afbeeldingen kopiëren in OneNote en deze plakken als bewerkbare tekst.
Als u liever sneltoetsen gebruikt, drukt u op Alt+N+R om de schermopname te starten.
Het OneNote-pictogram in het Windows-systeemvak gebruiken
Als u gewend bent om op het OneNote-pictogram in het Windows-systeemvak te klikken, ziet u mogelijk dat dit niet zichtbaar is in Windows 10. U kunt het als volgt weergeven.
-
Klik in de linkerbenedenhoek van het scherm op het Windows-pictogram en klik vervolgens op Instellingen.
-
Zoek in het venster Windows-instellingen naar Selecteren welke pictogrammen op de taakbalk worden weergegeven.
-
Wijzig naast het hulpprogramma Verzenden naar OneNote de wisselknop in Aan.
Nadat het hulpprogramma Verzenden naar OneNote zich in het systeemvak bevindt, kunt u het gaan gebruiken. Als u wilt wijzigen wat het pictogram doet door er met de rechtermuisknop op te klikken, wijst u de standaardinstellingen voor OneNote-pictogrammen aan en kiest u Nieuwe snelle notitie, OneNote openen of Schermopname maken.
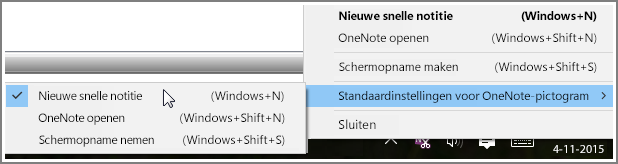
Opmerking: Als u op het pictogram klikt, ziet u het dialoogvenster OneNote-locatie selecteren . De sneltoets die u ziet (Windows+Shift+S) is echter gewijzigd met de Windows 10-makersupdate. Met deze snelkoppeling gaat uw schermopname onmiddellijk naar het klembord, zodat u deze in elke toepassing kunt plakken, inclusief OneNote.










