Het handigste van het opslaan van uw OneNote-notitieblokken in de cloud is dat u op al uw apparaten toegang hebt tot uw notities, waaronder uw Windows Phone.
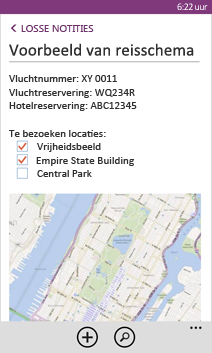
Een bestaand notitieblok synchroniseren
-
Als uw notitieblok zich niet al in de Cloud bevindt, verplaatst u het OneNote-notitieblokvan uw computer naar OneDrive.
-
Meld u op uw telefoon aan met hetzelfde Microsoft-account dat u hebt gebruikt voor het instellen van OneDrive.
-
Ga op uw telefoon naar de lijst met apps en tik op OneNote (als u een Windows Phone 7 gebruikt, tikt u op Office om uw OneNote-notities weer te geven).
U ziet de notitieblokken die u hebt opgeslagen in OneDrive in de OneNote-app op uw telefoon. Uw notities worden automatisch gesynchroniseerd en u kunt er ook voor kiezen om uw telefoon handmatig te synchroniseren wanneer u maar wilt. Tik in een notitieblok, sectie of pagina op uw telefoon op de knop meer (...) onder aan het scherm en tik vervolgens op synchroniseren.
Een nieuwe notitie maken
-
Open de OneNote-app

-
Tik op nieuwe

-
Als u een titel wilt toevoegen, tikt u op het titelgebied en typt u een titel.
-
Tik onder de titel en typ uw notities.
Als u een Microsoft-account op uw telefoon hebt ingesteld, worden uw wijzigingen in het standaardnotitieblok van OneDrive opgeslagen. Als er geen standaardnotitieblok is op OneDrive, wordt er een nieuw notitieblok gemaakt met de naam My notebook en worden uw notities daar opgeslagen. Zie Documenten synchroniseren met OneDrive voor meer informatie.
Als u geen Microsoft-account op uw telefoon hebt ingesteld, worden uw wijzigingen op uw telefoon opgeslagen in de sectie Losse notities.
Notities:
-
Uw wijzigingen worden automatisch opgeslagen in OneNote, zodat u zich geen zorgen hoeft te maken dat u uw werk kwijtraakt wanneer u van een pagina in OneNote gaat, of wanneer u op de achtergrond


-
Als u geen titel typt, wordt de eerste regel tekst in uw notitie als titel gebruikt.
-
Een notitie openen
-
Tik in de lijst met appsop OneNote

-
Tik op de notitie om deze te openen. Als u de notitie niet ziet, kunt u een of meer van de volgende handelingen uitvoeren:
-
Tik op de


-
Als u een lijst met notitieblokken in het OneNote-scherm ziet, tikt u op het notitieblok dat de notitie bevat, gaat u naar deze pagina en tikt u hierop om deze te openen. De notitieblokken die worden weergegeven op uw telefoon, OneDrive, een Microsoft SharePoint-2010 of een latere site, of een SharePoint Online-site, die beschikbaar is in Microsoft 365.
-
Tik op recent

-
-
Als u andere delen van de notitie wilt weergeven, kunt met uw vinger omhoog of omlaag scrollen of in- en uitzoomen door uw vingers naar elkaar toe of uit elkaar te bewegen.
Tips:
-
De OneNote-app op uw Windows Phone heeft niet alle functies in OneNote voor Internet of de OneNote-desktop-app (OneNote 2016). Als een notitie inhoud bevat die niet beschikbaar is in de app OneNote-telefoon, kunt u deze nog steeds openen en weergeven op uw telefoon, maar wordt de niet-ondersteunde inhoud niet weergegeven.
-
Als u een OneNote-bestand opent dat aan een e-mailbericht was gekoppeld, kunt u dat bestand niet op uw telefoon opslaan of bewerken.
-
Als de notitie die u wilt openen zich in een gesloten notitieblok bevindt, tikt u onder Gesloten notitieblokken op het notitieblok om het te openen. Daarna kunt u naar de notitie navigeren of deze zoeken.
-
Een notitie aan uw startscherm vastmaken
Is er een notitie die u veel gebruikt, zoals de notitie met uw takenlijst? Vastmaken aan het start scherm, zodat u deze snel kunt openen.
-
In OneNote tikt u op de notitie en houdt u deze vast, vervolgens tikt u op Aan startscherm vastmaken.
Een takenlijst maken
-
Tik in de hoofdtekst van een notitie, tik op taak

-
Tik op de knop Enter

-
U eindigt de takenlijst door tweemaal op de knop Enter

Andere soorten lijsten maken
-
Als u in een notitie een lijst met opsommingstekens wilt maken, tikt u op lijst

-
Tik op de knop Enter

-
U eindigt de lijst met opsommingstekens door tweemaal op de knop Enter

-
Als u een nieuwe genummerde lijst wilt maken, tikt u op meer

Een foto invoegen
-
Tik in een notitie op afbeelding

-
Voer een van de volgende handelingen uit:
-
Als u een nieuwe foto wilt invoegen en deze wilt invoegen, tikt u op camera

Tip: Als u foto's wilt maken van whiteboards, menu's, borden of iets anders met veel tekst, doe dat dan met Office Lens. Office Lens zet afbeeldingen recht, verwijdert schaduwen en stuurt afbeeldingen rechtstreeks naar OneNote. De app is gratis en is beschikbaar in de Windows Phone Store.
-
Als u een bestaande afbeelding wilt invoegen, tikt u op het album met de afbeelding die u wilt invoegen, tikt u op de foto (of Foto's) en tikt u vervolgens op gereed

-
Tip: Wilt u een nieuwe notitie maken die foto's bevat die u met uw telefoon hebt gemaakt? Tik in de lijst met apps op foto's 


Audionotities maken
-
Tik in een notitie op audio

-
Spreek en neem op wat u zegt.
-
Tik op Stop wanneer u klaar bent.
-
Als u de audio wilt afspelen, tikt u op de knop Audionotitie

Tekst opmaken
-
Tik in een notitie op een woord en sleep de cirkels aan beide uiteinden van de geselecteerde tekst tot het eerste en laatste woord dat u wilt opmaken, zijn ingesloten.
-
Tik op meer

-
Tik onder opmaakop de tekstopmaak die u wilt gebruiken: vet




-
Als u wilt stoppen met opmaken, tikt u na de geselecteerde tekst, tikt u op meer

Tip: U kunt meerdere opmaakopties toepassen. Selecteer de tekst die u wilt opmaken, tik op meer 

Een nieuwe pagina maken
-
Tik in het OneNote -scherm op een notitieblok (dit kan geopend of gesloten zijn), tik op een sectie en tik vervolgens op nieuwe

Een pagina verwijderen
-
Tik op de pagina, houd deze vast en tik op Verwijderen.
-
Tik in het berichtvak Pagina verwijderen? op Ja.
Als het notitieblok zich bevindt op OneDrive of SharePoint, wordt de pagina zowel op uw telefoon als op de server verwijderd.
Tips:
-
Als u een geopende pagina wilt verwijderen, tikt u op meer

-
U kunt ook meerdere pagina's tegelijk verwijderen. Tik in het gedeelte met de pagina's die u wilt verwijderen op meer


-
Een notitie verzenden in een e-mail
-
Open in OneNote de notitie die u als een e-mailbijlage wilt verzenden.
-
Tik op meer

-
Voeg een geadresseerde en eventuele andere informatie aan uw e-mail toe en tik vervolgens op











