We vinden het vervelend dat er problemen zijn met het synchroniseren van OneDrive. Volg de onderstaande stappen om uw computer los te koppelen en opnieuw te koppelen aan OneDrive om de synchronisatie te hervatten.
Notities:
-
Er gaan geen gegevens verloren door uw OneDrive los te koppelen en opnieuw te koppelen. Uw lokale mappen worden slechts korte tijd losgekoppeld van de cloud. Alle wijzigingen die zijn aangebracht terwijl u niet bent gekoppeld, worden gesynchroniseerd zodra het opnieuw koppelen is voltooid.
-
Dit artikel is bedoeld voor gebruikers met eenMicrosoft 365 werk- of schoolaccount en verwijst naar de nieuwste versie OneDrive voor werk of school. Als u zich niet aanmeldt met eenMicrosoft 365-account, leest u hoe u OneDrive voor Bedrijven synchronisatieproblemen kunt oplossen. Als u niet zeker weet welke versie van OneDrive voor werk of school u nodig hebt, neem dan contact op met uw Microsoft 365-beheerder.
Het ontkoppelen en opnieuw koppelen van uw computer aanOneDrive kan helpen bij het oplossen van bepaalde synchronisatieproblemen.
Uw OneDrive-account ontkoppelen
-
Selecteer de OneDrive-cloud in het systeemvak om het pop-upvenster van OneDrive weer te geven.
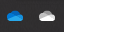
-
Selecteer het pictogram Help en instellingen van OneDrive en selecteer vervolgens Instellingen.
-
Ga naar het tabblad Account.
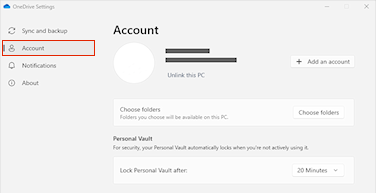
-
Selecteer Deze pc ontkoppelen.
Aanmeldingsreferenties wissen
-
Druk op de Windows-toets + R om het venster Uitvoeren te openen.
-
Voer het pad %localappdata%\Microsoft\OneDrive\settings in en selecteer OK.
-
Verwijder het bestand PreSignInSettingsConfig.json.
Meld u opnieuw aan om uw account opnieuw te koppelen
-
Druk op de Windows-toets en typ OneDrive.
-
Selecteer de OneDrive-app en meld u aan wanneer hierom wordt gevraagd.
-
Wanneer u zich aanmeldt, wordtOneDrive gevraagd dat er al een map bestaat: selecteer Deze map gebruiken.
Tip: Selecteer Nieuwe map kiezen als u uw OneDrive naar een nieuwe locatie wilt verplaatsen.
-
OneDrive synchroniseert uw bestanden en mappen nu terug naar uw computer. OneDrive niet al uw bestanden downloadt (alleen de tijdelijke aanduidingen om ruimte te besparen, meer informatie), maar dit duurt nog wel even.
-
Nadat uw bestanden opnieuw zijn gesynchroniseerd, kunt u de mapweergave Computer opschonen en kiezen welke mappen u met uw pc wilt synchroniseren.
Uw OneDrive-account ontkoppelen
-
Klik op het OneDrive-cloudpictogram in de menubalk, klik op de drie puntjes om het menu te openen en selecteer Voorkeuren.
-
Ga naar het tabblad Account.
-
Selecteer Deze pc ontkoppelen.
Aanmeldingsreferenties wissen
-
Open de app Sleutelhangertoegang op uw Mac. Als uw sleutelhangers niet zichtbaar zijn, kiest u Venster > Toegang tot sleutelhanger.
-
Selecteer een sleutelhanger in de lijst Sleutelhangers.
-
Kies Bestand > Sleutelhanger verwijderen [OneDrive/Office/MS].
-
Klik op Verwijzingen verwijderen.
Meld u opnieuw aan om uw account opnieuw te koppelen
-
Open OneDrive.
-
Wanneer u zich aanmeldt, wordtOneDrive gevraagd dat er al een map bestaat: selecteer Deze map gebruiken.
Tip: Selecteer Nieuwe map kiezen als u uw OneDrive naar een nieuwe locatie wilt verplaatsen.
-
OneDrive synchroniseert uw bestanden en mappen nu terug naar uw computer. OneDrive niet al uw bestanden downloadt (alleen de tijdelijke aanduidingen om ruimte te besparen, meer informatie), maar dit duurt nog wel even.
-
Nadat uw bestanden opnieuw zijn gesynchroniseerd, kunt u de mapweergave Computer opschonen en kiezen welke mappen u met uw pc wilt synchroniseren.
Nog steeds problemen?
Gebruik ons hulpprogramma voor het oplossen van begeleide ondersteuning of volg de stappen in de onderstaande secties.
-
Meld u aan bij Office 365 met uw werk- of schoolaccount.
-
Selecteer nu het blauweOneDrive cloudpictogram voor werk of school in het systeemvak of de menubalk.
Opmerking: Op een pc moet u mogelijk op de pijl Verborgen pictogrammen weergeven naast het systeemvak klikken om het OneDrive-pictogram weer te geven, of op


-
Selecteer Online weergeven.
Als u uw OneDrive voor werk of school online niet kunt openen, neemt u contact op met uw netwerkbeheerder.
Opmerking: Uw IT-beheerder kan beperken welke updates u wilt ontvangen.
OneDrive en Windows worden regelmatig bijgewerkt. Door uw pc up-to-date te houden, kunt u synchronisatieproblemen voorkomen.
-
Download de nieuwste Windows-updates of controleer op macOS-updates om optimaal gebruik te maken van OneDrive.
-
Download de nieuwste versie van OneDrive en installeer deze.
Opmerking: Als u de nieuwste versie al hebt, wordt de installatie automatisch beëindigd. Lees de opmerkingen bij de release voor meer informatie over de nieuwste versie.
-
Druk op de Windows-toets en typ OneDrive
-
Open de OneDrive-app .
-
Wanneer OneDrive Setup wordt gestart, voert u uw werk- of schoolreferenties in en selecteert u vervolgens Aanmelden om uw account in te stellen.
Als u ziet dat het synchronisatiepictogram gedurende een lange periode is vastgelopen, kunt u eventuele synchronisatieproblemen oplossen door sommige bestanden uit een synchronisatiemap te verplaatsen.
-
Open OneDrive-instellingen (selecteer het OneDrive-cloudpictogram in het systeemvak en selecteer vervolgens het pictogram Help en instellingen van OneDrive )
-
Selecteer Synchronisatie onderbreken.
-
Geef op hoe lang u OneDrive wilt onderbreken.
Nadat u de tijd hebt gekozen, voert u het volgende uit:
-
Selecteer een bestand uit een van uw synchronisatiemappen en verplaats het naar een andere map die geen deel uitmaakt van OneDrive.
-
Selecteer opnieuw

-
Zodra de synchronisatie is voltooid, verplaatst u het bestand weer terug naar de map.
Met de Ondersteunings- en herstelassistent kunt u verschillende problemen met synchronisatie in OneDrive voor werk of school identificeren en oplossen. Lees hoe u de </c0>Ondersteunings- en herstelassistent voor Office 365</c0> gebruikt.
Als uw account of omgeving niet wordt ondersteund door de Ondersteunings- en herstelassistent, kunt u deze stappen proberen om de synchronisatie met uw pc te starten.
Het opnieuw instellen van OneDrive kan soms synchronisatieproblemen oplossen. OneDrive voert een volledige synchronisatie uit na de reset.
Notities:
-
Opnieuw instellen van OneDrive verbreekt alle verbindingen van uw bestaande synchronisatieverbindingen (waaronder persoonlijke OneDrive en, indien ingesteld, OneDrive voor werk of school).
-
Als u OneDrive op uw computer opnieuw instelt, verliest u geen gegevens of bestanden.
Meer informatie over OneDrive opnieuw instellen.
Zie ook
Kan niet aanmelden bij OneDrive
Wat betekenen de pictogrammen van OneDrive?
Wat betekenen de foutcodes van OneDrive?
De synchronisatie in OneDrive annuleren of stoppen
Meer hulp nodig?
Belangrijk:
Ondersteuning voor de oude OneDrive voor Bedrijven-synchronisatie-app met SharePoint Online is beëindigd. Als dit 
|
Contact opnemen met ondersteuning
|
|
Beheerders
|










