Met de Microsoft OneDrive-app kunt u uw foto's uploaden en bestanden downloaden die u op OneDrive.com hebt.
Belangrijk:
-
De app OneDrive synchroniseert bestanden niet automatisch, maar u kunt bijgewerkte bestanden en bewerkte afbeeldingen uploaden.
-
Als u uw Microsoft-opslag overschrijdt, kunt u geen nieuwe bestanden (zoals camera-album) uploaden, bewerken of synchroniseren met uw OneDrive. Meer informatie.
Nadat de OneDrive-app is gedownload, bekijkt u de video voor snelle tips of vouwt u de onderstaande secties uit voor informatie over het gebruik van de app.

Voer uw Microsoft-account op de aanmeldingspagina in om een persoonlijk account toe te voegen. Als u een OneDrive voor werk of school-account wilt toevoegen, voert u het e-mailadres van uw bedrijf, school of andere organisatie in.
Notities:
-
Als u problemen ondervindt met het aanmelden met uw werk- of schoolaccount, meldt u zich aan op OneDrive.com of neemt u contact op met uw IT-afdeling.
-
Als u uw OneDrive wachtwoord wilt wijzigen of opnieuw wilt instellen, meldt u zich online aan bij uw account op account.microsoft.com/security.
Als u een extra OneDrive voor werk of school-account wilt toevoegen, tikt u op de afbeelding of het pictogram bovenaan in de app 
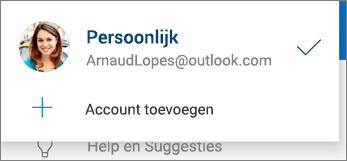
Als uw organisatie SharePoint 2013, SharePoint Server 2016, of SharePoint Server 2019 gebruikt, is het aanmeldingsproces anders dan bij Microsoft 365. Tik in het aanmeldingsscherm op Hebt u een SharePoint server-URL? Voer vervolgens het webadres in voor uw SharePoint server om door te gaan met het aanmeldingsproces. Het webadres, oftewel de URL, kan eruitzien als http://portal.
Notities:
-
Als u zich wilt aanmelden bij OneDrive voor werk of school, moet uw organisatie beschikken over een in aanmerking komend SharePoint in Microsoft 365- of Microsoft 365-bedrijfsabonnement, of uw organisatie moet over een eigen SharePoint Server-implementatie beschikken.
-
U kunt zich niet aanmelden met meerdere werk- of schoolaccounts van dezelfde organisatie.
Als u wilt schakelen tussen een persoonlijk OneDrive-account en een OneDrive voor werk of school-account of tussen meerdere OneDrive voor werk of school-accounts, tikt u op uw foto of het pictogram bovenaan in de app 
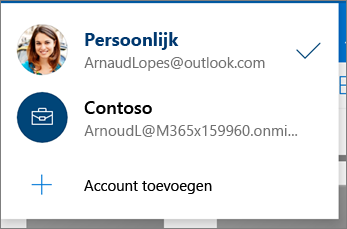
Tip: U kunt maar één persoonlijk account toevoegen aan de OneDrive-app. Als u een ander persoonlijk account wilt openen, gaat u naar Instellingen, tikt u op uw accountnaam en op Afmelden, en meldt u zich aan met het account dat u wilt gebruiken.
Met het hulpprogramma Uploaden kunt u bestanden uploaden naar OneDrive, zoals documenten, OneNote-notitieblokken, foto's, video's of muziek.
Tip: Als op uw apparaat is ingesteld dat foto's automatisch worden geüpload naar OneDrive, staan foto's die u met uw apparaat maakt, in de map Camera-album van OneDrive. U hoeft ze dan niet handmatig te uploaden naar OneDrive.
-
Open in de OneDrive-app de map waaraan u een bestand wilt toevoegen.
-
Tik onder aan het scherm op Toevoegen

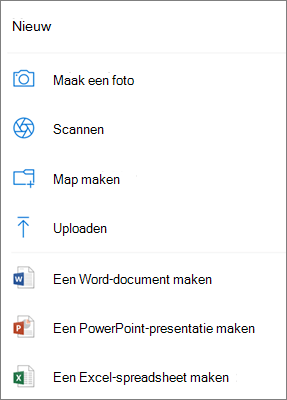
-
Tik op het bestand dat u wilt uploaden. Het bestand wordt geüpload naar de map die u hebt geopend.
Opmerking: Camera-upload kan slechts op één account tegelijk worden gebruikt.
Wanneer u zich de eerste keer aanmeldt bij OneDrive, wordt u gevraagd of u de foto’s en video’s die u met uw telefoon gaat maken automatisch wilt uploaden naar OneDrive. Tik op Inschakelen als u automatisch uploaden wilt inschakelen. Ook kunt deze functie ook inschakelen vanuit Instellingen. U doet dit als volgt:
-
Tik in de OneDrive-app op het pictogram Ik


-
Tik op Camera-upload.
-
Als deze wisselknop grijs wordt weergegeven, moet u eerst een account selecteren, onder Camera-uploadaccount.
-
-
Zet Camera-upload op Aan.
Notities:
-
Camera-upload is alleen beschikbaar op apparaten met Android 4.0 of hoger.
-
Als u de batterij van uw apparaat wilt behouden tijdens het downloaden, selecteert u Alleen uploaden tijdens het opladen.
-
Alle foto's en video's worden op hun oorspronkelijke grootte geüpload wanneer u een Wi-Fi-netwerk hebt. Als u uw mobiele netwerk wilt gebruiken, opent u de app OneDrive > Instellingen > Camera uploaden > Uploaden via > Wi-Fi en mobiel netwerk.
-
Het camera-album op uw apparaat wordt geüpload naar OneDrive in plaats van te synchroniseren. Dit betekent dat u geüploade foto's en video's van uw apparaat kunt verwijderen en dat de kopieën in OneDrive niet worden beïnvloed.
-
Het OneDrive cloudpictogram wordt mogelijk kort weergegeven in uw Android-meldingen, als onderdeel van het normale uploadproces.
-
Als bestanden niet worden geüpload zoals schermopnamen, kunt u Instellingen > Camera uploaden > Extra mappen selecteren.
Voor OneDrive voor werk of school-accounts:
-
Controleer of u bent aangemeld bij de app met het account waarnaar u foto's wilt uploaden.
-
Selecteer

-
Selecteer in de weergave met foto's vanaf de pop-up met camera-uploadstatus de optie Inschakelen. (Als u Camera-upload al hebt ingeschakeld op een ander account, selecteert u in plaats daarvan Wijzigen.)
-
Bevestig dat u Camera-upload wilt inschakelen. (Als u Wijzigen in de vorige stap hebt geselecteerd, bevestig dan dat u het account voor de Camera-upload wilt wijzigen.)
-
Bevestig opnieuw dat u het juiste account geselecteerd hebt.
-
Tik in de OneDrive-app op Scannen


-
Selecteer de gewenste flitsinstelling (aan, uit, automatisch of zaklantaarn) door te tikken op het flitspictogram in de rechterbovenhoek.
-
Selecteer Whiteboard, Document of Visitekaartje of Foto en tik op het pictogram met de witte cirkel om het item te scannen.
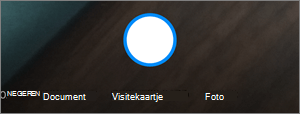
Tip: Microsoft 365 abonnees hebben de mogelijkheid om meerdere pagina's te scannen, zodat u meerdere scans in één PDF kunt combineren. Als u deze optie wilt gebruiken, tikt u op Toevoegen en scant u vervolgens uw volgende document.
-
Nadat u uw item hebt gescand, kunt u dit bijsnijden, draaien of het filter wijzigen dat u eerder hebt geselecteerd (Whiteboard, Document, Visitekaartje of Foto). (Als de afbeelding u niet bevalt, tikt u op het pictogram X in de linkerbovenhoek om de gescande afbeelding te verwijderen en probeert u het opnieuw.)
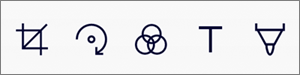
-
Wanneer u klaar bent met het bewerken van uw item, tikt u op Gereed, voert u een bestandsnaam en tikt u vervolgens op Opslaan.
Tip: Bestanden worden automatisch opgeslagen als PDF-bestanden.
Bekijk deze video: Documenten scannen, ondertekenen en delen.
U kunt zoeken naar tekst in bestanden en zelfs in foto's. Als u wilt zoeken naar tekst in een bestand of foto, tikt u op Zoeken 
U kunt mappen toevoegen in de weergave Bestanden of in andere mappen in OneDrive.
-
Ga naar de weergave of de map waarin u een nieuwe map wilt maken en tik onder aan het scherm op Toevoegen

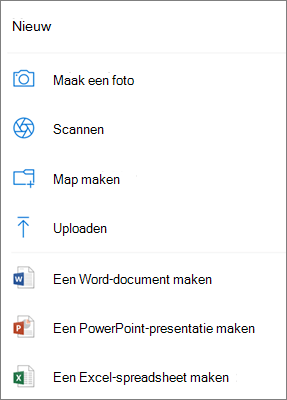
-
Typ een naam voor de map en tik op OK.
-
Selecteer de bestanden die u wilt verplaatsen en tik vervolgens op Verplaatsen

Tip: U kunt mappen verplaatsen naar een andere map, maar ook afzonderlijke bestanden.
-
U ziet een lijst met uw Bestanden. Tik op de map waarnaar u de bestanden wilt verplaatsen en tik vervolgens op Hiernaar verplaatsen.
Tip: Als u een nieuwe map wilt maken voor deze verplaatste bestanden, tikt u onder in de lijst Bestanden op Nieuwe map. Voer een naam in voor de nieuwe map en tik op Maken.
Als u gebruikmaakt van OneDrive, kunt u uw SharePoint-bestanden openen in de mobiele app zonder OneDrive te verlaten. SharePoint-sites waarmee u onlangs hebt gecommuniceerd of die u volgt, worden weergegeven in een lijst onder de naam van uw organisatie. U kunt ook uw Microsoft 365-groepen in de lijst zien, omdat elke groep zijn eigen teamsite heeft.
Voor meer informatie raadpleegt u Uw SharePoint-bestanden vinden in OneDrive.
-
Open in de OneDrive-app de map die u wilt sorteren en tik op de pijl bij de huidige sorteervolgorde, bijvoorbeeld Op naam sorteren (A-Z).
-
Geef aan hoe u de bestanden wilt sorteren. U kunt sorteren op naam, uploaddatum, grootte of extensie.
Bestanden die u uit een persoonlijke OneDrive verwijdert, worden 30 dagen lang in de OneDrive-prullenbak bewaard. Binnen deze periode kunt u bestanden terugzetten naar OneDrive. U kunt bestanden ook permanent uit uw OneDrive verwijderen.
-
Tik op het pictogram Ik

-
Selecteer in de weergave Prullenbak de bestanden die u wilt terugzetten.
-
Tik op Herstellen

Opmerking: Als de Prullenbak vol is, worden de oudste items automatisch na drie dagen verwijderd. Als u bent aangemeld met een werk- of schoolaccount, worden items in de Prullenbak automatisch na 93 dagen verwijderd, tenzij de beheerder de instelling heeft gewijzigd. Vind meer informatie over hoelang verwijderde items worden bewaard voor werk- of schoolaccounts.
Bestanden die u uit een persoonlijke OneDrive verwijdert, worden 30 dagen lang in de OneDrive-prullenbak bewaard. Binnen deze periode kunt u bestanden terugzetten naar OneDrive. U kunt bestanden ook permanent uit uw OneDrive verwijderen.
-
Tik op het pictogram Ik

-
Selecteer in de weergave Prullenbak de bestanden die u wilt verwijderen.
-
Tik op Verwijderen

Opmerking: Als de Prullenbak vol is, worden de oudste items automatisch na drie dagen verwijderd. Als u bent aangemeld met een werk- of schoolaccount, worden items in de Prullenbak automatisch na 93 dagen verwijderd, tenzij de beheerder de instelling heeft gewijzigd. Vind meer informatie over hoelang verwijderde items worden bewaard voor werk- of schoolaccounts.
-
Open in de OneDrive-app de map met de bestanden die u wilt downloaden. Zorg ervoor dat de inhoud van de map wordt weergegeven in de lijstweergave, niet als miniaturen.
-
Tik op Meer

-
U kunt meerdere bestanden selecteren door een foto of video ingedrukt te houden en vervolgens op de cirkel naast de extra namen te tikken om ze te selecteren.
-
Tik in de rechterbovenhoek op Meer

-
-
Tik op de pijl naast Opslaan op deze locatie om de mappen op uw apparaat weer te geven. Selecteer een map voor de gedownloade bestanden en tik vervolgens op Opslaan.
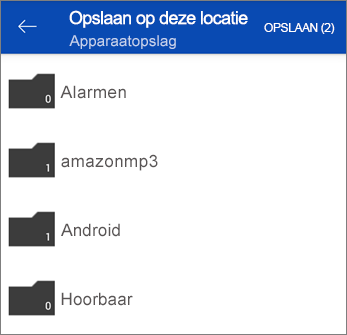
U kunt bestanden, foto's en mappen delen vanuit de OneDrive-app voor Android, net als op een pc of Mac. Als u wilt stoppen met delen, gaat u naar de website van OneDrive en meldt u zich aan met uw Microsoft-account, of met uw werk- of schoolaccount.
Als iemand een bestand of map in OneDrive met u deelt, krijgt u meestal een e-mailbericht of een melding op uw Android-apparaat. Tik in de OneDrive-app op het pictogram Gedeelde weergave 
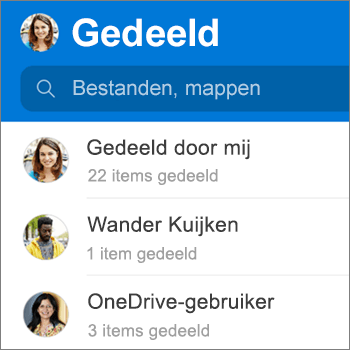
In de weergave Gedeeld ziet u bestanden die met u worden gedeeld, maar ook de bestanden die u met anderen hebt gedeeld. Wanneer u bent aangemeld met een persoonlijk OneDrive-account, tikt u op de naam van een persoon om de bestanden weer te geven die door die persoon worden gedeeld.
Opmerking: De gedeelde weergave ziet er anders uit wanneer u bent aangemeld met een werk- of schoolaccount.
Markeer bestanden of mappen als 'offline' als u ze op elk gewenst moment wilt kunnen lezen, zelfs wanneer u niet bent verbonden met internet. Bij onlinebewerkingen van de bestanden worden de bestanden gesynchroniseerd zodra uw Android-apparaat een volgende keer verbinding maakt met internet, zodat u de meest recente versie van het bestand verkrijgt.
Notities:
-
Bestanden of mappen die als offline zijn gemarkeerd, zijn alleen-lezen. U kunt deze alleen bewerken wanneer u online bent. Als u een bestand offline bewerkt, wordt dit opgeslagen als een nieuw bestand. Het oorspronkelijke bestand op OneDrive wordt niet gewijzigd.
-
Mappen offline halen is beschikbaar voor Premium- OneDrive met een Microsoft 365-abonnement.
-
Tik in de OneDrive-app op het bestand of de map die u offline wilt kunnen lezen en houd deze vast en tik vervolgens op Offline houden

-
Bestanden of mappen die zijn gemarkeerd om offline te lezen, hebben het pictogram Offline houden in de lijstweergave. U kunt op elk moment op de naam van het bestand tikken om het bestand te openen en te lezen.
Tip: Als u een bestand of map als offline markeert, geeft OneDrive het ook weer een weergave Bestanden offline beschikbaar. Tik op het pictogram Ik 
Als u een bestand of map niet langer offline wilt houden, selecteert u het offlinebestand of de offlinemap en tikt u op Alleen online 
U kunt als volgt een beltoon maken van een OneDrive-muziekbestand.
-
Tik in een willekeurig startscherm op uw apparaat op Apps > Instellingen > Geluid en meldingen > Beltoon.
-
Als u uw eigen muziekbestand wilt gebruiken, schuift u helemaal naar onder en selecteert u Beltoon toevoegen.
-
Tik op Actie voltooien met OneDrive, en tik desgevraagd op Eenmaal.
Opmerking: Als u de optie OneDrive niet ziet, moet u eerst het muziekbestand downloaden en opslaan op uw apparaat.
-
Selecteer het muziekbestand en tik op Gereed.
Notities:
-
Als u een beltoon van uw apparaat wilt instellen in plaats van een van OneDrive, moet u mogelijk de standaardwaarden van de OneDrive-app wissen.
-
Ga naar Instellingen > Apps.
-
Schuif omlaag en tik op OneDrive.
-
Nadat u de standaardwaarden van OneDrive hebt gewist, zou u de Geluidskiezer moeten kunnen gebruiken wanneer u OneDrive-bestanden als beltoon kiest in plaats van naar OneDrive te gaan.
-
Schuif omlaag en tik op Standaardwaarden wissen. Klaar!
-
Tik in de OneDrive-app op het pictogram Ik 
OneDrive kan lokale kopieën van de foto's op uw apparaat verwijderen om wat ruimte vrij te maken uw telefoon voor zaken als apps en muziek.
Opschoning van ruimte wordt automatisch uitgevoerd wanneer u minimaal 1 GB foto's of video's om te uploaden op uw apparaat hebt (ofwel omdat deze al op uw apparaat staan, of door het verkrijgen van nieuwe bestanden). Er wordt een melding weergegeven op uw apparaat voor Ruimte opschonen op uw apparaat. Tik op Ja onder het bericht om ruimte op uw apparaat vrij te maken.
Voor het instellen van OneDrive om automatisch ruimte vrij te maken, moet u Camera-upload inschakelen. U doet dit als volgt:
-
Tik in de OneDrive-app op het pictogram Ik


-
Tik op Camera-upload en stel Camera-upload in op Aan.
Als u Handmatig ruimte wilt vrijmaken:
-
Tik op het pictogram Ik


-
Tik op Maak ruimte vrij op uw apparaat.
U kunt een pincode toevoegen om te voorkomen dat andere personen die uw apparaat gebruiken per ongeluk uw bestanden openen, wijzigen of verwijderen.
-
Tik in de OneDrive-app op het pictogram Ik

-
Tik op Wachtwoordcode en schakel code vereisen in.
-
Voer een code van 6 cijfers in en voer deze opnieuw in om deze te controleren.
-
Zodra u uw wachtwoordcode hebt geactiveerd, hebt u de volgende opties beschikbaar:
-
Code vereisen : waar u de vereiste wachtwoordcode kunt in- of uitschakelen
-
Code wijzigen : de wachtwoordcode van 6 cijfers wijzigen
-
Time-out van wachtwoordcode (hoe lang totdat er een time-out optreedt): u kunt deze instellen op 5 seconden, 10 seconden, 30 seconden, 1 minuut of 2 minuten
-
Vingerafdruk gebruiken om te verifiëren : schakel het selectievakje in als u dit wilt gebruiken in plaats van uw wachtwoordcode
-
Als u zich wilt afmelden bij een persoonlijk OneDrive-account of een OneDrive voor werk of school-account, opent u de app, tikt u op het pictogram Ik 
Werk eerst het Android-OS op uw apparaat bij. Controleer daarna of u alle beschikbare updates voor de app hebt geïnstalleerd. Wanneer u gebruikmaakt van Wi-Fi, worden deze automatisch gedownload en geïnstalleerd. Beschikbare updates zien die u nog niet hebt gedownload:
-
Open Google Play Store, ga naar het menu in de linkerbovenhoek en selecteer Mijn apps en games.
-
Tik op Updates
-
Als er updates beschikbaar zijn, tikt u op Alles bijwerken.
Als u nog steeds problemen ondervindt met de app, verwijdert u de app en gaat u vervolgens naar de Google Play Store om deze opnieuw te downloaden.
Als u een bestand dat u zoekt, niet kunt vinden in de app, raadpleegt u Verloren of ontbrekende bestanden vinden in OneDrive.
Lees Problemen met de OneDrive-app voor Android oplossen voor meer hulp.
U kunt de OneDrive-app beoordelen wanneer u deze gebruikt op een Android-apparaat, of hulp krijgen door uw apparaat te schudden.
Meer hulp nodig?
|
|
Contact opnemen met ondersteuning
Ga voor technische ondersteuning naar Contact opnemen met Microsoft-ondersteuning, voer het probleem in en selecteer Hulp vragen. Als je nog steeds hulp nodig hebt, schud je je mobiele apparaat en selecteer je Probleem melden. |











