Met Files On-Demand hebt u eenvoudig toegang tot uw OneDrive zonder opslagruimte op uw computer in te nemen. Maar als u een groot aantal bestanden in OneDrive bekijkt en bewerkt, kunnen deze bestanden extra ruimte in beslag nemen. Mogelijk hoeft u geen bestanden meer op te slaan die zijn gedownload toen u ze opende.
Windows Storage Sense is een stille assistent die werkt met OneDrive om automatisch ruimte vrij te maken door lokaal beschikbare bestanden te maken die u niet meer online gebruikt. Alleen-onlinebestanden blijven veilig in OneDrive en zijn zichtbaar op uw apparaat. Wanneer u verbinding hebt met internet, kunt u uw onlinebestanden blijven gebruiken, net zoals elk ander bestand.

Belangrijk: Storage Sense is beschikbaar voor Windows 10 versie 1809 en hoger. Opslag-zin wordt alleen uitgevoerd op het station C: dus OneDrive locatie moet zich op de systeempartitie bevinden (C:\). Opslag-zin negeert andere locaties, waaronder fysieke stations, zoals cd-stations en dvd-stations, en logische partities, zoals D: stations.
Opslag-zin in- en uit-
-
Selecteer het menu Start en zoek naar -Opslaginstellingen.
-
Schakel onder Opslag Storage Sense in door de wisselknop naar Aan te schuiven.
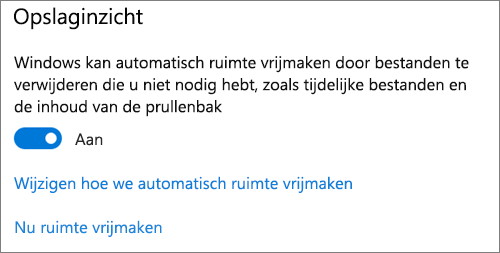
Bestanden die u de afgelopen 30 dagen niet hebt gebruikt, kunnen worden ingesteld op alleen online wanneer uw apparaat weinig vrije ruimte heeft. Met Storage Sense worden bestanden alleen ingesteld op online totdat er voldoende ruimte vrij is voor Windows om soepel te kunnen werken, zodat u uw bestanden zo veel mogelijk lokaal beschikbaar kunt houden.
Instellen hoe vaak Opslag-zin wordt uitgevoerd
Als u wilt, kunt u Storage Sense regelmatig laten uitvoeren in plaats van alleen wanneer het apparaat weinig opslagruimte heeft.
-
Selecteer op de pagina Opslag in Instellingende optie Opslaggevoel configureren of voer deze nu uit.
-
Stel in de vervolgkeuzelijst in hoe vaak u Opslag-zin wilt laten uitvoeren.
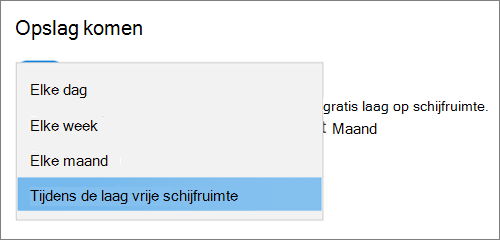
Als u wilt dat Storage Sense proactief is bij het instellen van uw OneDrive-bestanden op alleen-online, wijzigt u onder de kop Lokaal beschikbare cloudinhoud de standaardwaarde in de vervolgkeuzelijst. Als u er bijvoorbeeld voor kiest om elke week Opslag-zin uit te voeren en een venster van 14 dagen voor Bestanden op aanvraagte selecteren, wordt Opslag-zin eenmaal per week uitgevoerd en worden bestanden identificeren die u de afgelopen 14 dagen niet hebt gebruikt en worden deze bestanden alleen online beschikbaar gemaakt.
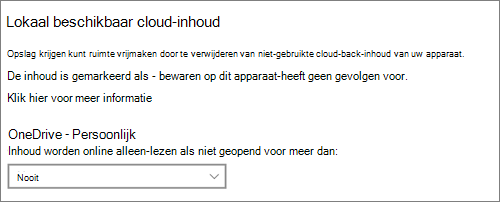
Opmerking: Bestanden die u hebt gemarkeerd als altijd beschikbaar, worden niet beïnvloed en blijven offline beschikbaar.
Verwante artikelen
Meer hulp nodig?
|
|
Contact opnemen met ondersteuning
Voor technische ondersteuning gaat u naar Contact opnemen met Microsoft-ondersteuning, voert u uw probleem in en selecteert u Hulp vragen. Als u nog steeds hulp nodig hebt, selecteert u Contact opnemen met de ondersteuning om te worden doorgeleid naar de beste ondersteuningsoptie. |
|
|
|
Beheerders
|












