InPowerPoint voor Windows, macOS en web kunt u gesloten onderschrift-bestanden maken en deze toevoegen aan de video' s of audiobestanden in uw presentaties. Door ondertitels toe te voegen, is uw presentatie toegankelijk voor een breder publiek, inclusief mensen met gehoorproblemen en mensen die andere talen spreken.
Zie Uw PowerPoint-presentaties toegankelijk maken voor mensen met een beperking voor meer informatie over aanbevolen procedures voor toegankelijkheid.
Ondertiteling kan worden opgeslagen in een tekstbestand met de bestandsnaamextensie .vtt. U kunt zelf een gesloten onderschrift-bestand maken of een hulpprogramma voor het maken van onderschrift gebruiken. In dit artikel wordt beschreven hoe u zelf een gesloten onderschrift-bestand kunt maken in Kladblok.
Als u online wilt zoeken naar beschikbare hulpprogramma's en gedetailleerde instructies, typt u 'vtt-bestand maken' in uw zoekmachine.
Opmerking: De functie ondertiteling inPowerPoint 2016 is alleen beschikbaar voorOffice 2016 Klik-en-Klaar-installaties. Msi-installaties hebben geen functie voor ondertiteling.
-
Open een Office 2016 toepassing.
-
Selecteer in het menu Bestand de optie Account.
-
Voor Office 2016Klik-en-Klaar-installaties hebt u een knop Bijwerkopties .
Installaties met MSI hebben de knop Bijwerkopties niet. U ziet alleen de knop Over <toepassingsnaam> .
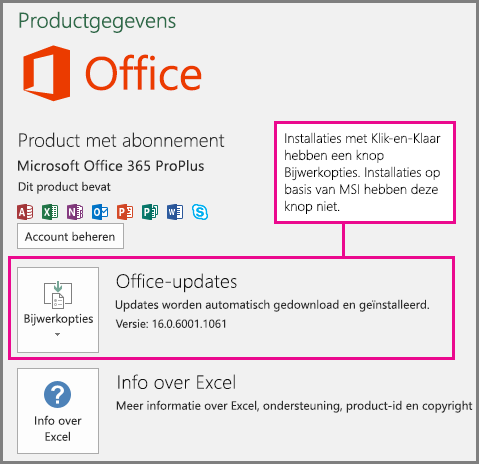
Een tekstbestand met ondertiteling maken
Kladblok wordt automatisch geïnstalleerd metWindows. Start de app door Kladblok te typen in het vak Cortana Om mij iets vragen of door te zoeken naar Kladblok in het startmenu .
Wanneer Kladblok is geopend, slaat u het bestand met gesloten onderschrift op met een naam in de volgende indeling:
MyClosedCaptions.en.vtt
Neem de standaard landinstelling op, zoals 'en' (voor Engels) of 'es' (voor Spaans). De bestandsextensie moet '.vtt' zijn.
-
Voer in het dialoogvenster Opslaan als in Kladblok een naam in het vak Bestandsnaam in, inclusief de bestandsnaamextensie .vtt en plaats de volledige naam tussen aanhalingstekens.
-
Selecteer in het vak Opslaan als de optie Alle bestanden (*.*). Deze acties zorgen ervoor dat het bestand wordt opgeslagen met de vereiste .vtt bestandsnaamextensie (in plaats van een .txt extensie).

-
Selecteer UTF-8 in het vak Codering. (Deze optie zorgt ervoor dat complexe tekens, zoals internationale tekens, nauwkeurig op het scherm worden weergegeven.)
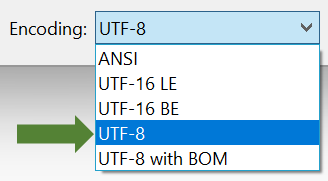
Inhoud toevoegen aan het bestand
De eerste regel in het bestand moet zijn:
WEBVTT
Volgende vermeldingen in het bestand worden 'aanwijzingen' genoemd en bestaan uit:
-
Een tijdmarkering (begintijd en eindtijd, gescheiden door een 'pijl', -->).
Elke tijdmarkering wordt aangegeven in de volgende notatie: hh:mm:ss.Ttt
Gebruik elk twee cijfers voor uren (hh), minuten (mm) en seconden (ss). Voeg dubbele punten (:) toe om de uren, minuten en seconden te scheiden zonder spatie ertussenin. Neem een punt op na ss, gevolgd door drie cijfers voor duizendste van een seconde (ttt). Zorg ervoor dat er geen ruimte is in de tijdnotatie.
InPowerPoint kan de timer in de weergave Bewerken van de werkbalk voor het afspelen van video's u helpen de begin- en eindtijden te bepalen die moeten worden opgegeven in het onderschrift-bestand:

Zorg ervoor dat u de uren (00:) aan het begin en een derde cijfer na de periode toevoegt om te voldoen aan de vereiste tijdnotatie.
-
Tekst die tijdens dat specifieke tijdssegment op het scherm moet worden weergegeven.
(Beperk uzelf tot maximaal drie regels tekst om ervoor te zorgen dat alle woorden op het scherm passen.)
Voorbeeld:
WEBVTT
00:00:01.000 --> 00:00:05.330
Good day everyone, my name is June Doe.
00:00:07.608 --> 00:00:15.290
This video teaches you how to
build a sandcastle on any beach.
In het bovenstaande voorbeeld wordt de eerste onderschrift weergegeven nadat de video één seconde is afgespeeld en blijft deze op het scherm staan totdat 5,330 seconden van de video zijn verstreken. De volgende onderschrift wordt weergegeven nadat de video 7,608 seconden is afgespeeld en deze op het scherm blijft staan totdat 15,290 seconden van de video zijn verstreken. De tweede onderschrift is opgesplitst in twee regels om ervoor te zorgen dat de instructie niet te breed is om op het scherm te passen.
Het onderschrift-bestand toevoegen aan de video
Wanneer het gesloten onderschrift-bestand gereed is, slaat u het op. U kunt deze nu toevoegen aan uw media. Raadpleeg de sectie 'Ondertiteling toevoegen aan een video' in Ondertiteling of ondertitels toevoegen aan media in PowerPoint.
Vanaf versie 16.63 ondersteunt PowerPoint voor macOS ondertiteling in WebVTT-indeling.
Ondertiteling kan worden opgeslagen in een tekstbestand met de bestandsnaamextensie .vtt. U kunt zelf een gesloten onderschrift-bestand maken of een hulpprogramma voor het maken van onderschrift gebruiken. In dit artikel wordt beschreven hoe u een gesloten onderschrift-bestand maakt in Teksteditor. Als u online wilt zoeken naar de beschikbare hulpprogramma's en gedetailleerde instructies, typt u 'VTT-bestand maken' in het zoekprogramma.
Voor instructies over het weergeven van bijschriften bij het bekijken van een video inPowerPoint versies vanaf 16.63 raadpleegt u de sectie 'Ondertiteling of ondertitels inschakelen met behulp van het toetsenbord' in Toegankelijkheidsfuncties bij het afspelen van video en audio in PowerPoint.
Een tekstbestand met ondertiteling maken
TextEdit wordt geleverd met macOS. Start de app door Teksteditor te typen in het zoekvak van Spotlight.
-
Wanneer TextEdit is geopend, selecteert u Nieuw document.
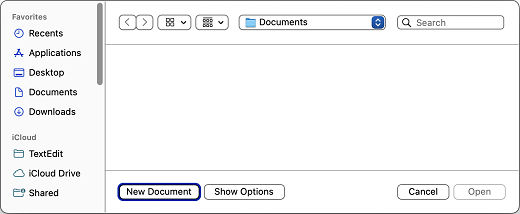
-
Selecteer het menu Opmaak en selecteer vervolgens Tekst zonder opmaak maken.
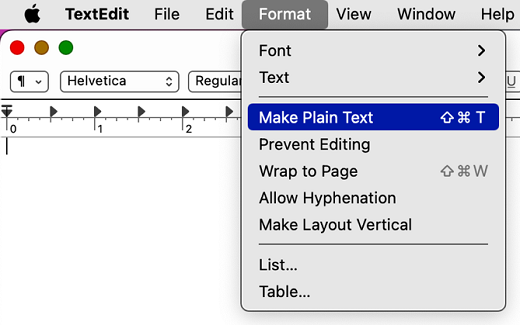
-
Selecteer het menu Bestand, selecteer Opslaan en typ een bestandsnaam in de volgende indeling:
MyClosedCaptions.en.vtt
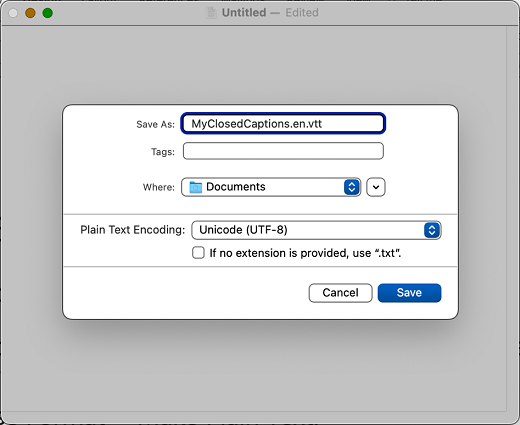
Een gangbare praktijk is om een tweeletterige taalcode op te nemen, zoals 'en' (voor Engels) of 'es' (voor Spaans). De bestandsextensie moet '.vtt' zijn.
-
Gebruik voor tekst zonder opmaak de standaardwaarde Unicode (UTF-8).
-
Schakel het selectievakje uit Als er geen extensie is opgegeven, gebruikt u '.txt'.
-
Kies Opslaan.
Inhoud toevoegen aan het bestand
De eerste regel in het bestand moet zijn:
WEBVTT
Volgende vermeldingen in het bestand worden 'aanwijzingen' genoemd en bestaan uit:
-
Een tijdmarkering (begintijd en eindtijd, gescheiden door een 'pijl', -->).
Elke tijdmarkering wordt aangegeven in de volgende notatie: hh:mm:ss.Ttt
Gebruik elk twee cijfers voor uren (hh), minuten (mm) en seconden (ss). Voeg dubbele punten (:) toe om de uren, minuten en seconden te scheiden zonder spatie ertussenin. Neem een punt op na ss, gevolgd door drie cijfers voor duizendste van een seconde (ttt). Zorg ervoor dat er geen ruimte is in de tijdnotatie.
InPowerPoint kan de timer in de weergave Bewerken van de werkbalk voor het afspelen van video's u helpen de begin- en eindtijden te bepalen die moeten worden opgegeven in het onderschrift-bestand:

Vergeet niet om de uren (00:) aan het begin toe te voegen, gebruik twee cijfers voor de minuten en voeg een derde cijfer toe na de periode om te voldoen aan de vereiste tijdnotatie.
-
Tekst die tijdens dat specifieke tijdssegment op het scherm moet worden weergegeven.
(Beperk uzelf tot maximaal drie regels tekst om ervoor te zorgen dat alle woorden op het scherm passen.)
Voorbeeld:
WEBVTT
00:00:01.000 --> 00:00:05.330
Good day everyone, my name is June Doe.
00:00:07.608 --> 00:00:15.290
This video teaches you how to
build a sandcastle on any beach.
In het bovenstaande voorbeeld wordt de eerste onderschrift weergegeven nadat de video één seconde is afgespeeld en blijft deze op het scherm staan totdat 5,330 seconden van de video zijn verstreken. De volgende onderschrift wordt weergegeven nadat de video 7,608 seconden is afgespeeld en deze op het scherm blijft staan totdat 15,290 seconden van de video zijn verstreken. De tweede onderschrift is opgesplitst in twee regels om ervoor te zorgen dat de instructie niet te breed is om op het scherm te passen.
Het onderschrift-bestand toevoegen aan de video
Wanneer het gesloten onderschrift-bestand gereed is, slaat u het op. U kunt deze nu toevoegen aan uw media. Raadpleeg de sectie 'Ondertiteling toevoegen aan een video' in Ondertiteling of ondertitels toevoegen aan media in PowerPoint.
Tip: Als u Microsoft 365 gebruikt, kunt u ook live ondertitels van uw spraak weergeven terwijl u presenteert, zoals een livevertaling naar een andere taal. Zie Presenteren met realtime, automatische bijschriften of ondertitels in PowerPoint voor meer informatie.











