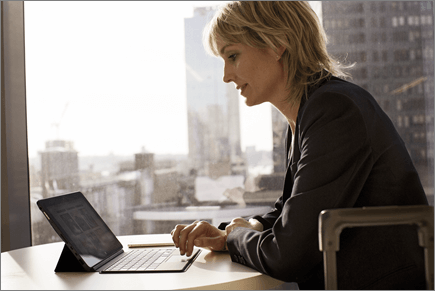Offline werken met OneDrive
De OneDrive-app voor Windows
-
Installeer de Windows-versie van de OneDrive-synchronisatie-app.
-
Selecteer de Startknop, zoek naar OneDrive en open deze vervolgens.
-
Wanneer OneDrive Setup wordt gestart, voert u uw werk- of schoolaccount in en selecteert u Aanmelden.
Opmerking: Als u al een account hebt aangemeld bij OneDrive en u nog een account wilt toevoegen, selecteert u het OneDrive cloudpictogram in het systeemvak van de Windows-taakbalk, selecteert u Meer > Instellingen > Account > Een account toevoegen en meldt u zich vervolgens aan.
Belangrijke pc-mappen (automatische back-up)
U kunt een back-up maken van belangrijke computerbestanden op OneDrive, zoals uw bureaublad-, documenten- en afbeeldingenbestanden.
-
Open OneDrive-instellingen (selecteer het OneDrive-cloudpictogram in uw systeemvak en selecteer vervolgens het pictogram Help en instellingen van OneDrive en vervolgens Instellingen.)
-
Ga naar het tabblad Synchroniseren en back-up maken.
-
Selecteer Back-up beheren.
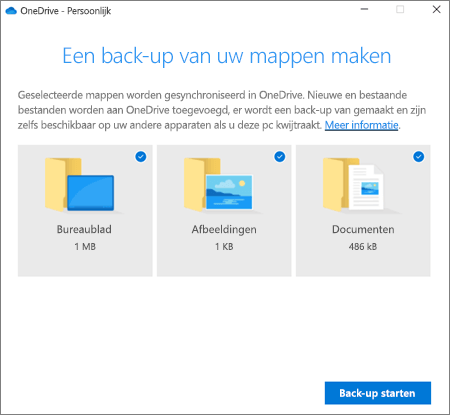
Files On-Demand inschakelen
metOneDrive kunt u ruimte besparen op uw apparaat door bestanden alleen online te maken. Voor belangrijke bestanden schakelt u echter Bestanden op aanvraag in om bestanden op uw harde schijf te houden en offline te gebruiken (het wordt gesynchroniseerd wanneer u weer online bent).
-
Open OneDrive-instellingen (selecteer het OneDrive-cloudpictogram in uw systeemvak en selecteer vervolgens het pictogram Help en instellingen van OneDrive en vervolgens Instellingen.)
-
Ga naar het tabblad Synchroniseren en back-up maken en vouw de Geavanceerde instellingen uit.
-
Selecteer onder 'Bestanden op aanvraag' de optie Schijfruimte vrijmaken of Alle bestanden downloaden.
In Bestandenverkenner kunt u een bestand of map markeren voor offline gebruik of als alleen-online door met de rechtermuisknop op het item te klikken en Altijd behouden op dit apparaat of Ruimte vrijmaken te selecteren.
De OneDrive-app voor Mac
-
Belangrijk: Als u de OneDrive Mac Store-app gebruikt, verwijdert u deze voordat u de nieuwste build van de OneDrive-bureaublad-app installeert.
-
Start OneDrive door op cmd+ Spatiebalk te drukken om een Spotlight-query te starten en OneDrive te typen. Hierdoor wordt OneDrive Setup gestart.
-
Voer uw werk- of schoolaccount in en selecteer Aanmelden.
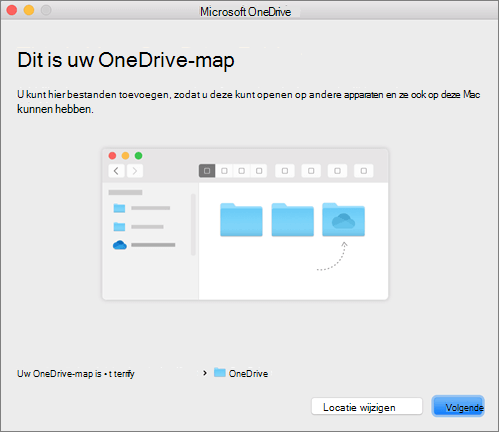
Belangrijke pc-mappen (automatische back-up)
U kunt een back-up maken van belangrijke computerbestanden op OneDrive, zoals uw bureaublad-, documenten- en afbeeldingenbestanden.
-
Klik op het OneDrive-cloudpictogram in de menubalk, klik op de drie puntjes om het menu te openen en selecteer Voorkeuren.
-
Ga naar het tabblad Back-up.
-
Selecteer Back-up beheren.
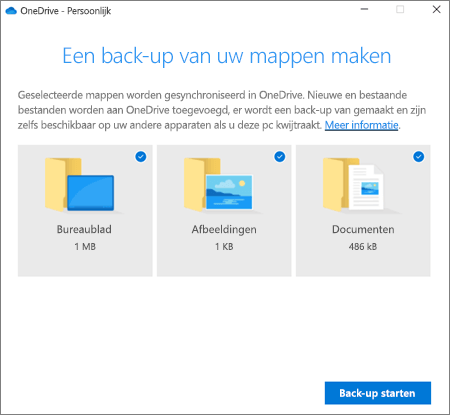
Files On-Demand inschakelen
metOneDrive kunt u ruimte besparen op uw apparaat door bestanden alleen online te maken. Voor belangrijke bestanden schakelt u echter Bestanden op aanvraag in om bestanden op uw harde schijf te houden en offline te gebruiken (het wordt gesynchroniseerd wanneer u weer online bent).
-
Klik op het OneDrive-cloudpictogram in de menubalk, klik op de drie puntjes om het menu te openen en selecteer Voorkeuren.
-
Ga naar het tabblad Voorkeuren.
-
Selecteer onder Bestanden op aanvraag de optie Bestanden downloaden terwijl u ze gebruikt of Alle bestanden nu downloaden.
In Finder kunt u een bestand of map markeren voor offline gebruik of als alleen-online door met de rechtermuisknop op het item te klikken en Altijd op dit apparaat behouden of Ruimte vrijmaken te selecteren.
Help en training voor OneDrive