Opmerking: De taak van dit artikel is volbracht, het wordt binnenkort teruggetrokken. We verwijderen bij ons bekende koppelingen om te voorkomen dat er problemen ontstaan in de trant van 'Pagina niet gevonden'. Als u koppelingen naar deze links hebt gemaakt, kunt u deze verwijderen. Zo zorgen we samen voor een verbonden internet.
Geef uw volgende presentatie met gemak. Met Office Remote wordt uw Windows Phone 8 of Android-telefoon een afstandsbediening voor de bestanden op uw pc. U hoeft uw apparaten alleen via Bluetooth te verbinden om vervolgens vrij rond te bewegen en uw aandacht op uw publiek te richten.
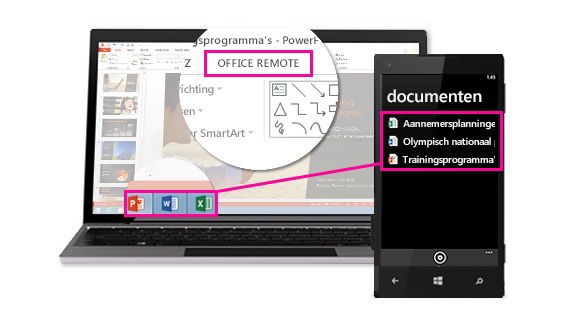
Functies
Hier ziet u hoe u de documenten op uw computer via uw telefoon kunt regelen:
PowerPoint
-
Naar de eerste of laatste dia in een presentatie gaan
-
Miniaturen van dia's bekijken en tussen dia's schakelen
-
Sprekersnotities bekijken
-
Timer van presentatie en aantal dia’s weergeven
-
Een laserpointer gebruiken om belangrijke punten in de presentatie aan te wijzen
Excel
-
Van werkblad naar werkblad vegen
-
Werken met gegevens in draaitabellen, filters en slicers
-
In- en uitzoomen
-
Omhoog en omlaag schuiven
Word
-
Naar koppen in het document gaan
-
Opmerkingen bekijken
-
Per pagina omhoog en omlaag schuiven
-
Per regel omhoog en omlaag schuiven
Vereisten
Voor het gebruik van Office Remote hebt u een pc met Bluetooth nodig die met uw pc is gekoppeld. U hebt ook het volgende nodig:
-
Office 2013 met de Office Remote-invoegtoepassing geïnstalleerd
-
Windows Phone OS 8 of hoger of Android 4,0 of hoger.
-
Office Remote-app voor Windows Phone of Android-telefoon.
Opmerking: Als uw pc geen Bluetooth heeft, kunt u een Bluetooth-adapter gebruiken die u in de USB-poort van uw computer kunt steken.
Uw pc en telefoon koppelen
Windows 8
-
Ga naar Bluetooth-instellingen > Bluetooth > Aan.
-
Ga op uw telefoon naar Instellingen > Bluetooth > Aan.
-
Wanneer de naam van uw computer op de telefoon wordt weergegeven, tikt u erop om te koppelen.
-
Selecteer Gereed om te koppelen > Koppelen op de pc.
-
Tijdens het koppelen wordt dezelfde PINCODE weergegeven op beide apparaten. Wanneer u dit bevestigt, wordt op de apparaten aangegeven dat ze zijn verbonden.
Tip: Als deze status later wordt gewijzigd in 'niet verbonden', is dat geen probleem. Wanneer de apparaten zijn gekoppeld, is het niet nodig om opnieuw verbinding te maken.
Windows 7
Als u Bluetooth op een pc met Windows 7 wilt inschakelen, gaat u naarBluetooth-instellingen, selecteert u Opties en schakelt u vervolgens het selectievakje Bluetooth-apparaten kunnen deze computer vinden in. Als u het dialoogvenster met Bluetooth-instellingen niet kunt vinden, is het mogelijk dat de pc geen Bluetooth-hardware heeft. Bekijk deze videovoor meer informatie over het verbinden van uw telefoon met een PC met Windows 7.
Office Remote gebruiken voor een presentatie
Nadat u uw telefoon met de pc hebt gekoppeld, doet u het volgende:
-
Open het bestand dat u wilt presenteren op de pc en selecteer op het tabblad Office Remote de opties Office Remote, Inschakelen.
-
Open Office Remote op uw telefoon. Het bestand dat u hebt geopend in stap 1 en alle andere bestanden die geopend zijn op de pc, moeten worden weergegeven.
-
Tik om er een te openen en met de presentatie te starten.
Informatie over alleen-lezen- en beveiligde bestanden
Het is mogelijk dat sommige functies niet werken zoals verwacht wanneer u bestanden of bestanden die zijn opgeslagen op een server presenteert en opent in de beveiligde weergave, zoals de laserpointer en de miniatuurweergave in PowerPoint. Als u de bron van het document vertrouwt, is het verstandig om bewerken in te schakelen voordat u de presentatie start.
Problemen met verbinding en installatie oplossen
De installatie mislukt omdat Office 2013 niet wordt herkend
Als de installatie wordt onderbroken met het bericht ' Office 2013 is niet gevonden op deze computer ', zelfs als u Office 2013 hebt, moet u de meest recente update installerenom dit probleem te verhelpen.
Verbindingsproblemen
Als u problemen ondervindt bij het maken van een verbinding met de pc, doet u het volgende:
-
Op de computer opent u het bestand dat u wilt presenteren en zorgt u dat Office Remote is ingeschakeld (Office Remote > Office Remote > Inschakelen).
-
Controleer of de pc en telefoon gekoppeld zijn via Bluetooth.
Als u deze verbinding eerder tot stand hebt gebracht maar er nu foutberichten worden weergegeven, doet u het volgende:
-
Sluit de app op de telefoon en start deze opnieuw, en sluit de bestanden op de pc en open ze opnieuw. Wanneer u de bestanden weer opent, controleert u op het tabblad Office Remote op het lint of Office Remote nog steeds aanstaat (Office Remote > Office Remote > inschakelen).
-
Stel alles opnieuw in. Verwijder de telefoon uit de Bluetooth-instellingen van de pc en verwijder de naam van de computer van de telefoon. Schakel Bluetooth uit en breng de koppeling opnieuw tot stand.
Tip: U verwijdert de naam van de computer van de telefoon door naar Instellingen op de telefoon te gaan en op Bluetooth te tikken. Houd uw vinger vervolgens op de naam van de computer en tik op Verwijderen.
Als u nog steeds geen verbinding kunt maken, start u zowel de telefoon als de pc opnieuw op.
Software-updates
Updates
Als u de nieuwste versie van Office op de PC wilt installeren, kunt u deze hier downloaden.










