BELANGRIJK: voordat u begint, moet u weten dat het handmatig verwijderen van Office een lang, complex proces is en dat u mogelijk het besturingssysteem opnieuw moet installeren als bepaalde stappen verkeerd worden uitgevoerd.
Als u office nog niet hebt verwijderd met het hulpprogramma voor het verwijderen van ondersteuning door de stappen in de sectie 'Optie 2' onder het tabblad 'Klik-en-Klaar of MSI' in Office verwijderen van een pcte volgen, raden we u aan dat eerst te proberen.
Opmerking: Voor veel van de onderstaande stappen zijn beheerdersbevoegdheden vereist.
Selecteer hieronder uw versie van Office.
Stap 1: Uw installatietype bepalen
Voordat u met de handmatige stappen begint, moet u het type van uw Office-installatie bepalen, zodat u de juiste manier voor verwijderen kunt kiezen:
-
Met de nieuwe methode Klik-en-Klaar kunt u Office via internet installeren en bijwerken. Het werkt ongeveer net zo als het streamen van video. Standaard worden de nieuwste versie van Office die is opgenomen in Microsoft 365en de meeste eenmalige aankopen van Office 2021, Office 2019- en Office 2016 -producten (zoals Office voor Thuisgebruik en Zelfstandigen) geïnstalleerd via Klik-en-Klaar.
-
MSI (ook bekend als Microsoft Windows Installer) is de gebruikelijke manier om Office te installeren via een lokale installatiebron.
-
Microsoft Store-app is een installatie van Office vanuit de Microsoft Store op sommige Windows 10-computers.
Ga als volgt te werk om te bepalen welk type installatie u hebt
-
Maak of open een bestaand bestand en selecteer Bestand > Account (of Office-Account).
-
Selecteer onder Productgegevens de knop Overen ga het volgende na:
Klik-en-klaar
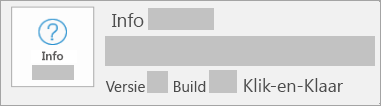
Installaties met Klik-en-klaar hebben een versie- en buildnummer en bevatten de tekst Klik-en-klaar.
MSI
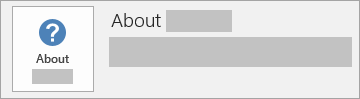
Een MSI-installatie heeft naast Over Office geen versie- of buildnummer.
Microsoft Store
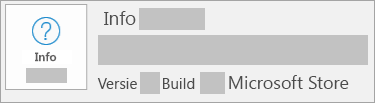
Microsoft Store installaties hebben een versie- en buildnummer en bevatten de tekst Microsoft Store.
Vervolgens selecteert u het installatietype en volgt u de stappen om Office te verwijderen.
Stap 2: Selecteer het installatietype dat u wilt verwijderen
Controleer voordat u begint of u bent aangemeld bij Windows met een beheerdersaccount. Als u niet zeker weet of u een beheerdersaccount hebt, bekijkt u hoe u uw gebruikersaccounttype bepaalt in Windows.
Stap 1: Windows Installer-pakketten verwijderen
-
Ga naar de Office 16-installatiemap, die zich doorgaans in C:\Program Files\ bevindt.
-
Klik met de rechtermuisknop op de map Microsoft Office 16 en selecteer Verwijderen.
Stap 2: De geplande taken voor Office verwijderen
-
Open een opdrachtpromptvenster als beheerder.
-
Bij de opdrachtprompt typt u de volgende opdrachten en drukt u na elke opdracht op Enter:
schtasks.exe /delete /tn "\Microsoft\Office\Office Automatic Updates"
schtasks.exe /delete /tn "\Microsoft\Office\Office Subscription Maintenance"
schtasks.exe /delete /tn "\Microsoft\Office\Office ClickToRun Service Monitor"
schtasks.exe /delete /tn "\Microsoft\Office\OfficeTelemetryAgentLogOn2016"
schtasks.exe /delete /tn "\Microsoft\Office\OfficeTelemetryAgentFallBack2016"
Stap 3: Taakbeheer gebruiken om de Klik-en-Klaar-taken te beëindigen
-
Open Taakbeheer.
-
Windows 10: Klik met de rechtermuisknop op Start en vervolgens op Taakbeheer. (Met de sneltoets Windows-logo + X kunt u het toegangsmenu ook openen.)
-
Windows 8 of 8.1: Wijs de rechterbovenhoek van het scherm aan, verplaats de muisaanwijzer omlaag en klik vervolgens op Zoeken. Typ Taakbeheer in het zoekvak en klik vervolgens op Taakbeheer in de resultaten.
-
Windows 7: Klik met de rechtermuisknop in een leeg gebied op de taakbalk en klik vervolgens op Taakbeheer starten.
-
-
Klik op het tabblad Proces.
-
Als de volgende processen worden uitgevoerd, klikt u er met de rechtermuisknop op en klikt u vervolgens (in Windows 10) op Taak beëindigen of (in Windows 8 of 8.1) op Taak beëindigen of (in Windows 7) op Proces beëindigen nadat u een proces hebt geselecteerd.
-
OfficeClickToRun.exe
-
OfficeC2RClient.exe
-
AppVShNotify.exe
-
setup*.exe
-
Stap 4: De Office-service verwijderen
-
Open een opdrachtpromptvenster als beheerder, typ de volgende opdracht en druk op Enter:
-
sc delete ClickToRunSvc
-
Stap 5: De Office-bestanden verwijderen
-
Druk op Windows-logotoets + R om het dialoogvenster Uitvoeren te openen.
-
Typ in het vak Openen de opdracht %ProgramFiles% en klik vervolgens op OK.
-
Verwijder de map 'Microsoft Office 16'.
-
Verwijder de map 'Microsoft Office'.
-
Open het dialoogvenster Uitvoeren, typ %ProgramFiles(x86)% en klik vervolgens op OK.
-
Verwijder de map 'Microsoft Office'.
-
Open het dialoogvenster Uitvoeren, typ %CommonProgramFiles%\Microsoft Shared en klik vervolgens op OK.
-
Verwijder de map 'ClickToRun'.
-
Open het dialoogvenster Uitvoeren, typ %ProgramData%\Microsoft en klik vervolgens op OK.
-
Verwijder de map ClickToRun. Als de map niet bestaat, gaat u naar de volgende stap.
-
Open het dialoogvenster Uitvoeren, typ %ProgramData%\Microsoft\Office en klik vervolgens op OK.
-
Verwijder het bestand ClickToRunPackagerLocker.
Opmerking: Als u mappen of bestanden niet kunt verwijderen die zijn geopend of die worden gebruikt door een ander programma, start u de computer opnieuw op en probeert u het opnieuw. Als u de map nog steeds niet kunt verwijderen, gaat u naar de volgende stap.
Stap 6: De Office-registersubsleutels verwijderen
Belangrijk: Volg de stappen in deze sectie zorgvuldig. Er kunnen ernstige problemen optreden als u het register onjuist wijzigt. Maak voordat u begint een back-up van het register voor herstel voor het geval er problemen optreden.
-
Open de Register-editor.
-
Windows 10: Klik met de rechtermuisknop op Start, klik op Uitvoeren, typ regedit en klik vervolgens op OK.
-
Windows 8 of 8.1: Klik met de rechtermuisknop op Start, klik op Uitvoeren, typ regedit en klik vervolgens op OK.
-
Windows 7: Klik op Start, typ Uitvoeren in het vak Nu zoeken en klik vervolgens op Uitvoeren in de resultaten.
-
-
Verwijder de volgende registersubsleutels:
-
HKEY_LOCAL_MACHINE\SOFTWARE\Microsoft\Office\ClickToRun
-
HKEY_LOCAL_MACHINE\SOFTWARE\Microsoft\AppVISV
-
HKEY_LOCAL_MACHINE\SOFTWARE\Microsoft\Windows\CurrentVersion\Uninstall\Microsoft Office <Edition> - en-us
-
HKEY_CURRENT_USER\Software\Microsoft\Office
-
Verwijder vervolgens de Office-sleutel.
Opmerking: In de subsleutel in het derde opsommingsitem geeft 'Microsoft Office 2016 <Versie>- nl-nl' de feitelijke programmanaam aan. Deze naam is afhankelijk van de Office 2016-versie en de taalversie die u hebt geïnstalleerd.
-
Stap 7: Snelkoppelingen in het menu Start verwijderen
-
Open een opdrachtpromptvenster als beheerder.
-
Typ explorer %ALLUSERSPROFILE%\Microsoft\Windows\Start Menu\Programsen druk vervolgens op Enter.
-
Verwijder de map 'Microsoft Office 2016-hulpprogramma's'.
-
Verwijder alle '<toepassing> 2016'-snelkoppelingen naar alle verschillende Office-2016-toepassingen. Bijvoorbeeld 'Word 2016", "Excel 2016', 'PowerPoint 2016'.
Stap 8: Het onderdeel voor licentieverlening van Office 16 Klik-en-klaar, het onderdeel Uitbreidbaarheid en het onderdeel Lokalisatie verwijderen
-
Open een opdrachtpromptvenster als beheerder.
-
Typ bij de opdrachtprompt een van de volgende opdrachten, afhankelijk van uw besturingssysteem, en druk op Enter:
-
Voer de volgende opdracht uit als u een x86-versie van Office 2016 uitvoert op een x64-besturingssysteem:
MsiExec.exe /X{90160000-008F-0000-1000-0000000FF1CE}
MsiExec.exe /X{90160000-008C-0000-0000-0000000FF1CE}
MsiExec.exe /X{90160000-008C-0409-0000-0000000FF1CE}
-
Voer de volgende opdracht uit als u een x86-versie van Office 2016 uitvoert op een x86-besturingssysteem:
MsiExec.exe /X{90160000-007E-0000-0000-0000000FF1CE}
MsiExec.exe /X{90160000-008C-0000-0000-0000000FF1CE}
MsiExec.exe /X{90160000-008C-0409-0000-0000000FF1CE}
-
Voer de volgende opdracht uit als u een x64-versie van Office 2016 uitvoert op een x64-besturingssysteem:
MsiExec.exe /X{90160000-007E-0000-1000-0000000FF1CE}
MsiExec.exe /X{90160000-008C-0000-1000-0000000FF1CE}
MsiExec.exe /X{90160000-008C-0409-1000-0000000FF1CE}
-
Als u Office 2016 wilt verwijderen, moet u verborgen bestanden en mappen kunnen zien:
Verborgen bestanden en mappen weergeven
-
Ga als volgt te werk om verborgen bestanden en mappen weer te geven:
-
Windows 10: Klik met de rechtermuisknop op Start en klik vervolgens op Configuratiescherm. (Met de sneltoets Windows-logo + X kunt u het toegangsmenu ook openen.)
-
In Windows 8 of 8.1: druk op de Windows-toets + X en klik op Configuratiescherm.
-
Windows 7: Klik op Start > Configuratiescherm.
-
-
Druk op Alt om de menubalk weer te geven.
-
Klik op Extra > Mapopties en klik vervolgens op het tabblad Beeld.
-
Klik in het deelvenster Geavanceerde instellingen onder Verborgen bestanden en mappen op Verborgen bestanden en mappen weergeven.
-
Schakel het selectievakje Extensies voor bekende bestandstypen verbergen uit.
-
Klik op OK en sluit Windows Verkenner af.
Stap 1: Alle resterende Windows Installer-pakketten voor Office verwijderen
-
Druk op Windows-logotoets + R om het dialoogvenster Uitvoeren te openen.
-
Typ installer en klik vervolgens op OK om de map %windir%\Installer te openen.
-
Druk op Alt om de menubalk weer te geven als u deze nog niet ziet, en ga vervolgens afhankelijk van uw besturingssysteem op een van de volgende manieren te werk.
-
Windows 10: Klik op Weergave en klik vervolgens op Details in de groep Lay-out.
-
Windows 8 of 8.1: Klik op Weergave en klik vervolgens op Details in de groep Lay-out.
-
Windows 7: Klik in het menu Weergave op Details kiezen.
-
-
Wijzig de kolombreedte afhankelijk van uw besturingssysteem.
-
Windows 10: Klik op Weergave > Kolommen toevoegen in de groep Indeling > Kolommen kiezen en selecteer vervolgens Onderwerp en typ 340 in het vak Breedte van de geselecteerde kolom (in pixels).
-
Windows 8 of 8.1: Klik op Weergave en klik vervolgens in de groep Lay-out op Details en typ 340 in het vak Breedte van de geselecteerde kolom (in pixels)vak.
-
Windows 7: Klik in het menu Weergave op Details kiezen en typ 340 in het vak Breedte van de geselecteerde kolom (in pixels).
Opmerking: Het kan enkele minuten duren voordat de onderwerpen naast de MSI-bestanden worden weergegeven.
-
-
Klik op OK.
-
Klik op Beeld > Sorteren op > Onderwerp.
-
Als er een dialoogvenster Gebruikersaccountbeheer wordt weergegeven, klikt u op Toestaan om door te gaan.
-
Zoek elk MSI-bestand met het onderwerp 'Microsoft Office <productnaam> 2016', klik met de rechtermuisknop op het MSI-bestand en klik op Verwijderen.
In deze stap geeft <productnaam> de feitelijke naam van het Office 2016-product aan.
Stap 2: De service Office Source Engine stoppen
-
Druk op Windows-logotoets + R om het dialoogvenster Uitvoeren te openen.
-
Typ services.msc en klik op OK.
-
In het venster Services kunt u vaststellen of de service Office Source Engine wordt uitgevoerd. (Als de service wordt uitgevoerd, wordt 'Gestart' weergegeven in de kolom Status.) Als deze service wordt uitgevoerd, klikt u met de rechtermuisknop op Office Source Engine en klikt u vervolgens op Stoppen.
-
Sluit het venster Services.
Stap 3: Alle resterende installatiemappen van Office verwijderen
-
Druk op Windows-logotoets + R om het dialoogvenster Uitvoeren te openen.
-
Typ %CommonProgramFiles%\Microsoft Shared en klik vervolgens op OK.
Opmerking: Op een computer met een 64-bits versie van Windows typt u %CommonProgramFiles(x86)%\Microsoft Shared en klikt u vervolgens op OK.
-
Als de mappen Office16 en Source Engine worden weergegeven, verwijdert u deze.
-
Druk op Windows-logotoets + R om het dialoogvenster Uitvoeren te openen.
-
Typ %ProgramFiles%\Microsoft Office en klik vervolgens op OK.
Opmerking: Op een computer met een 64-bits versie van Windows typt u %ProgramFiles(x86)%\Microsoft Office en klikt u vervolgens op OK.
-
Verwijder de map Office16.
-
Open in de hoofdmap van elke harde schijf de map MSOCache.
-
Open de map Alle gebruikers in de map MSOCache en verwijder vervolgens elke map met de tekst '0FF1CE}-' in de mapnaam.
Notities: Deze tekst bevat de tekens '0' (nul) en '1' voor de letters 'O' en 'I'. Verwijder bijvoorbeeld de map met de volgende naam:
-
{90160000-001B-0409-0000-0000000FF1CE}-C
-
Stap 4: Alle resterende installatiebestanden van Office verwijderen
-
Druk op Windows-logotoets + R om het dialoogvenster Uitvoeren te openen.
-
Typ %appdata%\microsoft\templates en klik vervolgens op OK.
-
Verwijder de bestanden Normal.dotm en Welom bij Word.dotx.
-
Druk op Windows-logotoets + R om het dialoogvenster Uitvoeren te openen.
-
Typ %appdata%\microsoft\document building blocks en klik vervolgens op OK.
-
Open de submap onder de map Document Building Blocks en verwijder vervolgens het bestand Building blocks.dotx.
Opmerking: De titel van de submap is een getal van vier cijfers dat de taal van de Microsoft Office-suite aangeeft.
-
Sluit alle programma's voordat u de volgende stappen uitvoert.
Stap 5: De registersubsleutels voor het Office-systeem verwijderen
-
Maak voordat u begint een back-up van het register voor herstel, voor het geval er problemen optreden.
Waarschuwing: Er treden mogelijk ernstige problemen op als u het register onjuist wijzigt via Register-editor of een andere methode. Bij deze problemen moet u mogelijk het besturingssysteem opnieuw installeren. Microsoft kan niet garanderen dat deze problemen kunnen worden opgelost. Het wijzigen van het register is op eigen risico.
De registersubsleutels van Office 2016 verwijderen
-
Druk op Windows-logotoets + R om het dialoogvenster Uitvoeren te openen.
-
Typ regedit en klik op OK.
-
Klik op de volgende registersubsleutel:
-
HKEY_CURRENT_USER\Software\Microsoft\Office\16.0
-
-
Klik op Bestand > Exporteren, typ DeletedKey01 en klik vervolgens op Opslaan.
-
Klik op Bewerken > Verwijderen en klik vervolgens op Ja om te bevestigen.
-
Herhaal stap 1 tot en met 5 voor elke registersubsleutel in de volgende lijsten. Wijzig de naam van de geëxporteerde sleutel door telkens bij elke subsleutel één op te tellen.
Bijvoorbeeld: Typ DeletedKey02 voor de tweede sleutel, typ DeletedKey03 voor de derde sleutel, enzovoorts.
Opmerking: In de volgende registersleutels staat het sterretje (*) voor een of meer tekens in de naam van de subsleutel.
32-bits versies van Windows
-
HKEY_CURRENT_USER\Software\Microsoft\Office\16.0
-
HKEY_LOCAL_MACHINE\SOFTWARE\Microsoft\Office\16.0
-
HKEY_LOCAL_MACHINE\SOFTWARE\Microsoft\Office\Delivery\SourceEngine\Downloads\*0FF1CE}-*
-
HKEY_LOCAL_MACHINE\SOFTWARE\Microsoft\Windows\CurrentVersion\Uninstall\*0FF1CE*
-
HKEY_LOCAL_MACHINE\SOFTWARE\Microsoft\Windows\CurrentVersion\Installer\Upgrade Codes\*F01FEC
-
HKEY_LOCAL_MACHINE\SOFTWARE\Microsoft\Windows\CurrentVersion\Installer\UserData\S-1-5-18\Products\*F01FEC
-
HKEY_LOCAL_MACHINE\SYSTEM\CurrentControlSet\Services\ose
-
HKEY_CLASSES_ROOT\Installer\Features\*F01FEC
-
HKEY_CLASSES_ROOT\Installer\Products\*F01FEC
-
HKEY_CLASSES_ROOT\Installer\UpgradeCodes\*F01FEC
-
HKEY_CLASSES_ROOT\Installer\Win32Assemblies\*Office16*
64-bits versies van Windows
-
HKEY_CURRENT_USER\Software\Microsoft\Office\16.0
-
HKEY_LOCAL_MACHINE\SOFTWARE\Wow6432Node\Microsoft\Office\16.0
-
HKEY_LOCAL_MACHINE\SOFTWARE\Wow6432Node\Microsoft\Office\Delivery\SourceEngine\Downloads\*0FF1CE}-*
-
HKEY_LOCAL_MACHINE\SOFTWARE\Wow6432Node\Microsoft\Windows\CurrentVersion\Uninstall\*0FF1CE*
-
HKEY_LOCAL_MACHINE\SYSTEM\CurrentControlSet\Services\ose
-
HKEY_CLASSES_ROOT\Installer\Features\*F01FEC
-
HKEY_CLASSES_ROOT\Installer\Products\*F01FEC
-
HKEY_CLASSES_ROOT\Installer\UpgradeCodes\*F01FEC
-
HKEY_CLASSES_ROOT\Installer\Win32Asemblies\*Office16*
Verwijder ook de volgende registersubsleutels
-
Zoek een van de volgende subsleutels, afhankelijk van de versie van Windows die u gebruikt:
-
32-bits: HKEY_LOCAL_MACHINE\SOFTWARE\Microsoft\Windows\CurrentVersion\Uninstall
-
64-bits: HKEY_LOCAL_MACHINE\SOFTWARE\Wow6432Node\Microsoft\Windows\CurrentVersion\Uninstall
-
-
Klik op Bestand > Exporteren, typ UninstallKey01 en klik vervolgens op Opslaan.
-
Klik onder de subsleutel Uninstall uit stap 1 op elke subsleutel en controleer of de subsleutel de volgende waarde heeft:
-
Naam: UninstallString
-
Gegevens: pad bestandsnaam\Office Setup Controller\pad Setup.exe
In dit voorbeeld staat file_name voor de feitelijke naam van een installatieprogramma en staat pad voor het feitelijke pad naar het bestand.
-
-
Als de naam en gegevens van de subsleutel overeenkomen met de beschrijving in stap 3, klikt u op Bewerken > Verwijderen. Ga anders naar stap 5.
-
Herhaal stap 3 en 4 tot u elke subsleutel hebt verwijderd waarvan de naam en gegevens overeenkomen met de beschrijving in stap 3.
-
Sluit de Register-editor.
-
Gebruik deze stappen om Office te verwijderen als u een Microsoft Store-installatietype hebt.
Optie 1: Office verwijderen uit de Windows-instellingen
-
Selecteer Start


-
Kies onder Apps en functies de versie van Office die u wilt verwijderen.
Opmerking: Als u een Office-suite, zoals Office voor Thuisgebruik en Studenten, hebt geïnstalleerd of als u een Office-abonnement hebt, zoekt u de naam van de suite. Als u een afzonderlijke Office-toepassing, zoals Word of Visio, hebt gekocht, zoekt u de naam van de toepassing.
-
Selecteer Verwijderen.
Optie 2: Office handmatig verwijderen met behulp van PowerShell
Office verwijderen
-
Klik met de rechtermuisknop op start

-
Typ PowerShellin het dialoogvenster uitvoeren en selecteer OK.
-
Typ in het Windows PowerShell-venster het volgende:
Get-AppxPackage -name “Microsoft.Office.Desktop” | Remove-AppxPackage
-
Druk op Enter.
De installatie duurt een paar minuten. Wanneer dit klaar is, wordt een nieuwe opdrachtprompt weergegeven.
Controleren dat Office is verwijderd
-
Typ in het Windows PowerShell-venster het volgende:
Get-AppxPackage -name “Microsoft.Office.Desktop”
-
Druk op Enter.
Als er slechts een opdrachtprompt wordt weergegeven en geen extra informatie, betekent dit dat u Office hebt verwijderd.
Stap 1: Uw installatietype bepalen
Voordat u met de handmatige stappen begint, moet u het type van uw Office-installatie bepalen, zodat u de juiste manier voor verwijderen kunt kiezen:
-
Met de nieuwe methode Klik-en-Klaar kunt u Office via internet installeren en bijwerken. Het werkt ongeveer net zo als het streamen van video. Standaard worden de nieuwste versie van Office, die deel uitmaakt van Office 2013, en de meeste Office 2016 voor Thuisgebruik en Studenten- of Office voor Thuisgebruik en Zelfstandigen-producten die via een eenmalige aankoop worden gekocht (zoals Office 2016 voor Thuisgebruik en Studenten of Office voor Thuisgebruik en Zelfstandigen) geïnstalleerd via Klik-en-klaar.
-
MSI (ook bekend als Microsoft Windows Installer) is de gebruikelijke manier om Office te installeren via een lokale installatiebron.
Ga als volgt te werk om te bepalen welk type installatie u hebt
-
Maak of open een bestaand bestand en selecteer Bestand > Account (of Office-Account).
-
Selecteer onder Productgegevens de knop Overen ga het volgende na:
Klik-en-klaar
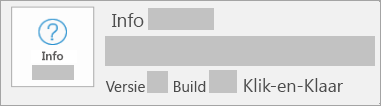
Installaties met Klik-en-klaar hebben een knop Office bijwerken en bevatten de tekst Klik-en-klaar.
MSI
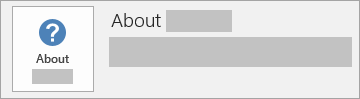
Een MSI-installatie heeft geen knop Office bijwerken en vermeldt geen versie- of bouwnummer naast Over Office.
-
Stap 2: Selecteer het installatietype dat u wilt verwijderen
Controleer voordat u begint of u bent aangemeld bij Windows met een beheerdersaccount. Als u niet zeker weet of u een beheerdersaccount hebt, bekijkt u hoe u uw gebruikersaccounttype bepaalt in Windows.
Stap 1: Windows Installer-pakketten verwijderen
-
Ga naar de Office 15-installatiemap, die zich doorgaans in C:\Program Files\ bevindt.
-
Klik met de rechtermuisknop op de map Microsoft Office 15 en selecteer Verwijderen.
Stap 2: De geplande taken voor Office verwijderen
-
Open een opdrachtpromptvenster als beheerder.
-
Bij de opdrachtprompt typt u de volgende opdrachten en drukt u na elke opdracht op Enter:
schtasks.exe /delete /tn "\Microsoft\Office\Office 15 Subscription Heartbeat"
schtasks.exe /delete /tn "\Microsoft\Office\Office Automatic Update"
schtasks.exe /delete /tn "\Microsoft\Office\Office Subscription Maintenance"
Stap 3: Taakbeheer gebruiken om de Klik-en-Klaar-taken te beëindigen
-
Open Taakbeheer.
-
Windows 10: Klik met de rechtermuisknop op Start en vervolgens op Taakbeheer. (Met de sneltoets Windows-logo + X kunt u het toegangsmenu ook openen.)
-
Windows 8 of 8.1: Wijs de rechterbovenhoek van het scherm aan, verplaats de muisaanwijzer omlaag en klik vervolgens op Zoeken. Typ Taakbeheer in het zoekvak en klik vervolgens op Taakbeheer in de resultaten.
-
Windows 7: Klik met de rechtermuisknop in een leeg gebied op de taakbalk en klik vervolgens op Taakbeheer starten.
-
-
Klik op het tabblad Proces.
-
Als de volgende processen worden uitgevoerd, klikt u er met de rechtermuisknop op en klikt u vervolgens (in Windows 10) op Taak beëindigen of (in Windows 8 of 8.1) op Taak beëindigen of (in Windows 7) op Proces beëindigen nadat u een proces hebt geselecteerd.
-
Officeclicktorun.exe
-
appvshnotify.exe
-
firstrun.exe
-
setup*.exe
-
Stap 4: De Office-service verwijderen
-
Open een opdrachtpromptvenster als beheerder, typ de volgende opdracht en druk op Enter:
-
sc delete Clicktorunsvc
-
Stap 5: De Office-bestanden verwijderen
-
Druk op Windows-logotoets + R om het dialoogvenster Uitvoeren te openen.
-
Typ in het vak Openen de opdracht %ProgramFiles% en klik vervolgens op OK.
-
Verwijder de map 'Microsoft Office 15'.
-
Open het dialoogvenster Uitvoeren, typ %ProgramData%\Microsoft en klik vervolgens op OK.
-
Verwijder de map ClickToRun. Als de map niet bestaat, gaat u naar de volgende stap.
-
Open het dialoogvenster Uitvoeren, typ %ProgramData%\Microsoft\office en klik vervolgens op OK.
-
Verwijder de map FFPackageLocker.
Als u mappen of bestanden niet kunt verwijderen die zijn geopend of die worden gebruikt door een ander programma, start u de computer opnieuw op en probeert u het opnieuw. Als u de map nog steeds niet kunt verwijderen, gaat u naar de volgende stap.
Stap 6: De Office-registersubsleutels verwijderen
Belangrijk: Volg de stappen in deze sectie zorgvuldig. Er kunnen ernstige problemen optreden als u het register onjuist wijzigt. Maak voordat u begint een back-up van het register voor herstel voor het geval er problemen optreden.
-
Open de Register-editor.
-
Windows 10: Klik met de rechtermuisknop op Start, klik op Uitvoeren, typ regedit en klik vervolgens op OK.
-
Windows 8 of 8.1: Klik met de rechtermuisknop op Start, klik op Uitvoeren, typ regedit en klik vervolgens op OK.
-
Windows 7: Klik op Start, typ Uitvoeren in het vak Nu zoeken en klik vervolgens op Uitvoeren in de resultaten.
-
-
Verwijder de volgende registersubsleutels:
-
HKEY_LOCAL_MACHINE\SOFTWARE\Microsoft\Office\15.0\ClickToRun
-
HKEY_LOCAL_MACHINE\SOFTWARE\Microsoft\AppVISV
-
HKEY_LOCAL_MACHINE\SOFTWARE\Microsoft\Windows\CurrentVersion\Uninstall\Microsoft Office <Versie>15 - nl-nl
-
HKEY_CURRENT_USER\Software\Microsoft\Office
-
Verwijder vervolgens de Office-sleutel.
In de subsleutel in het derde opsommingsitem geeft 'Microsoft Office 15 <Versie>- nl-nl' de feitelijke programmanaam aan. Deze naam is afhankelijk van de Office 2013-versie en de taalversie die u hebt geïnstalleerd.
-
Stap 7: Snelkoppelingen in het menu Start verwijderen
-
Open een opdrachtpromptvenster als beheerder.
-
Typ %ALLUSERSPROFILE%\Microsoft\Windows\Start Menu\Programs en druk vervolgens op Enter.
-
Verwijder de Office 2013-map
Stap 8: Het lokale Habanero-onderdeel en het aanvullende lokale Habanero-onderdeel van Microsoft Office verwijderen
-
Open een opdrachtpromptvenster als beheerder.
-
Typ bij de opdrachtprompt een van de volgende opdrachten, afhankelijk van uw besturingssysteem, en druk op Enter:
-
Voer de volgende opdracht uit als u een x86-versie van Office 2013 uitvoert op een x64-besturingssysteem:
MsiExec.exe /X{50150000-008F-0000-1000-0000000FF1CE}
-
Voer de volgende opdracht uit als u een x86-versie van Office 2013 uitvoert op een x86-besturingssysteem:
MsiExec.exe /X{50150000-007E-0000-0000-0000000FF1CE}
-
Voer de volgende opdracht uit als u een x64-versie van Office 2013 uitvoert op een x64-besturingssysteem:
MsiExec.exe /X{50150000-008C-0000-1000-0000000FF1CE}
-
Als u Office 2013 wilt verwijderen, moet u verborgen bestanden en mappen kunnen zien:
Verborgen bestanden en mappen weergeven
-
Als u Office 2013 wilt verwijderen, moet u verborgen bestanden en mappen kunnen zien:
-
Windows 10: Klik met de rechtermuisknop op Start en klik vervolgens op Configuratiescherm. (Met de sneltoets Windows-logo + X kunt u het toegangsmenu ook openen.)
-
In Windows 8 of 8.1: druk op de Windows-toets + X en klik op Configuratiescherm.
-
Windows 7: Klik op Start > Configuratiescherm.
-
-
Druk op Alt om de menubalk weer te geven.
-
Klik op Extra > Mapopties en klik vervolgens op het tabblad Beeld.
-
Klik in het deelvenster Geavanceerde instellingen onder Verborgen bestanden en mappen op Verborgen bestanden en mappen weergeven.
-
Schakel het selectievakje Extensies voor bekende bestandstypen verbergen uit.
-
Klik op OK en sluit Windows Verkenner af.
Stap 1: Alle resterende Windows Installer-pakketten voor Office verwijderen
-
Druk op Windows-logotoets + R om het dialoogvenster Uitvoeren te openen.
-
Typ installer en klik vervolgens op OK om de map %windir%\Installer te openen.
-
Druk op Alt om de menubalk weer te geven, mocht deze nog niet te zien zijn.
-
-
Windows 10: Klik op Weergave en klik vervolgens op Details in de groep Lay-out.
-
Windows 8 of 8.1: Klik op Weergave en klik vervolgens op Details in de groep Lay-out.
-
Windows 7: Klik in het menu Weergave op Details kiezen.
-
-
-
Windows 10: Klik op Weergave > Kolommen toevoegen in de groep Indeling > Kolommen kiezen en selecteer vervolgens Onderwerp en typ 340 in het vak Breedte van de geselecteerde kolom (in pixels).
-
Windows 8 of 8.1: Klik op Weergave en klik vervolgens in de groep Lay-out op Details en typ 340 in het vak Breedte van de geselecteerde kolom (in pixels)vak.
-
Windows 7: Klik in het menu Weergave op Details kiezen en typ 340 in het vak Breedte van de geselecteerde kolom (in pixels).
Opmerking: Het kan enkele minuten duren voordat de onderwerpen naast de MSI-bestanden worden weergegeven.
-
-
Klik op OK.
-
Klik op Beeld > Sorteren op > Onderwerp.
-
Als er een dialoogvenster Gebruikersaccountbeheer wordt weergegeven, klikt u op Toestaan om door te gaan.
-
Zoek elk MSI-bestand met het onderwerp 'Microsoft Office <productnaam> 2013', klik met de rechtermuisknop op het MSI-bestand en klik op Verwijderen.
In deze stap geeft <productnaam> de feitelijke naam van het Office 2013-product aan.
Stap 2: De service Office Source Engine stoppen
-
Druk op Windows-logotoets + R om het dialoogvenster Uitvoeren te openen.
-
Typ services.msc en klik op OK.
-
In het venster Services kunt u vaststellen of de service Office Source Engine wordt uitgevoerd. (Als de service wordt uitgevoerd, wordt 'Gestart' weergegeven in de kolom Status.) Als deze service wordt uitgevoerd, klikt u met de rechtermuisknop op Office Source Engine en klikt u vervolgens op Stoppen.
-
Sluit het venster Services.
Stap 3: Alle resterende installatiemappen van Office verwijderen
-
Druk op Windows-logotoets + R om het dialoogvenster Uitvoeren te openen.
-
Typ %CommonProgramFiles%\Microsoft Shared en klik vervolgens op OK.
Opmerking: Op een computer met een 64-bits versie van Windows typt u %CommonProgramFiles(x86)%\Microsoft Shared en klikt u vervolgens op OK.
-
Als de mappen Office15 en Source Engine worden weergegeven, verwijdert u deze.
-
Druk op Windows-logotoets + R om het dialoogvenster Uitvoeren te openen.
-
Typ %ProgramFiles%\Microsoft Office en klik vervolgens op OK.
Opmerking: Op een computer met een 64-bits versie van Windows typt u %ProgramFiles(x86)%\Microsoft Office en klikt u vervolgens op OK.
-
Verwijder de map Office15.
-
Open in de hoofdmap van elke harde schijf de map MSOCache.
-
Open de map Alle gebruikers in de map MSOCache en verwijder vervolgens elke map met de tekst '0FF1CE}-' in de mapnaam.
Notities:
-
Deze tekst bevat de tekens '0' (nul) en '1' voor de letters 'O' en 'I'. Verwijder bijvoorbeeld de map met de volgende naam:
-
{90150000-001B-0409-0000-0000000FF1CE}-C
-
Stap 4: Alle resterende installatiebestanden van Office verwijderen
-
Druk op Windows-logotoets + R om het dialoogvenster Uitvoeren te openen.
-
Typ %appdata%\microsoft\templates en klik vervolgens op OK.
-
Verwijder de bestanden Normal.dotm en Welom bij Word.dotx.
-
Druk op Windows-logotoets + R om het dialoogvenster Uitvoeren te openen.
-
Typ %appdata%\microsoft\document building blocks en klik vervolgens op OK.
-
Open de submap onder de map Document Building Blocks en verwijder vervolgens het bestand Building blocks.dotx.
Opmerking: De titel van de submap is een getal van vier cijfers dat de taal van de Microsoft Office-suite aangeeft.
-
Sluit alle programma's voordat u de volgende stappen uitvoert.
Stap 5: De registersubsleutels voor het Office-systeem verwijderen
-
Maak voordat u begint een back-up van het register voor herstel, voor het geval er problemen optreden.
Waarschuwing: Er treden mogelijk ernstige problemen op als u het register onjuist wijzigt via Register-editor of een andere methode. Bij deze problemen moet u mogelijk het besturingssysteem opnieuw installeren. Microsoft kan niet garanderen dat deze problemen kunnen worden opgelost. Het wijzigen van het register is op eigen risico.
De registersubsleutels van Office 2013 verwijderen
-
Druk op Windows-logotoets + R om het dialoogvenster Uitvoeren te openen.
-
Typ regedit en klik op OK.
-
Klik op de volgende registersubsleutel:
-
HKEY_CURRENT_USER\Software\Microsoft\Office\15.0
-
-
Klik op Bestand > Exporteren, typ DeletedKey01 en klik vervolgens op Opslaan.
-
Klik op Bewerken > Verwijderen en klik vervolgens op Ja om te bevestigen.
-
Herhaal stap 1 tot en met 5 voor elke registersubsleutel in de volgende lijsten. Wijzig de naam van de geëxporteerde sleutel door telkens bij elke subsleutel één op te tellen.
Bijvoorbeeld: Typ DeletedKey02 voor de tweede sleutel, typ DeletedKey03 voor de derde sleutel, enzovoorts.
Opmerking: In de volgende registersleutels staat het sterretje (*) voor een of meer tekens in de naam van de subsleutel.
32-bits versies van Windows
-
HKEY_CURRENT_USER\Software\Microsoft\Office\15.0
-
HKEY_LOCAL_MACHINE\SOFTWARE\Microsoft\Office\15.0
-
HKEY_LOCAL_MACHINE\SOFTWARE\Microsoft\Office\Delivery\SourceEngine\Downloads\*0FF1CE}-*
-
HKEY_LOCAL_MACHINE\SOFTWARE\Microsoft\Windows\CurrentVersion\Uninstall\*0FF1CE*
-
HKEY_LOCAL_MACHINE\SOFTWARE\Microsoft\Windows\CurrentVersion\Installer\Upgrade Codes\*F01FEC
-
HKEY_LOCAL_MACHINE\SOFTWARE\Microsoft\Windows\CurrentVersion\Installer\UserData\S-1-5-18\Products\*F01FEC
-
HKEY_LOCAL_MACHINE\SYSTEM\CurrentControlSet\Services\ose
-
HKEY_CLASSES_ROOT\Installer\Features\*F01FEC
-
HKEY_CLASSES_ROOT\Installer\Products\*F01FEC
-
HKEY_CLASSES_ROOT\Installer\UpgradeCodes\*F01FEC
-
HKEY_CLASSES_ROOT\Installer\Win32Assemblies\*Office15*
64-bits versies van Windows
-
HKEY_CURRENT_USER\Software\Microsoft\Office\15.0
-
HKEY_LOCAL_MACHINE\SOFTWARE\Wow6432Node\Microsoft\Office\15.0
-
HKEY_LOCAL_MACHINE\SOFTWARE\Wow6432Node\Microsoft\Office\Delivery\SourceEngine\Downloads\*0FF1CE}-*
-
HKEY_LOCAL_MACHINE\SOFTWARE\Wow6432Node\Microsoft\Windows\CurrentVersion\Uninstall\*0FF1CE*
-
HKEY_LOCAL_MACHINE\SYSTEM\CurrentControlSet\Services\ose
-
HKEY_CLASSES_ROOT\Installer\Features\*F01FEC
-
HKEY_CLASSES_ROOT\Installer\Products\*F01FEC
-
HKEY_CLASSES_ROOT\Installer\UpgradeCodes\*F01FEC
-
HKEY_CLASSES_ROOT\Installer\Win32Asemblies\*Office15*
-
Verwijder ook de volgende registersubsleutels
-
Zoek een van de volgende subsleutels, afhankelijk van de versie van Windows die u gebruikt:
-
32-bits: HKEY_LOCAL_MACHINE\SOFTWARE\Microsoft\Windows\CurrentVersion\Uninstall
-
64-bits: HKEY_LOCAL_MACHINE\SOFTWARE\Wow6432Node\Microsoft\Windows\CurrentVersion\Uninstall
-
-
Klik op Bestand > Exporteren, typ UninstallKey01 en klik vervolgens op Opslaan.
-
Klik onder de subsleutel Uninstall uit stap 1 op elke subsleutel en controleer of de subsleutel de volgende waarde heeft:
-
Naam: UninstallString
-
Gegevens: pad bestandsnaam\Office Setup Controller\pad Setup.exe
In dit voorbeeld staat file_name voor de feitelijke naam van een installatieprogramma en staat pad voor het feitelijke pad naar het bestand.
-
-
Als de naam en gegevens van de subsleutel overeenkomen met de beschrijving in stap 3, klikt u op Bewerken > Verwijderen. Ga anders naar stap 5.
-
Herhaal stap 3 en 4 tot u elke subsleutel hebt verwijderd waarvan de naam en gegevens overeenkomen met de beschrijving in stap 3.
-
Sluit de Register-editor.
-
Belangrijk:
Office 2010 wordt niet langer ondersteund. Voer een upgrade uit naar Microsoft 365 om vanaf elk apparaat te werken en blijf ondersteuning ontvangen.
Nu upgraden
Office 2010 handmatig verwijderen
Opmerking: Voor deze methode moet u zijn aangemeld met een beheerdersaccount. Als uw computer deel uitmaakt van een netwerk, kunt u wellicht de systeembeheerder om hulp vragen. Als u niet zeker weet of u een Administrator-account hebt, raadpleegt u Hoe u uw gebruikersaccounttype bepaalt in Windows.
Waarschuwing: Er treden mogelijk ernstige problemen op als u het register onjuist wijzigt via de Register-editor of een andere methode. Bij deze problemen moet u mogelijk het besturingssysteem opnieuw installeren. Microsoft kan niet garanderen dat deze problemen kunnen worden opgelost. Het wijzigen van het register is op eigen risico.
Dit artikel bevat informatie over het wijzigen van het register. Zorg ervoor dat u een back-up van het register maakt voordat u hierin wijzigingen aanbrengt. Het is belangrijk dat u weet hoe u een back-up van het register maakt en het register kunt herstellen in het geval er een probleem optreedt.
Bij deze methode moet u eerst verborgen bestanden en mappen weergeven. Dit doet u als volgt:
-
Open Windows Verkenner.
-
Klik in het menu Extra op Mapopties. (Druk op Alt om de menubalk weer te geven.)
-
Klik op het tabblad Beeld.
-
Klik in het deelvenster Geavanceerde instellingen onder Verborgen bestanden en mappen op Verborgen bestanden en mappen weergeven.
-
Schakel Extensies voor bekende bestandstypen verbergen uit en klik op OK. Sluit vervolgens de vensters.
Nu u weet hoe u verborgen bestanden en mappen kunt weergeven, kunt u beginnen met het handmatig verwijderen van Office.
Stap 1: Verwijder alle resterende Windows Installer-pakketten van het Microsoft Office 2010-systeem
-
Klik op Start>Alle programma's en open de map Bureau-accessoires.
-
Klik op Uitvoeren en klik vervolgens in het vak Openen.
-
Typ Installer en klik op OK.
Hierdoor wordt de map %windir%\Installer geopend. -
Klik in het menu Beeld op Details selecteren (druk op Alt om de menubalk weer te geven).
-
Klik om het selectievakje Onderwerp te selecteren, typ 340 in het vak Breedte van geselecteerde kolom (in pixels) en klik op OK.
-
Opmerking: het kan enkele minuten duren voordat de onderwerpen naast de MSI-bestanden worden weergegeven.
-
Wijs in het menu Beeld de optie Sorteren op aan en klik vervolgens op Onderwerp.
-
Als het dialoogvenster Gebruikersaccountbeheer wordt weergegeven, klikt u op Toestaan om door te gaan.
-
Zoek elk MSI-bestand op met het onderwerp 'Microsoft Office <productnaam> 2010', klik met de rechtermuisknop op het MSI-bestand en klik op Verwijderen.
Opmerking: <Productnaam> is een tijdelijke aanduiding voor de naam van het Microsoft Office 2010-product.
Stap 2: Stop de service Office Source Engine
-
Klik op Start>Alle programma's en open de map Bureau-accessoires.
-
Klik op Uitvoeren en klik vervolgens in het vak Openen.
-
Typ services.msc en klik op OK.
-
Ga in het venster Services omlaag in de lijst tot u Office Source Engine ziet en controleer of de service wordt uitgevoerd (in de kolom Status staat 'Gestart'). Als deze service wordt uitgevoerd, klikt u met de rechtermuisknop op Office Source Engine en klikt u vervolgens op Stoppen.
-
Sluit het venster Services.
Stap 3: Verwijder alle overige Microsoft Office 2010-installatiemappen
-
Klik op Start>Alle programma's en open de map Bureau-accessoires.
-
Klik op Uitvoeren en klik vervolgens in het vak Openen.
-
Typ %CommonProgramFiles%\Microsoft Shared en klik vervolgens op OK.
Opmerking: Op een computer met een 64-bits versie van Windows 7 typt u %CommonProgramFiles(x86)%\Microsoft Shared en klikt u op OK.
-
Als de volgende mappen aanwezig zijn, verwijdert u deze:
-
Office14
-
Source Engine
-
-
Klik op Start>Alle programma's en open de map Bureau-accessoires.
-
Klik op Uitvoeren en klik vervolgens in het vak Openen.
-
Typ %ProgramFiles%\Microsoft Office en klik vervolgens op OK.
Opmerking: Op een computer met een 64-bits versie van Windows 7 typt u %ProgramFiles(x86)%\Microsoft Office en klikt u op OK.
-
Verwijder de map Office14.
-
Zoek in de hoofdmap van elke harde schijf de map MSOCache op en open deze. Als u deze map niet ziet, moet u verborgen bestanden en mappen weergeven.
-
Open de map Alle gebruikers in de map MSOCache en verwijder vervolgens elke map met de tekst 0FF1CE} in de mapnaam.
Opmerking: Deze tekst bevat een nul en één voor de letters 'O' en 'I',
bijvoorbeeld {90140000-001B-0409-0000-0000000FF1CE}-C.
Stap 4: Verwijder alle overige Microsoft Office 2010-installatiebestanden
-
Klik op Start>Alle programma's en open de map Bureau-accessoires.
-
Klik op Uitvoeren en klik vervolgens in het vak Openen.
-
Typ %appdata%\microsoft\templates en klik vervolgens op OK.
-
Verwijder de volgende bestanden:
-
Normal.dotm
-
Normalemail.dotm
-
-
Klik op Start>Alle programma's en open de map Bureau-accessoires.
-
Klik op Uitvoeren en klik vervolgens in het vak Openen.
-
Typ %appdata%\microsoft\document building blocks en klik vervolgens op OK.
-
Open de submap die te vinden is in de map Documentbouwstenen.
Opmerking: De titel van de submap is een getal van vier cijfers dat de taal van de Microsoft Office-suite aangeeft.
-
Verwijder het bestand building blocks.dotx.
-
Sluit alle programma's voordat u de volgende stappen uitvoert.
-
Klik op Start>Alle programma's en open de map Bureau-accessoires.
-
Klik op %temp% en vervolgens op OK.
-
Klik in het menu Bewerken op Alles selecteren.
-
Klik in het menu Bestand op Verwijderen.
-
Klik op Start>Alle programma's en open de map Bureau-accessoires.
-
Klik op Uitvoeren en klik vervolgens in het vak Openen.
-
Typ %AllUsersprofile%\Application Data\Microsoft\Office\Data en klik vervolgens op OK.
-
Verwijder het bestand opa14.dat (en ALLEEN dit bestand). Dit bestand wordt niet weergegeven
Stap 5: Verwijder de subregistersleutels van het Microsoft Office 2010-systeem
Zoek en verwijder de subregistersleutels van Office 2010 als deze aanwezig zijn. Ga hiervoor als volgt te werk:
Voor een 32-bits versie van Office 2010
-
Klik op Start>Alle programma's en open de map Bureau-accessoires.
-
Klik op Uitvoeren en klik vervolgens in het vak Openen.
-
Typ regedit en klik op OK.
-
Klik op de volgende registersubsleutel:
HKEY_CURRENT_USER\Software\Microsoft\Office\14.0 -
Klik in het menu Bestand op Exporteren, typ DeletedKey01 en klik vervolgens op Opslaan.
-
Klik in het menu Bewerken op Verwijderen en klik vervolgens op Ja om te dit te bevestigen.
-
Herhaal deze stappen (1 tot en met 7) voor elke subregistersleutel in de volgende lijst. Wijzig de naam van de geëxporteerde sleutel door telkens bij elke subsleutel één op te tellen.
Bijvoorbeeld: typ DeletedKey02 voor de tweede sleutel, typ DeletedKey03 voor de derde sleutel, enzovoort.
In de volgende registersleutels staat het sterretje (*) voor een of meer tekens in de naam van de subsleutel.
-
HKEY_CURRENT_USER\Software\Microsoft\Office\14.0
-
HKEY_LOCAL_MACHINE\SOFTWARE\Microsoft\Office\14.0
-
HKEY_LOCAL_MACHINE\SOFTWARE\Microsoft\Office\Delivery\SourceEngine\Downloads\*0FF1CE}-*
-
HKEY_LOCAL_MACHINE\SOFTWARE\Microsoft\Windows\CurrentVersion\Uninstall\*0FF1CE*
-
HKEY_LOCAL_MACHINE\SOFTWARE\Microsoft\Windows\CurrentVersion\Installer\Upgrade Codes\*F01FEC
-
HKEY_LOCAL_MACHINE\SOFTWARE\Microsoft\Windows\CurrentVersion\Installer\UserData\S-1-5-18\Products\*F01FEC
-
HKEY_LOCAL_MACHINE\SYSTEM\CurrentControlSet\Services\ose
-
HKEY_CLASSES_ROOT\Installer\Features\*F01FEC
-
HKEY_CLASSES_ROOT\Installer\Products\*F01FEC
-
HKEY_CLASSES_ROOT\Installer\UpgradeCodes\*F01FEC
-
HKEY_CLASSES_ROOT\Installer\Win32Assemblies\*Office14*
-
Zoek de volgende subregistersleutel:
-
HKEY_LOCAL_MACHINE\SOFTWARE\Microsoft\Windows\CurrentVersion\Uninstall
-
-
Klik in het menu Bestand op Exporteren, typ UninstallKey01 en klik vervolgens op Opslaan.
-
Klik onder de subsleutel Uninstall uit stap 1 op elke subsleutel en controleer of de subsleutel de volgende waarde heeft:
-
Naam: UninstallString
-
Gegevens: pad bestandsnaam\Office Setup Controller\pad Setup.exe
-
Opmerking: In dit voorbeeld is bestandsnaam een tijdelijke aanduiding voor de naam van een installatieprogramma en pad een tijdelijke aanduiding voor het pad.
-
Als de naam en gegevens van de subsleutel overeenkomen met de beschrijving in stap 3, klikt u op Verwijderen in het menu Bewerken. Ga anders naar stap 5.
-
Herhaal stap 3 en 4 tot u elke subsleutel hebt verwijderd waarvan de naam en gegevens overeenkomen met de beschrijving in stap 3.
-
Sluit de Register-editor.
Voor een 64-bits versie van Office 2010
-
Klik op Start>Alle programma's en open de map Bureau-accessoires.
-
Klik op Uitvoeren en klik vervolgens in het vak Openen.
-
Typ regedit en klik op OK.
-
Klik op de volgende registersubsleutel:
HKEY_CURRENT_USER\Software\Microsoft\Office\14.0 -
Klik in het menu Bestand op Exporteren, typ DeletedKey01 en klik vervolgens op Opslaan.
-
Klik in het menu Bewerken op Verwijderen en klik vervolgens op Ja om te dit te bevestigen.
-
Herhaal deze stappen (1 tot en met 7) voor elke subregistersleutel in de volgende lijst. Wijzig de naam van de geëxporteerde sleutel door telkens bij elke subsleutel één op te tellen.
Bijvoorbeeld: typ DeletedKey02 voor de tweede sleutel, typ DeletedKey03 voor de derde sleutel, enzovoort.
Opmerking: In de volgende registersleutels staat het sterretje (*) voor een of meer tekens in de naam van de subsleutel.
-
HKEY_CURRENT_USER\Software\Microsoft\Office\14.0
-
HKEY_LOCAL_MACHINE\SOFTWARE\Wow6432Node\Microsoft\Office\14.0
-
HKEY_LOCAL_MACHINE\SOFTWARE\Wow6432Node\Microsoft\Office\Delivery\SourceEngine\Downloads\*0FF1CE}-*
-
HKEY_LOCAL_MACHINE\SOFTWARE\Wow6432Node\Microsoft\Windows\CurrentVersion\Uninstall\*0FF1CE*
-
HKEY_LOCAL_MACHINE\SOFTWARE\Wow6432Node\Microsoft\Windows\CurrentVersion\Installer\UpgradeCodes\*F01FEC
-
HKEY_LOCAL_MACHINE\SOFTWARE\Wow6432Node\Microsoft\Windows\CurrentVersion\Installer\UserData\S-1-5-18\Products\*F01FEC
-
HKEY_LOCAL_MACHINE\SYSTEM\CurrentControlSet\Services\ose
-
HKEY_CLASSES_ROOT\Installer\Features\*F01FEC
-
HKEY_CLASSES_ROOT\Installer\Products\*F01FEC
-
HKEY_CLASSES_ROOT\Installer\UpgradeCodes\*F01FEC
-
HKEY_CLASSES_ROOT\Installer\Win32Asemblies\*Office14*
-
Zoek de volgende subregistersleutel:
-
HKEY_LOCAL_MACHINE\SOFTWARE\Wow6432Node\Microsoft\Windows\CurrentVersion\Uninstall
-
-
Klik in het menu Bestand op Exporteren, typ UninstallKey01 en klik vervolgens op Opslaan.
-
Klik onder de subsleutel Uninstall uit stap 1 op elke subsleutel en controleer of de subsleutel de volgende waarde heeft:
-
Naam: UninstallString
-
Gegevens: pad bestandsnaam\Office Setup Controller\pad Setup.exe
-
Opmerking: In dit voorbeeld is bestandsnaam een tijdelijke aanduiding voor de naam van een installatieprogramma en pad een tijdelijke aanduiding voor het pad.
-
Als de naam en gegevens van de subsleutel overeenkomen met de beschrijving in stap 3, klikt u op Verwijderen in het menu Bewerken. Ga anders naar stap 5.
-
Herhaal stap 3 en 4 tot u elke subsleutel hebt verwijderd waarvan de naam en gegevens overeenkomen met de beschrijving in stap 3.
-
Sluit de Register-editor.
Stap 6: Start de computer opnieuw op
Start de computer opnieuw op en installeer Microsoft Office opnieuw.
Belangrijk:
Office 2007 wordt niet langer ondersteund. Voer een upgrade uit naar Microsoft 365 om vanaf elk apparaat te werken en blijf ondersteuning ontvangen.
Nu upgraden
Opmerking: U moet voor deze methode zijn aangemeld met een beheerdersaccount. Als uw computer deel uitmaakt van een netwerk, kunt u wellicht de systeembeheerder om hulp vragen.
Bij deze methode moet u eerst verborgen bestanden en mappen weergeven. Ga hiervoor als volgt te werk:
-
Open Windows Verkenner.
-
Klik in het menu Extra op Mapopties. Druk in Windows 7 of Vista op Alt om de menubalk weer te geven.
-
Klik op het tabblad Weergave.
-
Klik in het deelvenster Geavanceerde instellingen onder Verborgen bestanden en mappen op Verborgen bestanden en mappen weergeven.
-
Schakel het selectievakje Extensies voor bekende bestandstypen verbergen uit.
-
Klik op OK en sluit de vensters.
Stap 1: Alle resterende Windows Installer-pakketten van het Microsoft Office 2007-systeem verwijderen
-
Open de map %windir%\Installer. Klik hiervoor op Start, klik op Uitvoeren, typ %windir%\Installer en klik vervolgens op OK.
-
Klik in het menu Weergave op Details kiezen.
-
Klik om het selectievakje Onderwerp in te schakelen, typ 340 in het vak Breedte van geselecteerde kolom (in pixels) en klik op OK.
Opmerking: Het kan enkele minuten duren voordat de onderwerpen naast de MSI-bestanden worden weergegeven.
-
Wijs in het menu Weergave de optie Sorteren op in Windows 7 of Vista of de optie Pictogrammen rangschikken op in Windows XP aan en klik vervolgens op Onderwerp.
-
Als er een dialoogvenster Gebruikersaccountbeheer wordt weergegeven, klikt u op Toestaan om door te gaan.
-
Zoek elk MSI-bestand met het onderwerp 'Microsoft Office <productnaam> 2007', klik met de rechtermuisknop op het MSI-bestand en klik vervolgens op Verwijderen.
Opmerking: De tijdelijke aanduiding <productnaam> staat voor de naam van het Microsoft Office 2007-product.
Stap 2: De service Office Source Engine stoppen
-
Open het venster Services. Klik hiervoor op Start, klik op Uitvoeren, typ services.msc en klik vervolgens op OK.
-
In het venster Services kunt u vaststellen of de service Office Source Engine wordt uitgevoerd ('gestart' wordt weergegeven in de kolom Status). Als deze service wordt uitgevoerd, klikt u met de rechtermuisknop op Office Source Engine en klikt u vervolgens op Stoppen.
-
Sluit het venster Services.
Stap 3: Alle overige Microsoft Office 2007-installatiemappen verwijderen.
-
Open de map %CommonProgramFiles%\Microsoft Shared. Klik hiervoor op Start, klik op Uitvoeren, typ %CommonProgramFiles%\Microsoft Shared en klik vervolgens op OK.
Opmerking: Op een computer met een 64-bits versie van Windows 7 of Vista typt u %CommonProgramFiles(x86)%\Microsoft Shared en klikt u vervolgens op OK.
-
Als de volgende mappen aanwezig zijn, verwijdert u deze:
-
Office12
-
Source Engine
-
-
Open de map %ProgramFiles%\Microsoft Office. Klik hiervoor op Start, klik op Uitvoeren, typ %ProgramFiles%\Microsoft Office en klik vervolgens op OK.
Opmerking: Op een computer met een 64-bits versie van Windows 7 of Vista typt u %ProgramFiles(x86)%\Microsoft Office en klikt u vervolgens op OK.
-
Verwijder de map Office12.
-
Zoek in de hoofdmap van elke harde schijf de map MSOCache en open de map. Als u deze map niet ziet, moet u verborgen bestanden weergeven.
-
Open de map Alle gebruikers in de map MSOCache en verwijder vervolgens elke map met de tekst 0FF1CE}- in de mapnaam.
Opmerking: Deze tekst bevat de tekens '0' (nul) en '1' voor de letters 'O' en 'I'. Bijvoorbeeld: {90140000-001B-0409-0000-0000000FF1CE}-C.
Stap 4: Alle overige Microsoft Office 2007-installatiebestanden verwijderen
-
Open de map %AppData%\Microsoft\Templates. Klik hiervoor op Start, klik op Uitvoeren, typ %appdata%\microsoft\templates en klik vervolgens op OK.
-
Verwijder de volgende bestanden:
-
Normal.dotm
-
Normalemail.dotm
-
-
Open de map %AppData%\Microsoft\Document Building Blocks. Klik hiervoor op Start, klik op Uitvoeren, typ %appdata%\microsoft\document building blocks en klik vervolgens op OK.
-
Open de submap in de map Document Building Blocks.
Opmerking: De titel van de submap is een getal van vier cijfers dat de taal van de Microsoft Office-suite aangeeft.
-
Verwijder het bestand building blocks.dotx.
-
Sluit alle programma's voordat u de volgende stappen uitvoert.
-
Open de map %Temp%. Klik hiervoor op Start, klik op Uitvoeren, typ %temp% en klik vervolgens op OK.
-
Klik in het menu Bewerken op Alles selecteren.
-
Klik in het menu Bestand op Verwijderen.
-
Open de map %AllUsersprofile%\Application Data\Microsoft\Office\Data. Klik hiervoor op Start, klik op Uitvoeren, typ %AllUsersprofile%\Application Data\Microsoft\Office\Data en klik vervolgens op OK.
-
Verwijder het bestand opa12.dat (en ALLEEN dit bestand).
Stap 5: De subregistersleutels van het Microsoft Office 2007-systeem verwijderen
Belangrijk: Volg de stappen in deze sectie zorgvuldig. Er kunnen ernstige problemen optreden als u het register verkeerd wijzigt. Maak voordat u wijzigingen aanbrengt een back-up van het register voor herstel voor het geval er problemen optreden.
Zoek en verwijder de Office 2007-subregistersleutels als deze aanwezig zijn. Ga hiervoor als volgt te werk:
-
Open de registereditor. Klik hiervoor op Start, klik op Uitvoeren, typ regedit en klik vervolgens op OK.
-
Zoek de volgende subregistersleutel en klik hierop:
-
HKEY_CURRENT_USER\Software\Microsoft\Office\12.0
-
-
Klik in het menu Bestand op Exporteren, typ DeletedKey01 en klik vervolgens op Opslaan.
-
Klik in het menu Bewerken op Verwijderen en klik vervolgens op Ja om te bevestigen.
-
Herhaal deze stappen (2 tot en met 4) voor elke subregistersleutel in de volgende lijst. Wijzig de naam van de geëxporteerde sleutel door telkens bij elke subsleutel één op te tellen.
Bijvoorbeeld: typ DeletedKey02 voor de tweede sleutel, typ DeletedKey03 voor de derde sleutel, enzovoort.
Registersleutels die moeten worden verwijderd in de 32-bits versies van Microsoft Windows
-
HKEY_CURRENT_USER\Software\Microsoft\Office\12.0
-
HKEY_LOCAL_MACHINE\SOFTWARE\Microsoft\Office\12.0
-
HKEY_LOCAL_MACHINE\SOFTWARE\Microsoft\Office\Delivery\SourceEngine\Downloads\*0FF1CE}-*
-
HKEY_LOCAL_MACHINE\SOFTWARE\Microsoft\Windows\CurrentVersion\Uninstall\*0FF1CE*
-
HKEY_LOCAL_MACHINE\SOFTWARE\Microsoft\Windows\CurrentVersion\Installer\Upgrade Codes\*F01FEC
-
HKEY_LOCAL_MACHINE\SOFTWARE\Microsoft\Windows\CurrentVersion\Installer\UserData\S-1-5-18\Products\*F01FEC
-
HKEY_LOCAL_MACHINE\SYSTEM\CurrentControlSet\Services\ose
-
HKEY_CLASSES_ROOT\Installer\Features\*F01FEC
-
HKEY_CLASSES_ROOT\Installer\Products\*F01FEC
-
HKEY_CLASSES_ROOT\Installer\UpgradeCodes\*F01FEC
-
HKEY_CLASSES_ROOT\Installer\Win32Assemblies\*Office12*
Registersleutels die moeten worden verwijderd in de 64-bits versies van Microsoft Windows
-
HKEY_CURRENT_USER\Software\Microsoft\Office\12.0
-
HKEY_LOCAL_MACHINE\SOFTWARE\Wow6432Node\Microsoft\Office\12.0
-
HKEY_LOCAL_MACHINE\SOFTWARE\Wow6432Node\Microsoft\Office\Delivery\SourceEngine\Downloads\*0FF1CE}-*
-
HKEY_LOCAL_MACHINE\SOFTWARE\Wow6432Node\Microsoft\Windows\CurrentVersion\Uninstall\*0FF1CE*
-
HKEY_LOCAL_MACHINE\SOFTWARE\Wow6432Node\Microsoft\Windows\CurrentVersion\Installer\UpgradeCodes\*F01FEC
-
HKEY_LOCAL_MACHINE\SOFTWARE\Wow6432Node\Microsoft\Windows\CurrentVersion\Installer\UserData\S-1-5-18\Products\*F01FEC
-
HKEY_LOCAL_MACHINE\SYSTEM\CurrentControlSet\Services\ose
-
HKEY_CLASSES_ROOT\Installer\Features\*F01FEC
-
HKEY_CLASSES_ROOT\Installer\Products\*F01FEC
-
HKEY_CLASSES_ROOT\Installer\UpgradeCodes\*F01FEC
-
HKEY_CLASSES_ROOT\Installer\Win32Asemblies\*Office12*
Opmerking: Het sterretje (*) in de registersleutels staat voor een of meer tekens in de naam van de subsleutel.
-
Ga door om de relevante registersleutels te verwijderen.
-
Open de registereditor en zoek de volgende subregistersleutel:
-
Voor 32-bits: HKEY_LOCAL_MACHINE\SOFTWARE\Microsoft\Windows\CurrentVersion\Uninstall
-
Voor 64-bits: HKEY_LOCAL_MACHINE\SOFTWARE\Wow6432Node\Microsoft\Windows\CurrentVersion\Uninstall
-
-
Klik in het menu Bestand op Exporteren, typ UninstallKey01 en klik vervolgens op Opslaan.
-
Klik onder de subsleutel Uninstall uit stap 1 op elke subsleutel en controleer of de subsleutel de volgende waarde heeft:
-
Naam: UninstallString
-
Gegevens: file_namepath\Office Setup Controller\Setup.exe path
Opmerking: De tijdelijke aanduiding file_name staat voor de naam van een installatieprogramma en de tijdelijke aanduiding path staat voor het bestandspad.
-
-
Als de naam en gegevens van de subsleutel overeenkomen met de beschrijving in stap 3, klikt u op Verwijderen in het menu Bewerken. Ga anders naar stap 5.
-
Herhaal stap 3 en 4 tot u elke subsleutel hebt verwijderd waarvan de naam en gegevens overeenkomen met de beschrijving in stap 3.
-
Sluit de Register-editor.
Stap 6: De computer opnieuw opstarten
Start de computer opnieuw op. Als het verwijderen is voltooid, bent u klaar en kunt u Microsoft Office desgewenst opnieuw installeren.











