Als u automatische updates voor Windows via Microsoft Update inschakelt, ontvangt u ook Office-updates voor eerdere versies van Office, zoals Office 2010, of voor geïnstalleerde Office-volumelicenties. Kies hieronder uw versie van Windows om automatische updates in te schakelen:
Tip: U kunt voor de meeste versies van Office automatische updates inschakelen of updates handmatige toepassen in een Office-toepassing. Ga voor meer informatie naar Office-updates installeren. Ga naar Automatisch controleren op Office voor Mac-updates voor informatie over Office voor Mac-updates.
Kies uw versie van Windows:
Automatische updates inschakelen in Windows 10
-
Open Windows Update door Start > Instellingen > Bijwerken en beveiliging te kiezen.
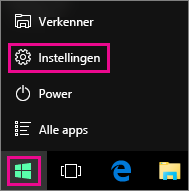
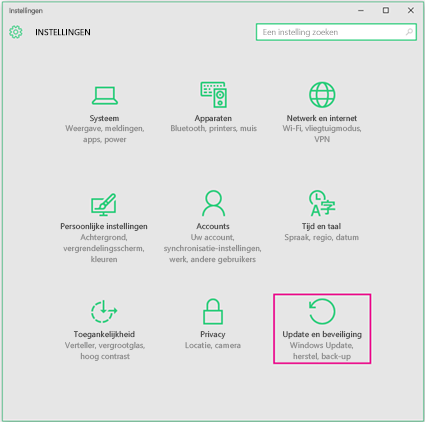
-
Kies Geavanceerde opties.
-
Kies de gewenste opties onder Bepalen hoe updates worden geïnstalleerd en schakel het vakje Updates voor andere Microsoft-producten ontvangen tijdens het bijwerken van Windows in als u Office-updates wilt ontvangen.
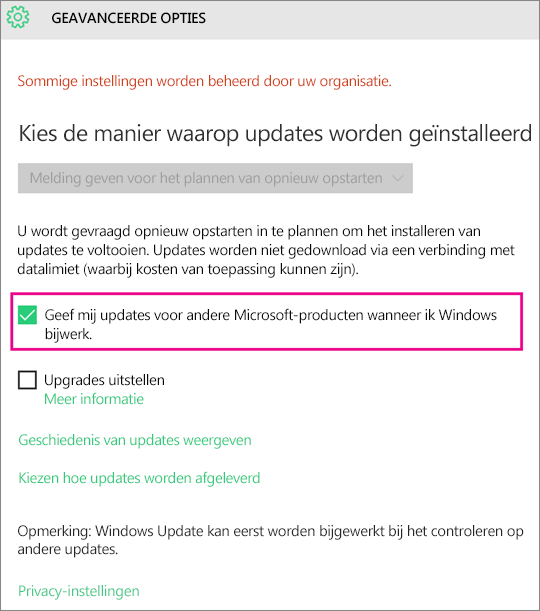
Automatische updates inschakelen in Windows 8 of 8.1
-
Druk op de toets met het Windows-logo + X om een lijst met opdrachten en opties weer te geven en klik vervolgens op Configuratiescherm om het Configuratiescherm te openen.
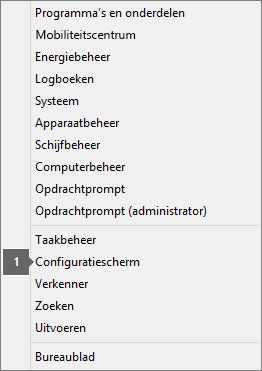
-
Kies Systeem en beveiliging.
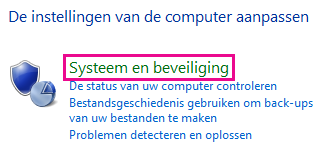
-
Kies Windows Update.

-
Kies Instellingen wijzigen en kies of wijzig de instellingen die u wilt. Zorg ervoor dat u het vakje Updates voor andere Microsoft-producten ontvangen tijdens het bijwerken van Windows inschakelt, zodat u updates voor Office kunt ontvangen. Vergeet niet dat uw computer ingeschakeld moet zijn op het tijdstip dat u hebt geselecteerd voor het installeren van de nieuwe updates.
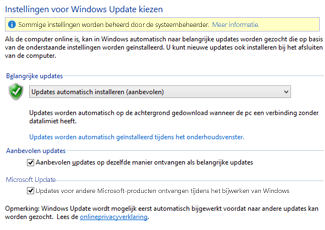
Automatische updates inschakelen in Windows 7
-
Sluit alle geopende programma's af.
-
Kies Start > Configuratiescherm.
-
Kies Systeem en beveiliging (beschikbaar in de weergave Categorie van het Configuratiescherm).
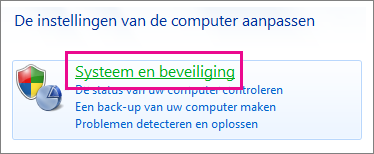
-
Kies Windows Update.
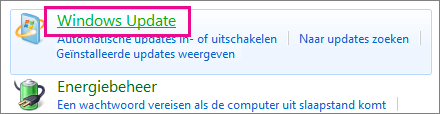
-
Kies in het linkerdeelvenster Instellingen wijzigen.
-
Kies onder Belangrijke updates de optie Updates automatisch installeren. Schakel onder Microsoft Update het vakje Updates voor Microsoft-producten ontvangen en zoeken naar nieuwe optionele Microsoft-software die beschikbaar is tijdens het uitvoeren van een update van Windows in als u Office-updates wilt ontvangen.
Uw IT-afdeling stelt automatische updates mogelijk in voor u. Als dit gebeurt, wordt het bericht weergegeven op de gele balk en kunt u de lijst Belangrijke updates niet gebruiken en geen datums en tijden instellen zoals hierna:
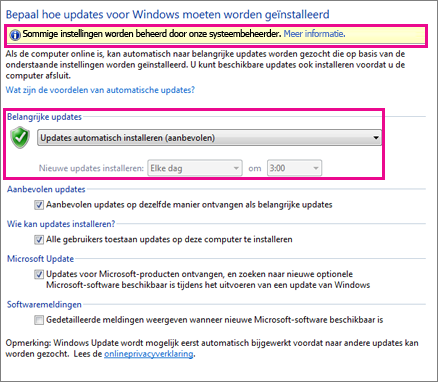
-
Selecteer eventueel nog andere opties en vergeet niet dat uw computer ingeschakeld moet zijn op het tijdstip dat u hebt geselecteerd voor het installeren van de nieuwe updates.
Tips:
-
Als u de items in het Configuratiescherm weergeeft als pictogrammen in plaats van in categorieën, kiest u Systeem > Windows Update > Instellingen wijzigen.
-
U ontvangt updates voor Office, Windows en andere producten zoals Zune.
-
Er zijn drie typen updates: belangrijke, aanbevolen en optionele. U krijgt alleen de belangrijke updates, tenzij u de tweede optie (Aanbevolen updates op dezelfde manier ontvangen als belangrijke updates) selecteert.
-
Het is verstandig om de aanbevolen updates te installeren. De optionele updates kunnen dingen zijn die u niet nodig hebt, zoals de mogelijkheid om de taal te wijzigen in uw Office-programma's. Het kan geen kwaad om ze te installeren, maar u moet die updates wel handmatig ophalen.
-
Automatische updates inschakelen in Windows Vista
-
Kies Start, wijs Alle programma's aan en kies vervolgens Windows Update.
-
Ga op een van de volgende manieren te werk:
-
Als er updates moeten worden geïnstalleerd, kiest u Updates installeren.
-
Als u wilt controleren of er updates zijn, kiest u Controleren op updates.
-
Kies Beschikbare updates weergeven voor meer informatie.
-
Kies de koppelingen in het dialoogvenster Windows Update om wijzigingen aan te brengen of meer te weten te komen over het updateproces.
-
Controleren op updates Hiermee zoekt u beschikbare updates.
-
Instellingen wijzigen Hiermee kunt u opties selecteren voor de wijze waarop uw computer updates van Microsoft ontvangt.
-
Geschiedenis van updates weergeven Hiermee kunt u bekijken wat er is geïnstalleerd en wat de status van die installaties is.
-
Verborgen updates herstellen Hiermee kunt u updates verbergen en deze later installeren.
-
Updates: veelgestelde vragen Hiermee kunt u meer informatie weergeven over het updateproces.
Automatische updates inschakelen in Windows XP
-
Kies Start > Configuratiescherm.
-
Kies Prestaties en onderhoud en dubbelklik vervolgens op Systeem.
-
Kies in het dialoogvenster Systeemeigenschappen het tabblad Automatische updates.
-
Kies de instellingen die u wilt gebruiken.
-
Kies Toepassen > OK.
Opmerking: Dubbelklik in de Klassieke weergave op Systeem en klik vervolgens op het tabblad Automatische updates.











