Maak verbinding met Microsoft 365 met uw Windows RT-Tablet. Apparaten met Windows 8,1 RT, zoals Surface RT, worden geleverd met Office voor Thuisgebruik en studenten 2013, dat u met Microsoft 365 kunt gebruiken. Office 2013 voor Thuisgebruik en Studenten bevat de RT-versies van Word, Excel, PowerPoint, OneNote en Outlook. Als uw apparaat Windows 8 gebruikt, moet u upgraden naar Windows 8.1 om Outlook 2013 RT te kunnen gebruiken.
Wat wilt u doen?
Meld u aan bij de portal van Microsoft 365
Meld u via uw browser aan bij Microsoft 365 met uw werk- of schoolaccount.
E-mail, agenda en contactpersonen openen
Als u Windows 8.1 gebruikt, kunt u uw e-mail, agenda en contactpersonen direct gebruiken met Outlook 2013 RT, met Outlook Web App in de browser van uw apparaat of door Windows RT-apps zo in te stellen dat ze werken met Microsoft 365.
Outlook 2013 RT gebruiken
Als dit de eerste keer is dat u Outlook start, moet u uw werk- of schoolaccount toevoegen.
-
Tik of klik bij Start op Outlook.
-
Tik of klik op Volgende op de welkomstpagina.
-
Selecteer Ja onder Een e-mailaccount toevoegen. Tik of klik op Volgende.
-
Selecteer E-mailaccount en typ uw Naam, E-mailadres en Wachtwoord. Tik of klik op Volgende.
-
Tik of klik op Voltooien of voeg nog een e-mailaccount toe.
Als u al een account hebt ingesteld in Outlook 2013 RT, kunt u uw werk- of schoolaccount ook toevoegen.
-
Tik of klik bij Start op Outlook.
-
Tik of klik op Bestand.
-
Tik of klik onder Accountgegevens op Account toevoegen.
-
Selecteer E-mailaccount en typ uw Naam, E-mailadres en Wachtwoord. Tik of klik op Volgende.
-
Tik of klik op Voltooien of voeg nog een e-mailaccount toe.
Zie Basistaken in Outlook 2013 voor meer informatie over het gebruik van Outlook 2013.
Outlook Web App gebruiken
Vanuit uw browser meldt u zich aan bij Microsoft 365 en gebruikt u Outlook Web App om toegang te krijgen tot uw e-mail, agenda en contactpersonen.
De apps Mail, Personen, Agenda en Berichten gebruiken
Als u liever Windows-apps gebruikt, is het belangrijk om te weten dat de functionaliteit van Outlook Web App in de browser verspreid is over 4 apps. U kunt de Apps mail, personen, agenda en berichten in Windows RT instellen voor gebruik met Microsoft 365. Meld u aan met uw e-mailadres en wachtwoord, dan slaat Windows RT uw accountgegevens op voor gebruik met de apps.
Opmerking: Voordat u deze apps instelt op uw Windows RT-apparaat, neemt u contact op met de beheerder van Microsoft 365 om te controleren of u hiervoor toestemming hebt.
-
Klik bij Start op Mail.
-
Veeg vanaf de rechterrand van het scherm en tik op Instellingen.
Als u een muis gebruikt, wijst u de rechterbovenhoek van het scherm aan, verplaatst u de muisaanwijzer omlaag en klikt u vervolgens op Instellingen.
-
Tik of klik op Accounts.
-
Tik of klik op Een account toevoegen, selecteer Outlook voor het type account dat u wilt toevoegen en volg vervolgens de instructies.
Documenten in uw SharePoint-sites en OneDrive voor werk of school bewerken
AlsMicrosoft 365 voor bedrijven gebruiker kunt u de SharePoint sites van uw organisatie en OneDrive voor werk of school documenten openen nadat u zich hebt aangemeld bij Microsoft 365 vanuit uw browser. Selecteer OneDrive of Sites boven aan de pagina of vanuit het startprogramma voor apps 
Nadat u zich hebt aangemeld, worden uw SharePoint-sites en OneDrive voor werk of school-mappen automatisch toegevoegd aan Locaties in de desbetreffende app. Nadat deze zijn toegevoegd, kunt u bestanden op uw SharePoint-sites of in de mappen in OneDrive voor Bedrijven rechtstreeks vanuit elke desktop-app opslaan en openen.
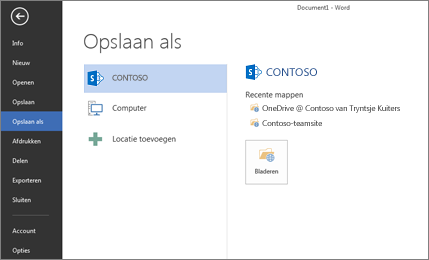
Sommige functies en Office-bureaubladtoepassingen zijn niet beschikbaar voor Windows RT, waaronder , Access, Publisher en Project. Zie Veelgestelde vragen over Office 2013 RT voor meer informatie.
U kunt ook de app voor OneDrive voor Bedrijven downloaden via de Microsoft Store, waarmee u rechtstreeks via Start 
Deelnemen aan een onlinevergadering met Skype voor Bedrijven - web-app
Als u niet aan de persoon deelneemt, kunt u deelnemen aan een onlinevergadering met behulp van Skype voor Bedrijven - web-app, een webversie van Skype voor Bedrijven die wordt uitgevoerd in uw browser. Zie Deelnemen aan een vergadering vanuit Skype voor Bedrijven Web App voor meer informatie over het gebruik van Skype voor Bedrijven - web-app.











