U kunt contactpersonen importeren in Outlook op uw bureaublad met behulp van de wizard Importeren/exporteren van Outlook. Zo ziet het lint eruit in Outlook voor het bureaublad:
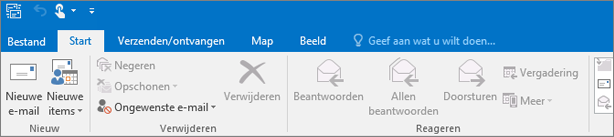
Mijn Outlook-lint ziet er andersuit. Als u een Mac-gebruiker bent, raadpleegt u items importeren in Outlook 2016 voor Mac.
Kies een van de importinstructies uit de volgende lijst.
-
Kies in Outlook op uw bureaublad (Outlook 2013 of Outlook 2016 ) de optie bestand > Open & exporteren > import/export.
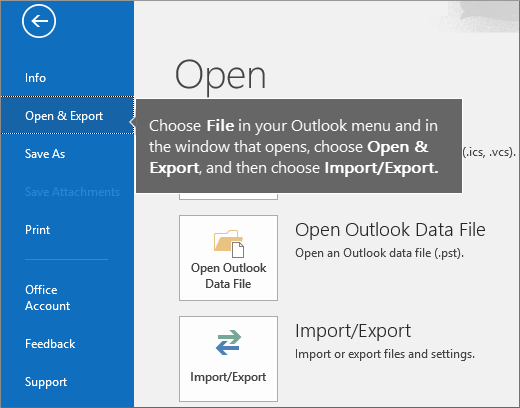
-
Kies Gegevens uit een ander programma of bestand importeren en kies vervolgens Volgende.
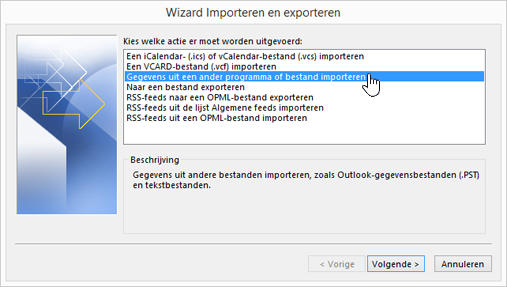
-
Kies Door komma's gescheiden waarden en klik op Volgende.
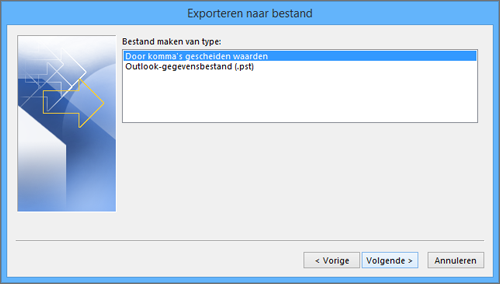
-
Blader in het vak Een bestand importeren naar het bestand met contactpersonen en dubbelklik erop om het te selecteren.
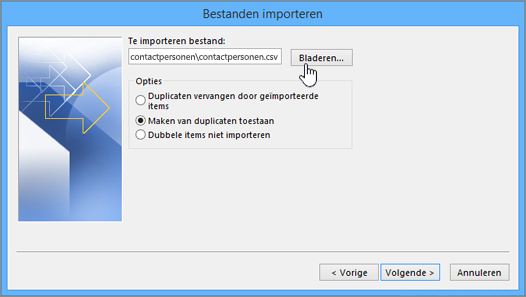
-
Kies een van de volgende opties om aan te geven hoe u wilt dat Outlook omgaat met dubbele contactpersonen:
-
Duplicaten vervangen door geïmporteerde items Als een contactpersoon in Outlook en in het bestand met contactpersonen voorkomt, wordt de informatie voor die persoon in Outlook verwijderd en wordt de informatie uit het bestand met contactpersonen gebruikt. Selecteer deze optie als de contactgegevens in het bestand met contactpersonen vollediger of actueler zijn dan de contactgegevens in Outlook.
-
Maken van duplicaten toestaan Als een contactpersoon in Outlook en in het bestand met contactpersonen voorkomt, worden er dubbele contactpersonen gemaakt in Outlook, één met de oorspronkelijke Outlook-gegevens en één met de gegevens geïmporteerd uit het bestand met contactpersonen. U kunt de gegevens voor dubbele contactpersonen later combineren om duplicaten te verwijderen. Dit is de standaardoptie en de meest veiligste optie, omdat er geen gegevens worden verwijderd.
-
Geen duplicaten importeren Als een contactpersoon zich zowel in Outlook als in het bestand met contactpersonen bevindt, bewaart Outlook de gegevens van die contactpersoon en worden de gegevens uit uw bestand met contactpersonen verwijderd. Kies deze optie als de gegevens van de contactpersoon in Outlook vollediger of actueler zijn dan de informatie in het bestand met contactpersonen.
-
-
Klik op Volgende.
-
Blader in het vak Selecteer een doelmap indien nodig naar boven en kies de map Contactpersonen > Volgende. Als u meerdere e-mailaccounts hebt, kiest u de map met contactpersonen die zich onder het e-mailaccount bevindt dat u aan de contactpersonen wilt koppelen.
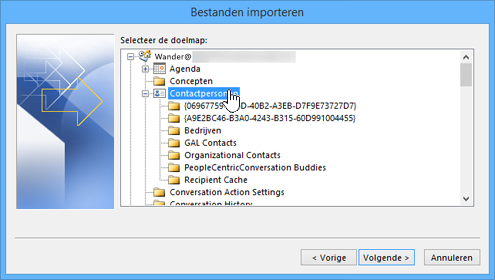
-
Kies Voltooien.
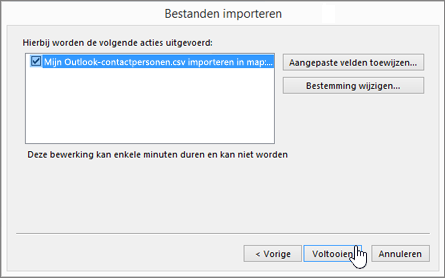
Uw contactpersonen worden rechtstreeks in Outlook geïmporteerd. Wanneer u klaar bent, wordt er geen bericht weergegeven.
Was dit artikel nuttig? Plaats een opmerking onder aan deze pagina en laat het ons weten. Met uw feedback kunnen we de stappen nakijken en het artikel bijwerken om de informatie te geven die u nodig hebt.
Als u veel zakelijke of persoonlijke gegevens van contactpersonen in een werkblad bewaart, kunt u die gegevens met wat voorbereiding rechtstreeks in Outlook 2013 of Outlook 2016 voor Windows importeren. Er zijn drie belangrijke stappen:
-
Sla uw Excel-werkmap op als een CSV-bestand.
-
Uw contactpersonen importeren.
-
Excel-werkbladkolommen toewijzen aan de juiste Outlook-velden.
Stap 1: uw Excel-werkmap opslaan als een CSV-bestand
Outlook kan bestanden met door komma's gescheiden waarden (.CSV) importeren, maar geen werkmappen met meerdere bladen, dus is stap 1 het opslaan van uw Excel-werkmap als een CSV-bestand. Dit kunt u als volgt doen:
-
Klik in de werkmap op het werkblad met de contactgegevens die u wilt importeren.
-
Klik op Bestand > Opslaan als.
-
Kies de locatie waar u het bestand wilt opslaan.
-
Klik in de lijst Opslaan als type de optie CSV (gescheiden voor lijstscheidingsteken) (*.csv) en klik op Opslaan.
In Excel wordt u gevertelt dat het geselecteerde bestandstype geen werkmappen met meerdere bladen bevat. Dit verwijst naar een beperking van het CSV-bestand; er gebeurt niets met de oorspronkelijke werkmap (het xlsx-bestand).
-
Klik op OK.
In Excel wordt het bericht 'Sommige functies in uw werkmap gaan mogelijk verloren als u deze opslaat als CSV (gescheiden door lijstscheidingsteken)'. Dit heeft alleen betrekking op de beperkingen van het CSV-bestand en kan worden genegeerd.
-
Klik op Ja om het huidige werkblad op te slaan als een CSV-bestand. De oorspronkelijke werkmap (het XLSX-bestand) wordt gesloten.
-
Sluit het CSV-bestand.
U bent klaar in Excel. Nu kunt u de contactgegevens gaan importeren in Outlook.
Opmerking: Sommige landinstellingen gebruiken standaard verschillende lijstscheidingstekens. U moet dus eerst de puntkomma's in het CSV-bestand vervangen door komma's om naar de volgende stap te kunnen gaan.
Stap 2: uw contactpersonen importeren
-
Klik in Outlook op Bestand > Openen en exporteren > Importeren en exporteren.
De wizard Importeren en exporteren wordt gestart.
-
Kies Gegevens uit een ander programma of bestand importeren en klik op Volgende.
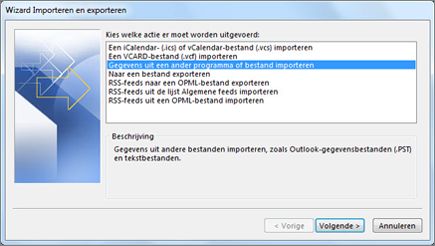
Tip: Als u wordt gevraagd een wachtwoord in te voeren en u geen wachtwoord hebt ingesteld, klikt u op Annuleren om naar het volgende venster te gaan.
-
Kies Door lijstscheidingstekens gescheiden waarden en klik op Volgende.
-
Blader naar het CSV-bestand dat u wilt importeren.
-
Kies onder Opties of u duplicaten (bestaande contactpersonen) wilt vervangen, dubbele contactpersonen wilt maken of geen duplicaten wilt importeren.
-
Klik op Volgende en kies de doelmap voor uw contactpersonen. Standaard moet Contactpersonen zijn geselecteerd, maar als dat niet zo is, schuift u omhoog of omlaag totdat u de map hebt gevonden. U kunt ook een andere map kiezen of een nieuwe map maken.
-
Klik op Volgende.
-
Controleer of het selectievakje naast Mijn_contactpersonen.csv importeren (veronderstellende dat dit de bestandsnaam is) is ingeschakeld.
-
Klik nog niet op Voltooien omdat u enkele kolommen in uw CSV-bestand moet 'toewijzen' aan de velden met contactgegevens in Outlook. Toewijzing kan helpen de contactpersonen op juiste wijze te importeren.
Stap 2: de kolommen in het CSV-bestand toewijzen aan Outlook-contactvelden
-
Klik op de knop Aangepaste velden toewijzen. De knop Aangepaste velden toewijzen wordt weergegeven.
-
Onder Van ziet u een vak met de kolomnamen in het CSV-bestand dat u importeert.
-
Onder Naar worden de standaardvelden weergegeven die in Outlook worden gebruikt voor contactpersonen. Als een veld overeenkomt met een kolom in het CSV-bestand, ziet u de kolom onder Toegewezen vanuit.
-
De veldenNaam, Voornaam en Achternaam zijn standaard Outlook-contactgegevensvelden, dus als de gegevens van de contactpersoon in uw bestand een van deze namen hebben, kunt u doorgaan.
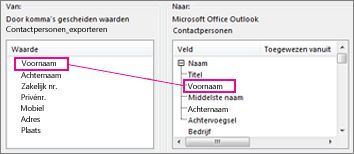
-
-
Waarschijnlijk moet u handmatige toewijzingen uitvoeren. In dit geïmporteerde bestand bevindt zich bijvoorbeeld de mobiele telefoon van de contactpersoon in een kolom met de naam cel ph. U kunt in Outlook niet exact overeenkomen. U kunt in Outlook het volgende doen:
-
Schuif in het venster aan de rechterkant omlaag, dan vindt u Ander adres met een plusteken ernaast (+).
-
Klik op het plusteken om de gegevens eronder uit te vouwen, dan ziet u een goede overeenkomst, namelijk Mobiele telefoon.
-
-
Sleep vanuit het venster aan de linkerkant Mob. nr. en zet dit neer in Mobiele telefoon in het rechtervenster.
U ziet dat Mob. nr. nu wordt weergegeven naast Mobiele telefoon in de kolom Toegewezen vanuit.
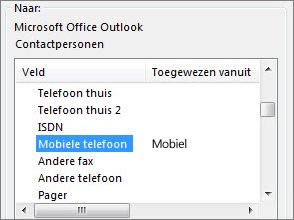
-
Sleep de rest van de waarden een voor een van het linkerdeelvenster naar de juiste Outlook-velden in het rechterdeelvenster. U kunt bijvoorbeeld Adres slepen naar Huisadres of Werkadres, afhankelijk van het type adres van uw contactpersonen.
-
Klik op Voltooien.
Uw contactpersonen zijn nu geïmporteerd in Outlook.
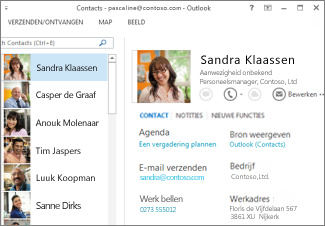
Was dit artikel nuttig? Plaats een opmerking onder aan deze pagina en laat het ons weten. Met uw feedback kunnen we de stappen nakijken en het artikel bijwerken om de informatie te geven die u nodig hebt.
-
Klik op Bestand > Openen en exporteren > Importeren/exporteren.
Hiermee wordt de wizard Importeren en exporteren gestart.
-
Kies Gegevens uit een ander programma of bestand importeren en klik op Volgende.
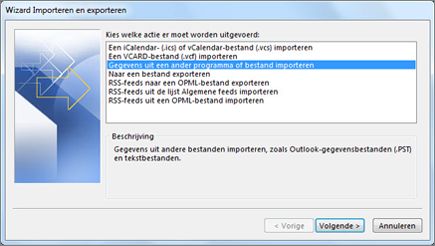
-
Kies Outlook-gegevensbestand (.pst) en klik op Volgende.
-
Blader naar het PST-bestand dat u wilt importeren.
-
Kies onder Opties hoe u dubbele contactpersonen wilt verwerken.
-
Klik op Volgende.
-
Als er een wachtwoord is ingesteld voor het Outlook-gegevensbestand (.PST), voert u het wachtwoord in en klikt u op OK.
-
Stel de opties voor het importeren van items in. De standaardinstellingen hoeft u meestal niet te wijzigen.
-
Klik op Voltooien.
Tip Als u slechts een paar items van een Outlook-gegevensbestand (.PST) wilt importeren of herstellen, is het gemakkelijker om het Outlook-gegevensbestand te openen, vervolgens in het navigatiedeelvenster op de items in de mappen van het Outlook-gegevensbestand te klikken en de items naar uw bestaande Outlook-mappen te slepen.
Was dit artikel nuttig? Plaats een opmerking onder aan deze pagina en laat het ons weten. Met uw feedback kunnen we de stappen nakijken en het artikel bijwerken om de informatie te geven die u nodig hebt.
Voordat u uw iCloud-contactpersonen in Outlook voor Windows importeert, moet u deze converteren van de. vcf-bestandsindeling naar een. CSV-bestandsindeling. Hiervoor moet u ze importeren in Windows en vervolgens exporteren naar het CSV-bestand. Dit is veel werk als u meer dan 50 contactpersonen hebt, omdat u op OK moet drukken voor elke contactpersoon die u in het CSV-bestand wilt importeren. U kunt op geen enkele manier algemeen OK doen en ze allemaal tegelijk importeren in het CSV-bestand.
Een. VCF-bestand converteren naar. CSV
-
Open op uw PC Bestands Verkenner (of Windows Verkenner als u een eerdere versie van Windows gebruikt).
-
Ga naar de map Contactpersonen:
C:\Gebruikers\ <gebruikersnaam> \Contacten

-
Kies Importeren boven aan de pagina.
-
Kies vCard (.vcf-bestand) > Importeren.
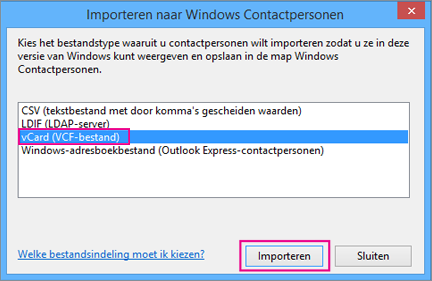
-
Ga naar en kies het .vcf-bestand dat u hebt geëxporteerd uit iCloud en kies vervolgens Openen.
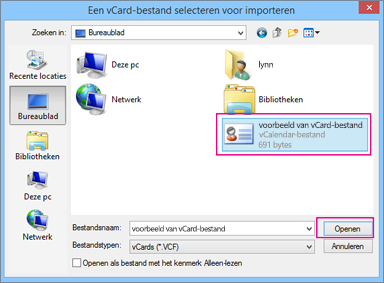
-
Kies OK voor elke contactpersoon die u wilt importeren naar het .csv-bestand.
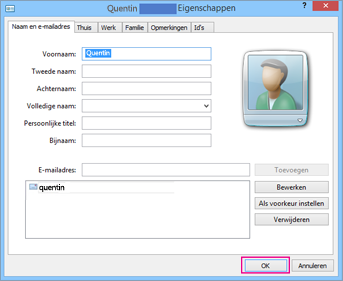
-
Kies Sluiten wanneer u klaar bent.
-
Kies Exporteren boven aan de pagina van Verkenner.
-
Kies .CSV-bestand > Exporteren.
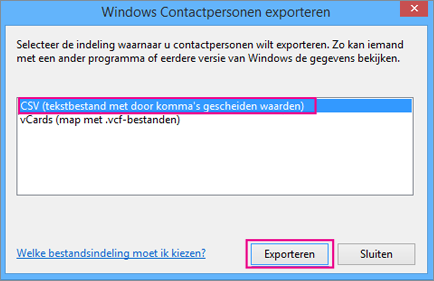
-
Kies Bladeren om een naam voor uw .csv-bestand te kiezen.
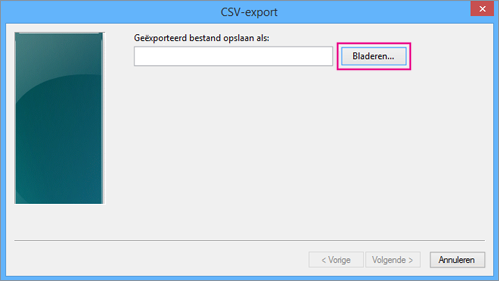
-
Typ een naam voor het .csv-bestand in het vak Bestandsnaam. In dit voorbeeld heeft het bestand de naam 'Mijn contactpersonen vanuit iCloud' gekregen.
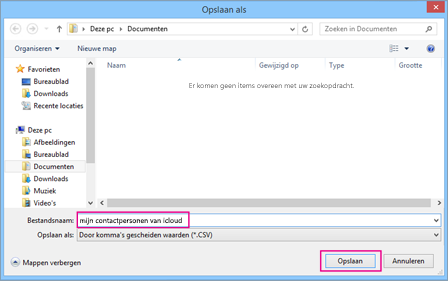
-
Kies de velden die u wilt exporteren naar het .csv-bestand en kies vervolgens Voltooien. Het raadzaam dat u de standaardinstellingen op dit moment accepteert. Als u andere velden wilt, kunt u altijd nog een .csv-bestand maken.
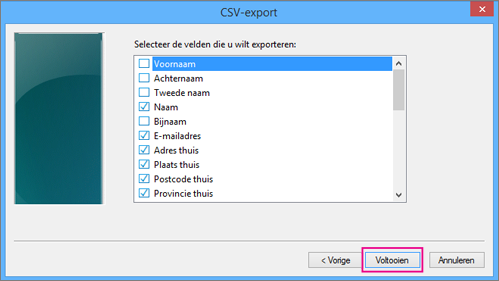
-
Na voltooiing verschijnt een bericht dat uw contactpersonen zijn geëxporteerd naar een .csv-bestand.
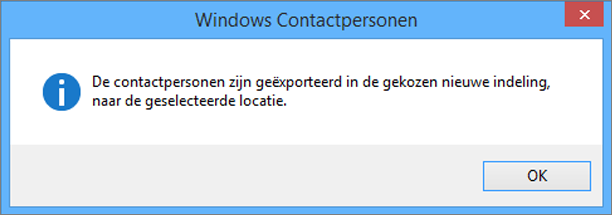
-
U kunt Excel gebruiken om uw CSV-bestand te openen en te zien wat er is. U kunt desgewenst meer informatie aan het .csv-bestand toevoegen, maar zorg ervoor dat u dan de bovenste rij met koppen niet wijzigt. Zie Handmatig een lijst met contactpersonen maken in een .csv-bestand voor meer informatie over het werken met het .csv-bestand.
-
Zie contactpersonen importeren uit een CSV-bestandin dit onderwerp voor informatie over het importeren van uw contactpersonen uit het CSV-bestand in Outlook.
Was dit artikel nuttig? Plaats een opmerking onder aan deze pagina en laat het ons weten. Met uw feedback kunnen we de stappen nakijken en het artikel bijwerken om de informatie te geven die u nodig hebt.
-
U krijgt een foutbericht: Als u meer dan 2000 contactpersonen tegelijk probeert te importeren, wordt er een foutbericht weergegeven. Gebruik een programma zoals Excel om het CSV-bestand openen, verdeel de lijst met contactpersonen in kleinere CSV-bestanden en importeer vervolgens elk nieuw gemaakt CSV-bestand.
-
Er worden geen contactpersonen weergegeven in Outlook: Als u de importbewerking hebt voltooid, maar er geen contactpersonen in Outlook worden weergegeven, doet u het volgende:
-
Ga naar het CSV-bestand dat u hebt geëxporteerd uit uw bron-e-mailsysteem, bijvoorbeeld van Google. Als u contactpersonen van Google hebt geëxporteerd, is de standaardnaam van het bestand contacts.csv.
-
Gebruik Excel om het CSV-bestand te openen dat u uit het bron-e-mailsysteem hebt geëxporteerd.
-
Controleer of het CSV-bestand gegevens bevat. Als het CSV-bestand geen gegevens bevat, is het exporteren uit het bron-e-mailsysteem niet gelukt. In dat geval doet u het volgende:
-
Verwijder het bestand contacts.csv.
-
Exporteer uw contactpersonen opnieuw uit het bron-e-mailsysteem. Als u uit Google exporteert, moet u erop letten dat u Alle contactpersonen of de juiste groep contactpersonen exporteert.
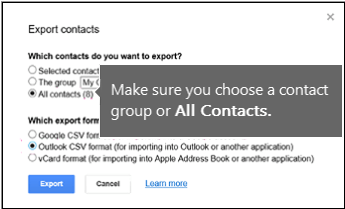
-
Nadat u uw contactpersonen hebt geëxporteerd, gebruikt u Excel om het CSV-bestand te openen en te controleren of het gegevens bevat. Wanneer u het bestand sluit in Excel wordt u een paar keer gevraagd of u het wilt opslaan in CSV-indeling. Kies altijd Ja. Als u Nee kiest, wordt het bestand verkeerd opgeslagen en moet u opnieuw beginnen met een nieuw contacts.csv-bestand.
-
Herhaal de stappen voor het importeren van het bestand contacts.csv in Outlook.
-
-
-
Er ontbreken gegevens van de contactpersonen: Als u na het importeren van uw contactpersonen Outlook opent en ziet dat niet alle gegevens zijn geïmporteerd, opent u het CSV-bestand met Excel om te controleren of dat de gegevens wel bevat.
-
U kunt het .csv-bestand bewerken met Excel om namen en andere ontbrekende gegevens toe te voegen.
-
Outlook heeft de kolomkoppen in de eerste rij nodig, dus vervang deze niet door iets anders.
-
Wanneer u het CSV-bestand opslaat, wordt er een paar keer weergegeven met de tekst ' weet u zeker dat u het bestand wilt opslaan in CSV-indeling? '. Kies altijd Yes. Als u Nee kiest, wordt het bestand niet langer weergegeven en moet u opnieuw opnieuw beginnen door de lijst met contactpersonen te exporteren uit het bron-e-mailsysteem.
-
Herhaal de stappen voor het importeren van het bestand contacts.csv in Outlook. Kies in stap 5, waar u wordt gevraagd hoe duplicaten moeten worden behandeld, Duplicaten vervangen door geïmporteerde items.
-
Was dit artikel nuttig? Plaats een opmerking onder aan deze pagina en laat het ons weten. Met uw feedback kunnen we de stappen nakijken en het artikel bijwerken om de informatie te geven die u nodig hebt.
Als het lint er niet uitziet zoals in de bureaubladversie van Outlook, gebruikt u mogelijk de webversie van Outlook, die er als volgt uitziet:
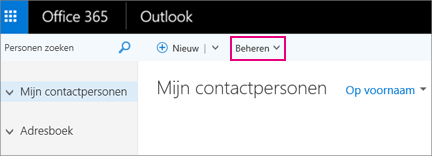
Als u contactpersonen wilt importeren in de webversie van Outlook, kiest u Manage > contactpersonen importerenen volgt u de aanwijzingen om uw contactpersonen te importeren.
Het lint van Outlook Web App ziet er zo uit:
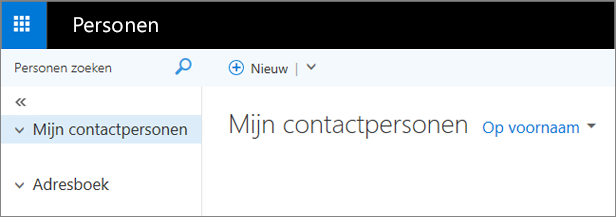
Als u contactpersonen wilt importeren in Outlook Web app, moet u Outlook op uw bureaublad gebruiken om uw contactpersonen te importeren. Lees hoe u een exemplaar van Outlook kunt vinden.
Het lint van de mail-app voor Windows 10 ziet er zo uit:

In Windows 10 worden contactpersonen opgeslagen in de app Personen. U kunt geen contactpersonen importeren in of exporteren uit de app Personen in Windows 10.
Deze opties zijn bedoeld voor personen die niet beschikken over een versie van Outlook die op de computer is geïnstalleerd, maar wel contactpersonen wilt importeren, zodat u ze in Outlook Web App kunt openen. U kunt op een aantal manieren een kopie van Outlook op een computer installeren:
-
Meld u gratis aan voor een gratis proefversie van 30 dagen van Microsoft 365. Het bevat Outlook dat u kunt downloaden naar uw computer. Voeg uw e-mailaccount toe aan de proefversie van Outlook en importeer vervolgens uw contactpersonen met een van de procedures in dit artikel. Outlook wordt gesynchroniseerd met Outlook Web app, en de contactpersonen worden hier weergegeven. Wanneer u klaar bent met het importeren van uw contactpersonen, kunt u de proefversie laten uitvoeren, zodat u niets hoeft te betalen. U hebt nog steeds toegang tot uw contactpersonen in Outlook Web app, maar u hebt geen toegang meer tot de bureaubladversie van Outlook.
-
Zoek een vriend met Outlook op hun computer. Voeg uw e-mailaccount toe aan Outlook en Importeer uw contactpersonen naar uw e-mailaccount (niet het e-mailaccount van uw vriend). Outlook wordt gesynchroniseerd met Outlook Web app, en de contactpersonen worden hier weergegeven. Wanneer u klaar bent met het importeren van uw contactpersonen, verwijdert u uw e-mailaccount uit de versie van Outlook van uw vriend. U hebt nog steeds toegang tot uw contactpersonen in Outlook Web app.
-
Kopen. Outlook biedt veel fantastische functies voor het beheren van uw e-mail. Dit is een dure aankoop voor het importeren van contactpersonen en wordt niet aanbevolen als dit een enige reden is om dit te verkrijgen.
Was dit artikel nuttig? Plaats een opmerking onder aan deze pagina en laat het ons weten. Met uw feedback kunnen we de stappen nakijken en het artikel bijwerken om de informatie te geven die u nodig hebt.
Wat moet ik nog meer weten?
-
Als de map contactpersonen en het CSV-bestand dezelfde contactpersoon bevatten, wordt er een dubbele contactpersoon gemaakt.
-
Als u te veel contactpersonen probeert te importeren, wordt er een foutbericht weergegeven. Gebruik een programma zoals Excel om het CSV-bestand te openen en het in kleinere bestanden op te splitsen, en importeer vervolgens elk afzonderlijk bestand.










