Office 2010 installeren
Belangrijk: Office 2010 wordt niet meer ondersteund . Lees hier wat uw opties zijn. Als u deze versie nog moet installeren, hebt u een Office 2010-installatieschijf en een productcode nodig voor de versie die u probeert te installeren.
Standaard wordt de 32-bits versie geïnstalleerd vanwege mogelijke compatibiliteitsproblemen met eerdere versies. Als u liever de 64-bits versie kiest, volgt u de installatieprocedure voor de 64-bits versie in dit artikel.
Opmerking: Zie De 64-bits of 32-bits versie van de 64-bits of 32-bits versie van Office.
Zie de sectie hieronder Afzonderlijke programma's of onderdelen installeren of verwijderen als u een aangepaste installatie wilt uitvoeren of deze wilt verwijderen voor specifieke Office apps.
32-bits versie (standaard) van Office 2010 installeren
-
Plaats de Office 2010-schijf in het station. Als de installatiewizard niet automatisch wordt gestart, navigeert u naar het schijfstation en klikt u op SETUP.EXE.
-
Voer de productcode in wanneer hierom wordt gevraagd.
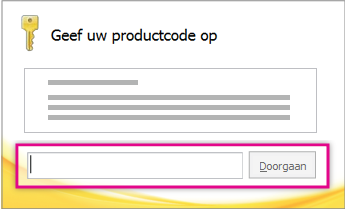
Raadpleeg De productcode voor Office 2010 zoeken als u hulp nodig hebt.
-
Lees en accepteer de licentievoorwaarden voor Microsoft-software en klik op Doorgaan.
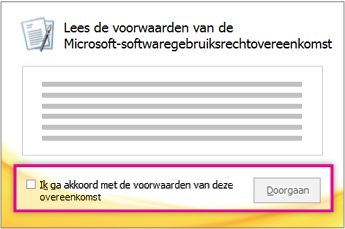
-
Volg de aanwijzingen en klik op Sluiten wanneer Office is geïnstalleerd.
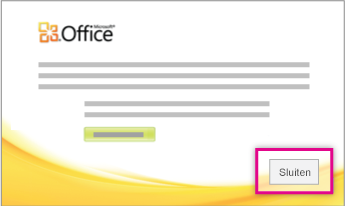
-
Klik in de activeringswizard op Ik wil de software via internet activeren en volg de aanwijzingen.
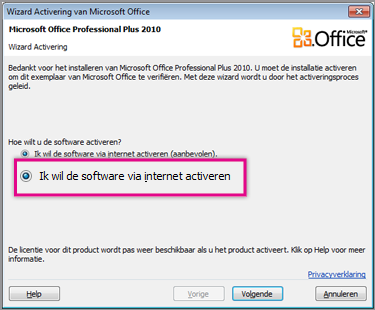
Activeer Office voor een volledige werking van de Office-programma's. Als u Office niet activeert tijdens de installatie, kunt u dit later vanuit een Office-toepassing doen door te klikken op Bestand > Help > Productcode activeren.
Raadpleeg Office 2010-programma's activeren voor meer informatie.
De 64 bits versie van Office 2010 installeren
Wat u moet weten voordat u de 64-bits versie van Office installeert:
-
De 64-bits versie van Windows moet zijn geïnstalleerd. Raadpleeg Welk Windows-besturingssysteem gebruik ik? om dit te controleren.
-
Verwijder alle 32-bits versies van Office. Zie Office 2010 verwijderen.
-
Controleer of alle door u gebruikte Office-invoegtoepassingen van derden compatibel zijn met de 64-bits versie van Office 2010. Vanwege mogelijke incompatibiliteit met eerdere versies wordt u aangeraden om bij twijfel de 32-bits versie te behouden.
-
Plaats de Office-2010-installatieschijf.
-
Klik op Start, > Computer, klik met de rechtermuisknop op het schijfstation waar de Office 2010-installatieschijf is geplaatst en selecteer Openen.
-
Open de map x64 in de hoofdmap van de installatie en dubbelklik vervolgens op setup.exe.
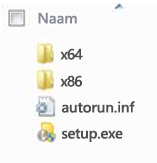
-
Nadat de installatie is voltooid, gaat u verder met de instructies voor standaardinstallatie en voert u de productcode in (stap 2).
Afzonderlijke Office-toepassingen en -onderdelen installeren of verwijderen
Met Office 2010 kunt u bepaalde Office-apps installeren of specifieke onderdelen van Office (functies) installeren.
Afzonderlijke Office-toepassingen installeren of verwijderen
Als u slechts bepaalde programma's van uw Office-suite wilt installeren (bijvoorbeeld als u Office voor Thuisgebruik en Zelfstandigen bezit en u Word, Excel, PowerPoint en Outlook wilt installeren, maar niet OneNote) kunt u tijdens de installatie kiezen voor een aangepaste installatie.
-
Start de installatie van uw Office-suite.
-
Klik in het dialoogvenster Kies het gewenste installatietype op Aanpassen.
-
Klik op het tabblad Installatieopties met de rechtermuisknop op de programma's die u niet wilt installeren en klik vervolgens op

-
Klik op Nu installeren om de aangepaste installatie te voltooien.
Belangrijk: U kunt de programma'Office niet afzonderlijk verwijderen nadat de suite is geïnstalleerd. U moet de Office verwijderen en vervolgens opnieuw installeren met behulp van een aangepaste installatie volgens de bovenstaande stappen.
Afzonderlijke Office-programma-onderdelen installeren of verwijderen
Wanneer u de eerste keer een functie wilt gebruiken die nog niet is geïnstalleerd, wordt de functie meestal automatisch geïnstalleerd.
Als de functie die u wilt gebruiken niet automatisch wordt geïnstalleerd, doet u het volgende:
-
Sluit alle programma's af.
-
Klik in Microsoft Windows op de knop Start en klik op Configuratiescherm.
-
Ga op een van de volgende manieren te werk:
-
Windows 7 en Windows Vista Klik op Programma's en klik vervolgens op Programma's en onderdelen. Klik op de naam van de Microsoft Office-suite of het Microsoft Office-programma dat u wilt wijzigen en klik op Wijzigen.
Opmerking: Als u de klassieke weergave hebt ingeschakeld, dubbelklikt u op Programma's en functies. Klik op de naam van de Microsoft Office-suite of het Microsoft Office-programma dat u wilt wijzigen en klik op Wijzigen.
-
Microsoft Windows XP Klik op Software en klik op Programma's wijzigen of verwijderen. Klik op de naam van de Microsoft Office-suite of het Microsoft Office-programma dat u wilt wijzigen en klik op Wijzigen.
Opmerking: Als u de klassieke weergave hebt ingeschakeld, dubbelklikt u op Software, klikt u op de naam van de Microsoft Office-suite of het Microsoft Office-programma dat u wilt wijzigen en klikt u op Verwijderen.
-
-
Klik in het dialoogvenster Office Setup op Onderdelen toevoegen of verwijderen en klik op Volgende.
-
Klik op de gewenste opties voor aangepaste installatie:
-
Klik op een plusteken (+) als u een map wilt uitvouwen en meer functies wilt zien.
-
Het symbool naast elke functie geeft aan hoe de functie standaard wordt geïnstalleerd. U kunt wijzigen hoe de functie wordt geïnstalleerd door op het bijbehorende symbool te klikken en vervolgens een ander symbool te selecteren in de lijst die wordt weergegeven. Dit zijn de symbolen met de betekenis ervan:




-
Als een functie subfuncties bevat, geeft een symbool met een witte achtergrond aan dat voor de functie en alle subfuncties dezelfde installatiemethode geldt. Een symbool met een grijze achtergrond geeft aan dat voor de functie en de subfuncties een combinatie van installatiemethoden wordt gebruikt.
-
U kunt het toetsenbord ook gebruiken om door functies te bladeren en functieopties te wijzigen. Gebruik de toetsen PIJL-OMHOOG en Pijl-omlaag om functies te selecteren. Gebruik de toets PIJL-RECHTS om een functie uit te vouwen die een of meer subfuncties bevat. Gebruik de pijl-links om een uitgevouwen functie samen te vouwen. Wanneer u de functie hebt geselecteerd die u wilt wijzigen, drukt u op de spatiebalk om het menu met instellingen weer te geven. Gebruik de toetsen PIJL-OMHOOG en Pijl-omlaag om de juiste instellingsoptie te selecteren en druk vervolgens op Enter.
-
-
Als u de gewenste installatieopties hebt geselecteerd, voert u een van de volgende acties uit:
-
Klik op Upgrade. Deze knop verschijnt als er een eerdere versie van hetzelfde Office-programma op uw computer is ontdekt.
-
Klik op Nu installeren. Deze knop verschijnt als er geen eerdere versie van hetzelfde Office-programma op uw computer is ontdekt.
-










