Opmerking: De taak van dit artikel is volbracht, het wordt binnenkort teruggetrokken. We verwijderen bij ons bekende koppelingen om te voorkomen dat er problemen ontstaan in de trant van 'Pagina niet gevonden'. Als u koppelingen naar deze links hebt gemaakt, kunt u deze verwijderen. Zo zorgen we samen voor een verbonden internet.
In Word, PowerPoint en Excel voor Mac kunt u objecten, zoals afbeeldingen, vormen, SmartArt en grafieken, eenvoudig uitlijnen ten opzichte van andere objecten, de randen van de pagina of de marges.
Word
-
Houd SHIFT ingedrukt, klik op de objecten die u wilt uitlijnen en klik vervolgens op het tabblad opmaak van vorm .
-
Klik op rangschikken > Uitlijnen > geselecteerde objecten uitlijnen.
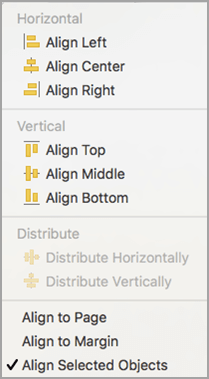
Deze optie is standaard geselecteerd.
Als de optie Geselecteerde objecten uitlijnen niet beschikbaar is
Selecteer in het document ten minste twee objecten. De optie geselecteerde objecten uitlijnen wordt ingeschakeld.
-
Klik op schikken > Uitlijnenen klik op de gewenste uitlijning.
-
Houd SHIFT ingedrukt, klik op de objecten die u wilt uitlijnen en klik vervolgens op het tabblad opmaak van vorm .
-
Klik op rangschikken > Uitlijnen > Uitlijnen op pagina.
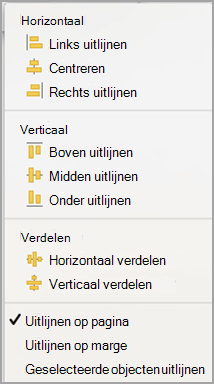
-
Klik op schikken > Uitlijnenen klik op de gewenste uitlijning.
U kunt een raster gebruiken om objecten gemakkelijker te kunnen uitlijnen. U kunt objecten ook uitlijnen op een van de rasterlijnen die door de verticale en horizontale randen en door het midden van andere objecten lopen. Deze rasterlijnen worden zichtbaar wanneer u een object sleept en u daarmee in de buurt komt van een ander object.
Als u een raster wilt gebruiken, moet u eerst de optie raster inschakelen.
-
Klik in het Word-menu op Voorkeuren.
-
Klik in het dialoogvenster Word-voorkeuren onder ontwerpfuncties en taalprogramma'sop bewerken.
-
Klik in het vak bewerken op rasteropties.
-
Selecteer in het vak rasteropties het gewenste type uitlijnings gedrag:
-
Als u objecten wilt uitlijnen op een raster, selecteert u onder objecten uitlijnende optie naar raster in de afdrukweergave.
-
Als u objecten wilt uitlijnen op andere objecten, selecteert u onder objecten uitlijnende optie andere objecten.
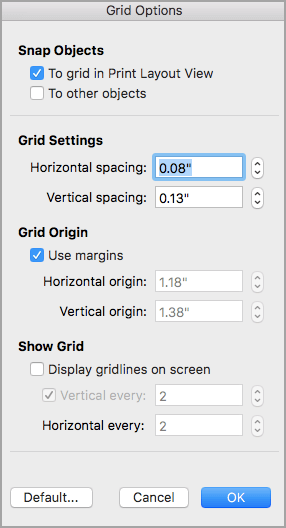
-
-
Option U kunt andere Rasterinstellingen instellen, zoals afstand.
-
Als u de rasterlijnen wilt weergeven, selecteert u raster lijnen weergeven op het schermonder raster weergeven.
Opmerking: U kunt de rasterlijnen ook in-of uitschakelen door het selectievakje rasterlijnen op het tabblad weergave of het menu weergeven in of uit te schakelen.
-
Klik op OK.
Wanneer u een rasteroptie hebt gekozen, kunt u de objecten als volgt uitlijnen.
-
Houd SHIFT ingedrukt, klik op de objecten die u wilt uitlijnen en klik vervolgens op het tabblad opmaak van vorm .
-
Klik op schikken > Uitlijnenen selecteer een uitlijningsoptie. Als u de rasterlijnen hebt weergegeven, ziet u dat de objecten zijn uitgelijnd op het raster.
Tip: Als u de voorkeur instelt op uitlijnen op raster, maar deze instelling niet wilt gebruiken terwijl u een object verplaatst, houdt u

PowerPoint
-
Houd SHIFT ingedrukt, klik op de objecten die u wilt uitlijnen en klik vervolgens op het tabblad opmaak van vorm .
-
Klik op uitlijnen > geselecteerde objecten uitlijnen.
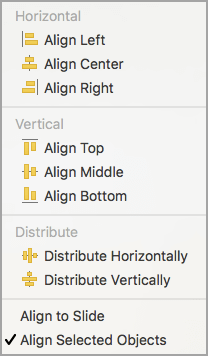
Deze optie is standaard geselecteerd.
Als de optie Geselecteerde objecten uitlijnen niet beschikbaar is
Selecteer in het document ten minste twee objecten. De optie geselecteerde objecten uitlijnen wordt ingeschakeld.
-
Klik op Uitlijnenen klik vervolgens op de gewenste uitlijning.
-
Houd SHIFT ingedrukt, klik op de objecten die u wilt uitlijnen en klik vervolgens op het tabblad opmaak van vorm .
-
Klik op uitlijnen > Uitlijnen op dia.
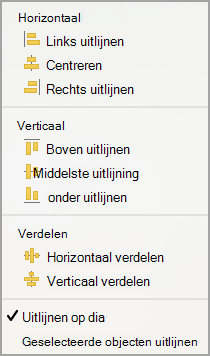
-
Klik op Uitlijnenen klik vervolgens op de gewenste uitlijning.
U kunt objecten gemakkelijker op de gewenste plaats neerzetten door ze uit te lijnen op een van de rasterlijnen die door de verticale en horizontale randen en door het midden van andere objecten lopen. Deze rasterlijnen worden zichtbaar wanneer u een object sleept en u daarmee in de buurt komt van een ander object.
-
Klik op > gidsenweergeven >Uitlijnen op raster.
Dynamische hulplijnen: lijnen die in het midden van andere objecten en het midden van de dia lopen, worden weergegeven wanneer u een object sleept. U kunt met dynamische hulplijnen een object uitlijnen ten opzichte van een ander object. U kunt ook een object uitlijnen ten opzichte van het midden van een dia.
-
Klik op Weergave > Hulplijnen > Dynamische hulplijnen.
-
Klik op het object dat u wilt uitlijnen.
Tip: Als u meerdere objecten wilt selecteren, houdt u SHIFT ingedrukt en klikt u op de gewenste objecten.
-
Sleep het object in de richting van een ander object waarop u dit wilt uitlijnen of sleep het object in de richting van het midden van de pagina.
Opmerking: Als u dynamische hulplijnen tijdelijk wilt verbergen, houdt u Command ingedrukt terwijl u het object sleept.
-
Gebruik de rasterlijnen die verschijnen om het object op de gewenste wijze uit te lijnen.
Excel
-
Houd SHIFT ingedrukt, klik op de objecten die u wilt uitlijnen en klik vervolgens op het tabblad opmaak van vorm .
-
Klik op Uitlijnenen klik vervolgens op de gewenste uitlijning.
Zie ook
Een afbeelding, tekstvak of ander object verplaatsen, draaien of groeperen
Word
-
Houd SHIFT ingedrukt, klik op de objecten die u wilt uitlijnen en klik op het tabblad opmaak .
-
Klik op rangschikken > Uitlijnen > geselecteerde objecten uitlijnen.
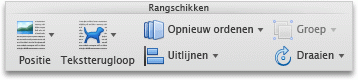
Deze optie is standaard geselecteerd.
Als de optie Geselecteerde objecten uitlijnen niet beschikbaar is
Selecteer in het document ten minste twee objecten. De optie geselecteerde objecten uitlijnen wordt ingeschakeld.
-
Klik op schikken > Uitlijnenen klik op de gewenste uitlijning.
-
Houd SHIFT ingedrukt, klik op de objecten die u wilt uitlijnen en klik op het tabblad opmaak .
-
Klik op rangschikken > Uitlijnen > Uitlijnen op pagina.
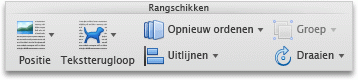
-
Klik op schikken > Uitlijnenen klik op de gewenste uitlijning.
U kunt een raster gebruiken om objecten gemakkelijker te kunnen uitlijnen. U kunt objecten ook uitlijnen op een van de rasterlijnen die door de verticale en horizontale randen en door het midden van andere objecten lopen. Deze rasterlijnen worden zichtbaar wanneer u een object sleept en u daarmee in de buurt komt van een ander object.
-
Houd SHIFT ingedrukt, klik op de objecten die u wilt uitlijnen en klik op het tabblad opmaak .
-
Klik op vensters > Uitlijnen > rasteropties.
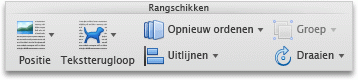
-
Ga op een van de volgende manieren te werk:
Objecten automatisch uitlijnen
Werkwijze
Op een raster in de publicatieweergave
Schakel onder Objecten uitlijnen het selectievakje Op raster in Indelingsweergave voor publicatie in.
Op een raster in de afdrukweergave
Schakel onder Objecten uitlijnen het selectievakje Op raster in afdrukweergave in.
Op rasterlijnen die door andere vormen lopen
Schakel onder Objecten uitlijnen het selectievakje Op andere objecten in.
Tip: Als u de voorkeur instelt op Uitlijnen op raster, maar deze instelling niet wilt onderbreken terwijl u een object verplaatst, houdt u

Met statische hulplijnen kunt u eenvoudig tekstvakken, afbeeldingen en andere objecten exact uitlijnen met een opgegeven gebied in een document.
-
Klik in het menu Beeld op Publicatieweergave.
-
Zorg ervoor dat in het menu Beeld een vinkje staat naast de optie Liniaal.
-
Plaats de aanwijzer op een blauw gedeelte van de horizontale of verticale liniaal tot de aanwijzer verandert in een pijl met twee punten.
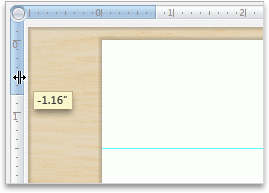
-
Sleep een hulplijn naar de pagina en zet de hulplijn op de gewenste plaats neer.
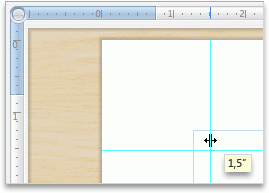
PowerPoint
-
Houd SHIFT ingedrukt, klik op de objecten die u wilt uitlijnen en klik op het tabblad opmaak .
-
Klik op rangschikken > Uitlijnen > geselecteerde objecten uitlijnen.
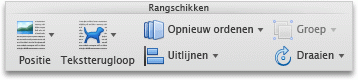
Deze optie is standaard geselecteerd.
Als de optie Geselecteerde objecten uitlijnen niet beschikbaar is
Selecteer in het document ten minste twee objecten. De optie geselecteerde objecten uitlijnen wordt ingeschakeld.
-
Klik op schikken > Uitlijnenen klik op de gewenste uitlijning.
-
Houd SHIFT ingedrukt, klik op de objecten die u wilt uitlijnen en klik op het tabblad opmaak .
-
Klik op rangschikken > Uitlijnen > Uitlijnen op dia.
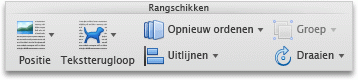
-
Klik op schikken > Uitlijnenen klik op de gewenste uitlijning.
U kunt objecten gemakkelijker op de gewenste plaats neerzetten door ze uit te lijnen op een van de rasterlijnen die door de verticale en horizontale randen en door het midden van andere objecten lopen. Deze rasterlijnen worden zichtbaar wanneer u een object sleept en u daarmee in de buurt komt van een ander object.
-
Wijs in het menu Beeld de optie Hulplijnen aan en selecteer Uitlijnen op raster.
U kunt objecten gemakkelijker op de gewenste plaats neerzetten door ze uit te lijnen op andere objecten in de dia. Deze rasterlijnen worden zichtbaar wanneer u een object sleept en u daarmee in de buurt komt van een ander object.
-
Wijs in het menu Beeld de optie Hulplijnen aan en selecteer Uitlijnen op vorm.
Met statische hulplijnen kunt u eenvoudig tekstvakken, afbeeldingen en andere objecten exact uitlijnen met een opgegeven gebied in een document.
-
Wijs in het menu Beeld de optie Hulplijnen aan en klik op Statische hulplijnen.
-
Als u extra hulplijnen wilt toevoegen, houdt u Option ingedrukt en sleept u een hulplijn naar de gewenste locatie.
Dynamische hulplijnen: lijnen die in het midden van andere objecten en het midden van de dia lopen, worden weergegeven wanneer u een object sleept. U kunt met dynamische hulplijnen een object uitlijnen ten opzichte van een ander object. U kunt ook een object uitlijnen ten opzichte van het midden van een dia.
-
Wijs in het menu Beeld de optie Hulplijnen aan en klik op Dynamische hulplijnen.
-
Klik op het object dat u wilt uitlijnen.
Tip: Als u meerdere objecten wilt selecteren, houdt u SHIFT ingedrukt en klikt u op de gewenste objecten.
-
Sleep het object in de richting van een ander object waarop u dit wilt uitlijnen of sleep het object in de richting van het midden van de pagina.
Opmerking: Als u dynamische hulplijnen tijdelijk wilt verbergen, houdt u Command ingedrukt terwijl u het object sleept.
-
Gebruik de rasterlijnen die verschijnen om het object op de gewenste wijze uit te lijnen.
Excel
-
Houd SHIFT ingedrukt, klik op de objecten die u wilt uitlijnen en klik op het tabblad opmaak .
-
Klik op schikken > Uitlijnenen klik op de gewenste uitlijning.
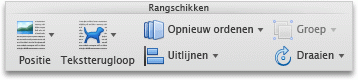
Zie ook
Een afbeelding, tekstvak of ander object verplaatsen, draaien of groeperen










