Paint 3D kunt u gebruiken om indrukwekkende 3D-objecten te maken! U kunt ook vooraf gemaakte objecten uit de 3D-bibliotheek gebruiken en bewerken.
Opmerking: Paint 3D is beschikbaar in Windows 10.
Zoeken in de 3D-modelbibliotheek
-
Start Paint 3D vanuit uw apps.
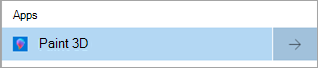
-
Selecteer 3D-shapes op het lint en vervolgens 3D-bibliotheek openen.

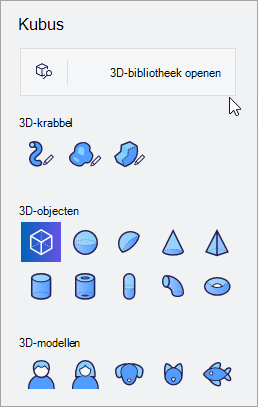
-
Voer uw zoekterm in het vak Search in en druk op Enter.
-
Selecteer het gekozen model om het toe te voegen aan het canvas.
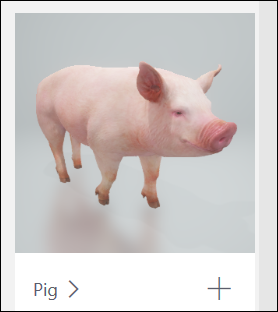
Het 3D-model bewerken
Met behulp van 3D-modellen kunt u ze verplaatsen en meerderen samen toevoegen om uw eigen unieke model te maken.
Laten we proberen een varken met vleugels te maken:
-
Wanneer u het model selecteert, worden er bewegingspijlen weergegeven:
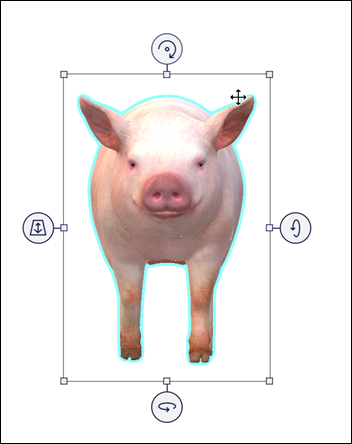
-
De bovenste pijl draait het object langs de Z-as.
-
De pijl-rechts draait langs de X-as.
-
De onderste pijl draait langs de Y-as.
-
Met de pijl-links schuift u uw model vooruit en achteruit in de ruimte.
-
Selecteer en sleep het model om het over het canvas te verplaatsen.
-
Selecteer en sleep de kleine witte vakken op de hoeken en zijden van het vak rond het object om het object te vergroten, verkleinen of uit te rekken zoals u wilt.
Speel ermee totdat u een goed idee krijgt van het verplaatsen en manipuleren van het model.
-
-
Open de 3D-bibliotheek opnieuw, zoek naar een vleugel en selecteer de vleugel die u aan het canvas wilt toevoegen.
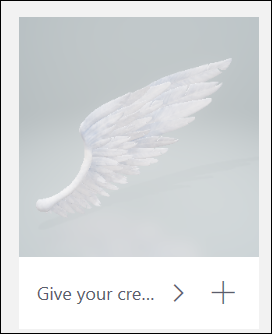
-
De vleugel verschijnt op het canvas. Sleep de modellen uit elkaar en wijzig ze totdat ze er naar wens uitzien.
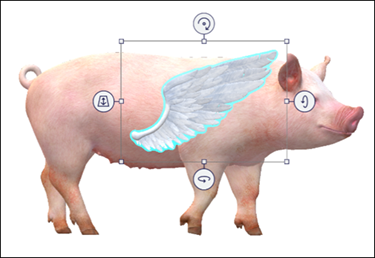
-
Verplaats de modellen totdat de vleugel correct is geplaatst:

Selecteer Alles selecteren om beide modellen tegelijkertijd te draaien en ervoor te zorgen dat ze vanuit alle hoeken correct zijn geplaatst.
-
Combineer de modellen door Alle > Groepselecteren te selecteren.
-
Herhaal de bovenstaande stappen om een andere vleugel of element toe te voegen aan het model.
Extra's: Achtergronden, effecten en meer toevoegen aan uw 3D-model
Achtergronden
-
Ga terug naar de 3D-bibliotheek en zoek naar de gewenste achtergrond (bijvoorbeeld Sky).
-
Selecteer het achtergrondobject om het formaat van het object te wijzigen en te positioneren.
Sleep de hoeken van de achtergrond naar de randen van het canvas.
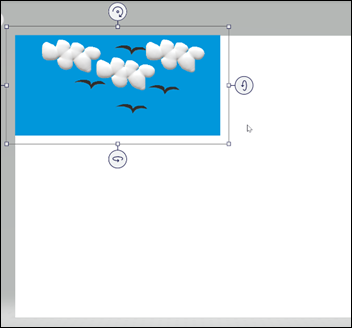
Effecten
-
Als u een effect wilt toevoegen aan uw 3D Paint-project, selecteert u Effecten.
-
Selecteer het gewenste effect in het menu. Het filtert direct over je schilderij.
Selecteer de zon rond het lichtwiel en draai het rond om de verlichting te verplaatsen.
Als u boven aan Paint 3D andere tabbladen selecteert (2D-shapes, 3D-shapes, Stickers en Effecten), kunt u nog meer details toevoegen aan uw Paint 3D project.










