Opmerking: We willen u graag zo snel mogelijk de meest recente Help-inhoud in uw eigen taal bieden. Deze pagina is automatisch vertaald en kan grammaticale fouten of onnauwkeurigheden bevatten. Wij hopen dat deze inhoud nuttig voor u is. Kunt u ons onder aan deze pagina laten weten of de informatie nuttig voor u was? Hier is het Engelstalige artikel ter referentie.
Notities:
-
Wanneer u opties in dit dialoogvenster wijzigt, worden de wijzigingen worden direct toegepast op de vorm, zodat u gemakkelijk kunt zien welk effect de wijzigingen in de vorm of andere object zonder het dialoogvenster te sluiten. Aangezien de wijzigingen zijn onmiddellijk wordt toegepast, is dit echter niet te Annuleren in dit dialoogvenster. Als u wilt verwijderen wijzigingen, klikt u op ongedaan maken

-
U kunt meerdere wijzigingen die u hebt aangebracht in een optie in een dialoogvenster, zo lang maken als u geen wijzigingen in een andere optie in een dialoogvenster daartussen aanbrengen hebt tegelijk ongedaan maken.
-
U kunt het dialoogvenster verplaatsen zodat u de shape en het dialoogvenster op hetzelfde moment kunt zien.
Geen lijn Klik op deze optie als u een lijn doorzichtig of kleurloos.
Ononderbroken lijn Klik op deze optie om de kleur en doorzichtigheid aan een lijn toevoegen.
Lijn met kleurovergang Als u wilt opvullen met een kleurovergang aan een lijn toevoegen, klikt u op deze optie.
Ononderbroken lijn
Kleur
Kies een kleur voor een regel en klikt u op kleur 
Doorzichtigheid Als u wilt opgeven hoeveel u door een vorm kunt zien, verplaatst u de schuifregelaar Doorzichtigheid of een getal invoeren in het vak naast de schuifregelaar. U kunt het percentage van de doorzichtigheid van 0 variëren (volledig ondoorzichtig, de standaardinstelling) tot 100% (volledig doorzichtig).
Lijn met kleurovergang
Een opvulling met kleurovergang is een geleidelijke mengen samen met twee of meer opvulkleuren.
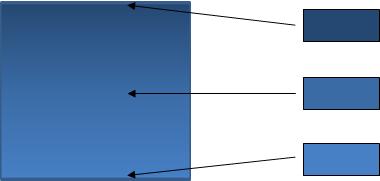
Vooraf ingestelde kleuren
Kies een ingebouwde kleurovergang voor de regel en klikt u op Vooraf ingestelde kleuren 
Type Als u wilt opgeven van de richting wilt gebruiken wanneer u de kleurovergang, selecteer een optie in de lijst. Het Type die u selecteert, bepaalt de beschikbare richting.
Richting Als u een ander verloop van de kleuren en schakeringen wilt kiezen, klikt u op Richting en klikt u op de gewenste optie. De aanwijzingen die beschikbaar zijn, is afhankelijk van de kleurovergang Type die u kiest.
hoek De hoek waarin de kleurovergang binnen de vorm wordt gedraaid, klik op het aantal graden die u wilt dat in de lijst. Deze optie is alleen beschikbaar wanneer u lineair als het Type selecteert.
Kleurovergangsbeëindigingen
Kleurovergangsbeëindigingen vertegenwoordigen de afzonderlijke kleuren die samen een kleurovergang. Als u maken van een kleurovergang die vervaagt van rood naar groen wilt op blauw, moet u drie kleurovergangsbeëindigingen: een rode kleurovergangsbeëindiging, een blauwe presentatie en een groene presentatie. Kleurovergangsbeëindigingen zijn gedefinieerd door vier eigenschappen: positie, kleur, helderheiden Doorzichtigheid. Elk van deze waarden is van toepassing op de kleurovergangsbeëindiging zelf, niet de gehele opvulling.
Schuifregelaar voor kleurovergangsbeëindiging De opvulling met kleurovergang bestaat uit de volgende uit diverse kleurovergangsbeëindigingen, maar u kunt slechts één kleurovergangsbeëindiging tegelijk wijzigen. Klik op de kleurovergangsbeëindiging die u wilt bewerken, en de opties voor kleur, positie, helderheiden Doorzichtigheid de huidige instellingen voor deze kleurovergangsbeëindiging worden doorgevoerd.

Kleurovergangsbeëindiging toevoegen


Kleurovergangsbeëindiging verwijderen


Kleur
Als u de kleur die wordt gebruikt voor de kleurovergangsbeëindiging wilt kleur 
Positie Als u de locatie van de kleurovergangsbeëindiging instellen, typt u een waarde in het vak of de kleurovergangsbeëindiging verplaatsen op de schuifregelaar. De positie van het niet meer wordt bepaald waar de kleur wordt weergegeven in de kleurovergang.

Helderheid Verplaats de schuifregelaar helderheid of een getal invoeren in het vak naast de schuifregelaar.
Doorzichtigheid Als u wilt opgeven hoeveel u door kunt zien op de opgegeven positie, verplaatst u de schuifregelaar Doorzichtigheid of een getal invoeren in het vak naast de schuifregelaar. U kunt het doorzichtigheidspercentage variëren van 0% (volledig ondoorzichtig, de standaardinstelling) tot 100% (volledig doorzichtig).










