Met OneNote kunt u notities tekenen, schetsen of schrijven met uw vinger, een pen of zelfs een muis. U kunt ook kiezen uit de galerie shapes in plaats van in de vrije hand te tekenen.
Tekenen en schetsen op een computer
-
Tik op het tabblad Tekenen.
-
Tik op Tekenen met aanraken, tik op een van de pennen of markeerstiften die op het lint worden weergegeven en gebruik vervolgens uw vinger, een stylus of een muis om te tekenen of schetsen op de pagina. U kunt de dikte, het effect en de kleur van uw pen en markeerstift kiezen.
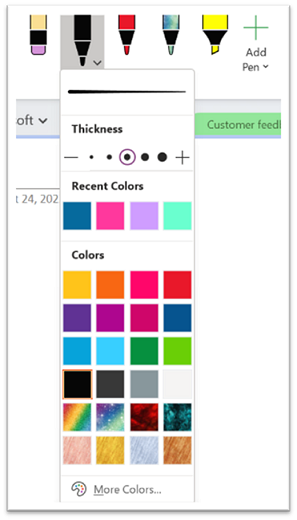
Tips:
-
Als uw apparaat met aanraakfunctionaliteit een klein scherm heeft, klikt of tikt u op de werkbalk Snelle toegang op de knop Aanraak-/muismodus en klikt u op Aanraken. Hierdoor ontstaat meer ruimte tussen de opdrachten, zodat u eenvoudiger hierop kunt tikken met uw vinger. U kunt deze modus uitschakelen wanneer u klaar bent met tekenen.
-
Als uw computer een aanraakscherm heeft, kunt u ook handgeschreven notities maken en deze naar tekst converteren.
-
-
Als u de tekenmodus wilt annuleren, drukt u op esc op het toetsenbord als u een muis gebruikt of klikt u nogmaals op de knop Tekenen met aanraken.
Een vorm tekenen
-
Klik of tik op het tabblad Tekenen, selecteer een item in de galerie Vormen en sleep met de muis of uw vinger op de pagina om de vorm te tekenen.
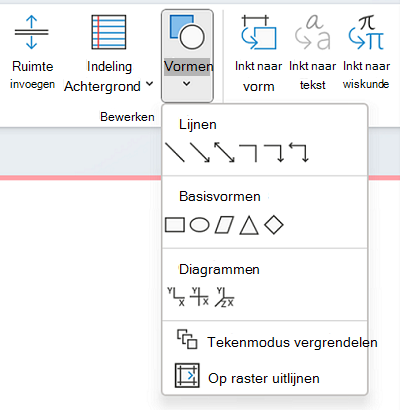
-
Terwijl de vorm is geselecteerd, kunt u slepen om de grootte ervan te wijzigen of om de vorm te verplaatsen op de pagina.
-
Als u de tekenmodus wilt annuleren, drukt u op esc op het toetsenbord of klikt u nogmaals op de knop Tekenen met aanraken.
Meerdere vormen op een rij tekenen
-
Klik of tik op het tabblad Tekenen en klik vervolgens op de knop Vormen.
-
Klik in het menu dat wordt weergegeven op Tekenmodus vergrendelen. OneNote blijft in de tekenmodus die u uitschakelt.
-
Selecteer een item in de lijst Vormen en klik en sleep op de pagina om de gewenste vorm te tekenen. Herhaal deze stap voor zoveel extra shapes als u wilt.
-
Als u de tekenmodus wilt annuleren, drukt u op esc op het toetsenbord of klikt u nogmaals op de knop Tekenen met aanraken.
Shapes of notities verwijderen die u hebt getekend
-
Klik op Tekenen > Gum en wis de notities.
-
U kunt de notities of vormen ook selecteren en op Delete op het toetsenbord drukken.
Achtergrond toevoegen aan uw notities
-
Klik of tik op het tabblad Tekenen en klik vervolgens op de knop Achtergrond opmaken .
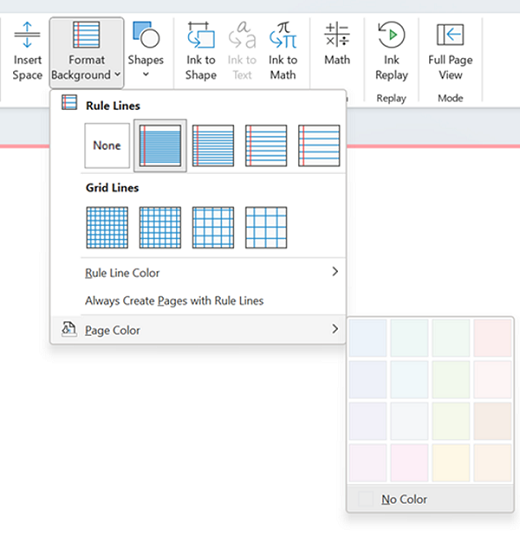
-
Kies de rasterlijn om uw inkt te begeleiden. U kunt ook de kleur van uw pagina wijzigen.
-
Als u de tekenmodus wilt annuleren, drukt u op esc op het toetsenbord of klikt u nogmaals op de knop Tekenen met aanraken.
Een rechte lijn tekenen
-
Klik of tik op het tabblad Tekenen en tik vervolgens op Tekenen met aanraken. Kies een pen.
-
Klik op de knop Liniaal . Pas de hoek aan.
-
Teken een lijn en deze is recht.











