U kunt uw partners, team en collega's op de hoogte houden en hen betrekken bij belangrijke of interessante verhalen met behulp van de functie Nieuws op uw teamsite. U kunt snel opvallende berichten maken zoals aankondigingen, nieuws over personen en statusupdates, eventueel met afbeeldingen en veelzijdige opmaak. Naast de webervaring die hieronder wordt beschreven, kunt u ook nieuws maken en bekijken via de mobiele SharePoint-app voor iOS.
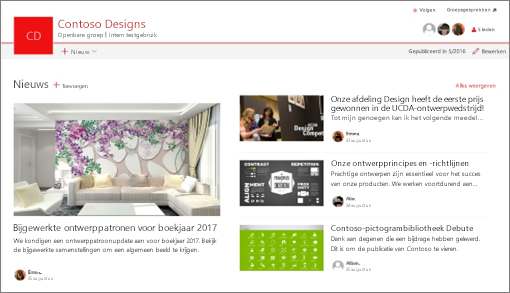
Opmerking: Sommige functionaliteit wordt geleidelijk geïntroduceerd bij organisaties die zich hebben aangemeld voor het Targeted Release-programma. Dit betekent dat u bepaalde functies nog niet kunt zien of dat de functies er anders uit kunnen zien dan beschreven in de Help-artikelen.
Bekijk deze video voor een korte inleiding tot het maken van nieuws:

Voor een visueel overzicht van Nieuws raadpleegt u de infographic , Lees er alles over: Microsoft SharePoint Nieuws, dat kan worden gedownload als een .PDF- of PowerPoint-sjabloon op Manieren om met SharePoint te werken.
In dit artikel:
Waar nieuws wordt weergegeven
Nieuws wordt weergegeven als een persoonlijke feed op de startpagina van SharePoint en in de mobiele app. Het kan ook worden weergegeven op teamsites, communicatiesites en hubsites. U kunt er ook voor kiezen om nieuws weer te geven in een Teams-kanaal.
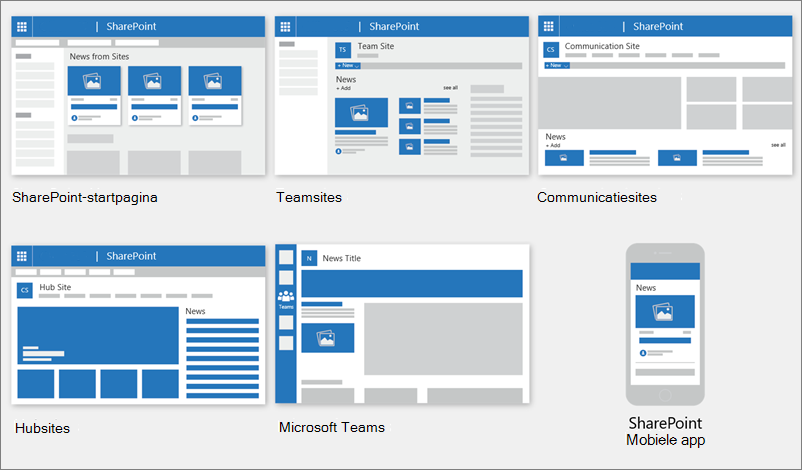
Gepersonaliseerde nieuwsfeed
In het SharePoint nieuwssysteem wordt op enkele plaatsen een gepersonaliseerde nieuwsfeed weergegeven, waarvan er een boven aan de startpagina van SharePoint staat in de sectie Nieuws van sites.
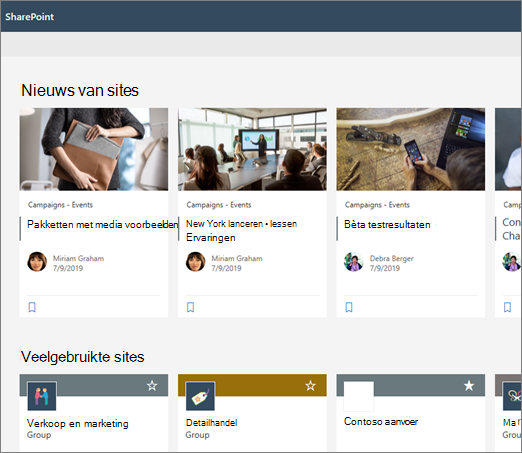
De startpagina van SharePoint wordt geopend vanuit het Startprogramma voor Microsoft 365-apps wanneer u SharePoint selecteert.
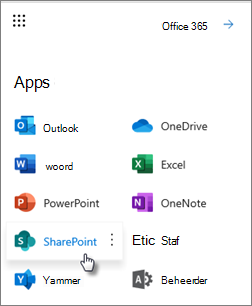
De gepersonaliseerde nieuwsfeed is ook beschikbaar in de mobiele SharePoint-app voor iOS en Android op het linkertabblad met de titel Nieuws. Een gepersonaliseerde nieuwsfeed kan ook worden weergegeven op een pagina wanneer een paginaauteur het webonderdeel Nieuws heeft ingesteld om de optie Aanbevolen voor huidige gebruiker als nieuwsbron te gebruiken.
-
Hoe nieuwsberichten voor de gepersonaliseerde feed worden bepaald
SharePoint maakt gebruik van de kracht van Microsoft Graph en combineert nieuws in uw persoonlijke feed van:
-
Mensen waarmee u werkt
-
Managers in de keten van personen waarmee u werkt, in kaart gebracht op uw eigen keten van beheer en verbindingen
-
Uw 20 meest gevolgde sites
-
Uw vaak bezochte sites
-
Opmerking: Mogelijk ziet u nieuws in uw persoonlijke feed van een site die u onlangs hebt bezocht. Tenzij u deze site regelmatig bezoekt of volgt, wordt deze uiteindelijk uit uw feed gefaseerd als nieuwe nieuwsberichten uw feed vullen.
Meldingen op mobiele apparaten
Wanneer een belangrijk, relevant nieuwsartikel wordt geplaatst door iemand in uw directe werksfeer of op een site waarop u actief bent, ontvangt u een melding op uw mobiele apparaat 'van SharePoint' in het meldingenvak van uw apparaat. Wanneer u op een melding klikt, gaat u rechtstreeks naar de mobiele SharePoint-app om het nieuwsartikel en alle bijbehorende gegevensrijke, interactieve inhoud te bekijken.
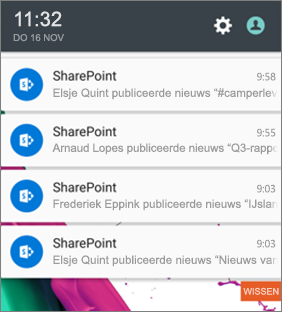
-
Hoe meldingen van nieuwsberichten worden bepaald
SharePoint maakt gebruik van de kracht van Microsoft Graph en verzendt meldingen op basis van:
-
Mensen waarmee u werkt
-
Managers in de keten van personen waarmee u werkt, in kaart gebracht op uw eigen keten van beheer en verbindingen
-
Organisatienieuws
Nieuws kan afkomstig zijn van veel verschillende sites. maar er kunnen 'officiële' of 'gezaghebbende' sites zijn voor organisatienieuws. Nieuws van deze sites wordt onderscheiden door een kleurenblok op de titel als een visuele aanwijzing en wordt door alle nieuwsberichten die voor gebruikers op de startpagina van SharePoint worden weergegeven, door elkaar heen geslepen. In de volgende afbeelding ziet u nieuws op de startpagina van SharePoint, waarbij News@Contoso de nieuwssite van de organisatie is.
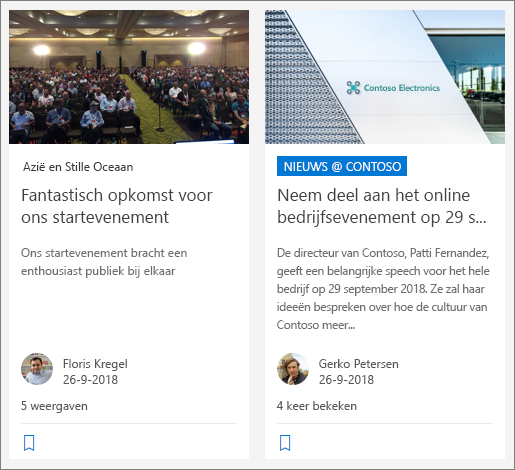
Als u deze functie wilt inschakelen en de sites voor organisatienieuws wilt opgeven, moet een globale SharePoint-beheerder de SharePoint PowerShell-opdrachten gebruiken:
SharePoint-beheerders kunnen een willekeurig aantal nieuwssites van de organisatie opgeven. Voor multi-geo-tenants moeten nieuwssites van de organisatie voor elke geo-locatie worden ingesteld. Elke geo-locatie kan dezelfde centrale nieuwssite van de organisatie gebruiken en/of een eigen unieke site hebben waarin organisatienieuws worden weergegeven die specifiek is voor die regio.
Zie Nieuwssite van een organisatie maken voor meer informatie over het instellen van een nieuwssite van een organisatie.
Een nieuwsbericht toevoegen vanaf de startpagina van SharePoint
In SharePoint kunt u nieuwsberichten toevoegen vanaf de startpagina van SharePoint.
-
Klik boven aan de startpagina van SharePoint op Nieuwsbericht maken.
-
Kies de site waarop u uw nieuwsbericht wilt publiceren.
-
U krijgt een lege nieuwsberichtpagina op de site die u hebt gekozen, zodat u deze kunt invullen.
-
Maak uw nieuwsbericht aan de hand van de instructies Het nieuwsbericht maken.
Een nieuwsbericht toevoegen op een teamsite of communicatiesite
Nieuws staat standaard bovenaan uw teamsite en onder de held op een communicatiesite.
Opmerking: Als u geen nieuws ziet, moet u mogelijk een webonderdeel Nieuws toevoegen aan de pagina.
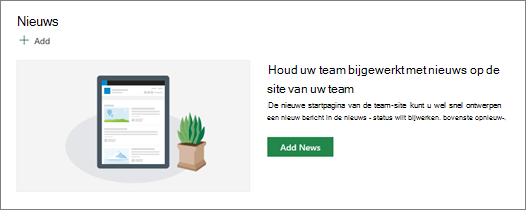
-
Klik op + Toevoegen in de sectie Nieuws om te beginnen met het maken van uw bericht. U krijgt een lege nieuwsberichtpagina klaar om te beginnen met invullen.
-
Maak het nieuwsbericht met behulp van de instructies De pagina voor het nieuwsbericht bouwen.
U kunt ook een nieuwsbericht maken door boven aan uw site op + Nieuw te klikken en vervolgens op Nieuwsbericht te klikken. Selecteer vervolgens een paginasjabloon en begin met het bouwen van het nieuwsbericht.
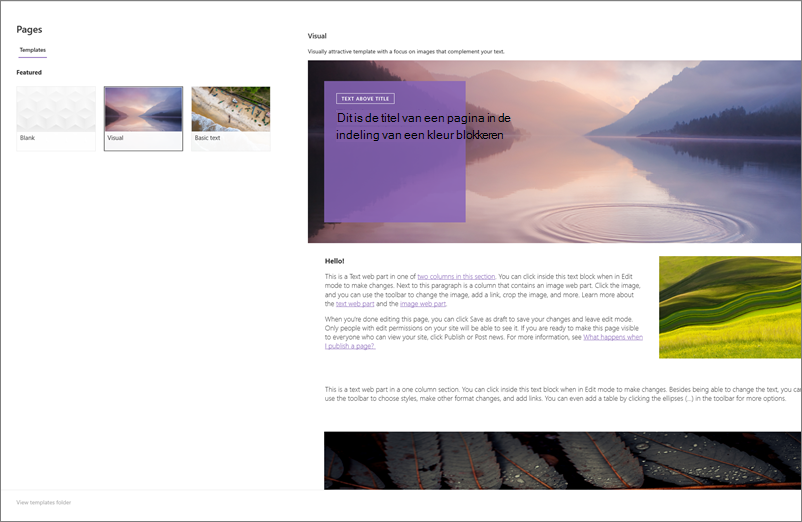
Een kopie maken van een bestaand nieuwsbericht
Als u een bestaand nieuwsbericht als een sjabloon wilt gebruiken om een nieuw bericht te maken, maakt u een kopie van het nieuwsbericht zelf.
Opmerking: Gebruik de CopyTo-ervaring uit de bibliotheek van de sitepagina's niet om kopieën van bestaande nieuwsberichten te maken die vervolgens opnieuw worden gebruikt als nieuwe nieuwsberichten.
-
Ga naar het nieuwsbericht dat u wilt kopiëren.
-
Klik op + Nieuw en klik vervolgens op Kopie van dit nieuwsbericht.
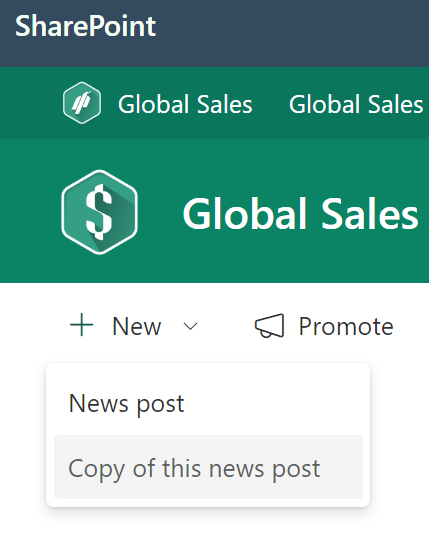
-
U krijgt een kopie van het nieuwsbericht op dezelfde site als het oorspronkelijke nieuwsbericht, zodat u deze kunt bewerken en posten.
-
Maak uw nieuwsbericht aan de hand van de instructies Het nieuwsbericht maken.
Een nieuwsbericht toevoegen met behulp van een koppeling
In SharePoint kunt u een koppeling toevoegen naar inhoud van uw site of van een andere website met de koppeling Nieuws. De gekoppelde inhoud wordt weergegeven als een nieuwsbericht.
Opmerking: Niet beschikbaar in SharePoint Server 2019.
-
Ga naar de site met nieuws waar u het bericht wilt toevoegen. Klik op de startpagina op + Nieuw en klik vervolgens op Nieuwskoppeling.
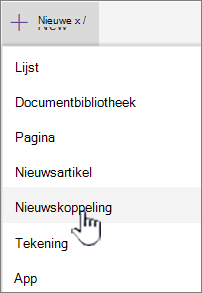
Als u zich op een andere pagina bevindt en de koppeling Nieuws niet als menuoptie ziet, voegt u eerst een webonderdeel Nieuws toe aan de pagina en klikt u vervolgens op + Toevoegen onder Nieuws.
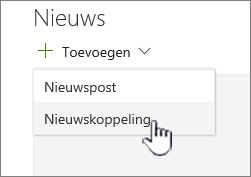
-
Plak in het veld Koppeling het webadres in een bestaand nieuwsitem. U ziet nog verschillende velden.
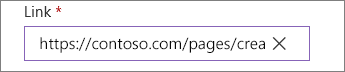
-
Voeg in het veld Titelafbeelding een titel toe die wordt weergegeven voor het nieuwsitem op de pagina. Dit veld is verplicht.
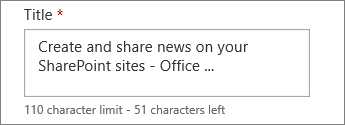
-
Klik op Miniatuur toevoegen of Wijzigen om een optionele miniatuurafbeelding toe te voegen of te wijzigen. U kunt kiezen uit een van de volgende bronnen van de afbeelding:
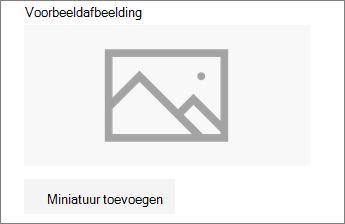
Klik op Openen om een geselecteerde afbeelding te gebruiken.
-
Recent Afbeeldingen retourneert afbeeldingen die u onlangs hebt gebruikt of toegevoegd aan de SharePoint-site.
-
Zoeken op het web voert een Bing-zoekopdracht uit naar afbeeldingen op internet in een selectie van categorieën. U kunt filters instellen voor grootte (klein, gemiddeld, groot, x-groot of alle), indeling (vierkant, breed, hoog of alle) of Creative Commons of alle afbeeldingen.
-
In OneDrive ziet u de OneDrive-map die is gekoppeld aan de site, waar u kunt navigeren en afbeeldingen kunt selecteren.
-
Site biedt documentbibliotheken op de SharePoint-site waar u afbeeldingen kunt selecteren die u wilt gebruiken.
-
Uploaden opent een venster waarin u een afbeelding kunt selecteren op uw lokale computer.
-
Een koppeling bevat een bestand om een koppeling te plakken naar een afbeelding in OneDrive voor werk of school of uw SharePoint site. U kunt geen koppeling maken naar afbeeldingen van andere sites of het web.
-
-
Voeg de beschrijving toe of bewerk deze in het veld Beschrijving . Dit is niet verplicht.
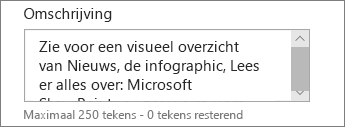
-
Klik op Posten om de koppeling naar uw nieuws toe te voegen.
Notities:
-
Meestal wordt er automatisch een voorbeeld van een koppeling gegenereerd. In sommige gevallen zijn de miniatuur, titel en beschrijving van de koppeling waaruit het voorbeeld bestaat, niet beschikbaar om automatisch weer te geven. In dergelijke gevallen kunt u een miniatuur toevoegen en de titel en beschrijving invoeren die u wilt weergeven volgens de bovenstaande stappen.
-
Als u nieuwskoppelingen wilt weergeven, moeten gebruikers ervoor kiezen om de koppeling in een nieuw browservenster te openen wanneer hierom wordt gevraagd.
De nieuwsberichtpagina bouwen
-
Begin met het toevoegen van een naam die als koptekst fungeert. U kunt de werkbalk afbeelding aan de linkerkant gebruiken om een afbeelding toe te voegen of te wijzigen.
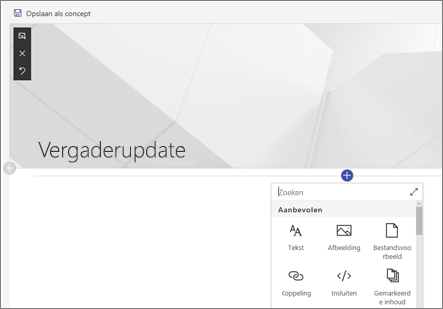
-
Klik op + om webonderdelen toe te voegen, zoals tekst, afbeeldingen, video en meer. Meer informatie over het gebruik van webonderdelen op SharePoint-pagina's.
-
Wanneer u klaar bent met het maken van uw pagina, klikt u rechtsboven op Nieuws posten. Het artikel wordt in de sectie Nieuws weergegeven als het meest recente artikel. Het nieuws wordt ook weergegeven op de startpagina van SharePoint en kan worden weergegeven op andere plaatsen die u kiest. Daarnaast krijgen de personen met wie u werkt en de personen die u rapporteren een melding dat u nieuws hebt gepubliceerd in de mobiele SharePoint-app.
Notities:
-
Zodra uw nieuwsberichten zijn gepubliceerd, worden ze opgeslagen in de bibliotheek Pagina's van uw site. Als u een lijst met al uw nieuwsberichten wilt zien, bekijkt u alles rechtsboven in de sectie nieuws op de gepubliceerde pagina.
-
Standaard worden verhalen in chronologische volgorde weergegeven van nieuwste naar oudste op basis van de oorspronkelijke publicatiedatum (bij het bewerken van een artikel wordt de volgorde niet gewijzigd). Berichten kunnen opnieuw worden gerangschikt met behulp van de functie Organiseren in het webonderdeel Nieuws.
Een nieuwsbericht bewerken
-
Ga naar de site met het nieuwsbericht dat u wilt bewerken.
-
Klik op Alles weergeven in de rechterbovenhoek van de nieuwssectie. Als u de optie Alles weergeven niet ziet, klikt u op Pagina's in de linkernavigatiebalk en selecteert u in de lijst de nieuwspagina die u wilt bewerken.
-
Breng uw wijzigingen aan en klik vervolgens op Nieuws bijwerken. Hiermee wordt uw nieuwspagina opnieuw gepubliceerd, zodat iedereen die uw nieuwsbericht kan bekijken, de wijzigingen kan zien. De volgorde waarin het nieuwsbericht zich bevindt, wordt niet gewijzigd.
Een nieuwsbericht of nieuwskoppeling verwijderen
Voor SharePoint:
-
Ga naar de site met het nieuwsbericht dat u wilt verwijderen.
-
Ga naar de bibliotheek Pagina's door Pagina's in het linkernavigatievenster te selecteren. Als u pagina's niet ziet aan de linkerkant, selecteert u Instellingen, selecteert u Site-inhoud en selecteert u vervolgens Sitepagina's.
-
Selecteer in de lijst met pagina's het nieuwsbericht dat u wilt verwijderen.
-
Klik op de puntjes (…) rechts van de pagina en klik vervolgens op Verwijderen.
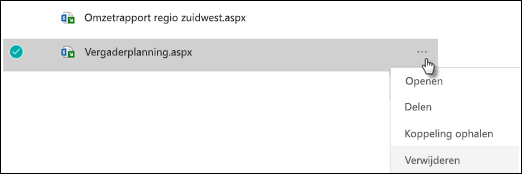
Voer voor SharePoint Server 2019 de volgende stappen uit:
-
Klik op de balk Snel starten op Pagina's en selecteer het nieuwsitem dat u wilt verwijderen.
-
Klik op het beletselteken (...) en klik vervolgens op Verwijderen.
-
Klik op Verwijderen in het bevestigingsvenster.
Het webonderdeel Nieuws verwijderen
-
Ga naar de pagina met de nieuwssectie die u wilt verwijderen.
-
Klik boven aan de pagina op Bewerken.
-
Selecteer de sectie Nieuws en klik vervolgens op Verwijderen

Het webonderdeel Nieuws weer toevoegen aan uw pagina of aan een andere pagina
Als u de sectie Nieuws hebt verwijderd van de pagina, kunt u deze weer toevoegen. U kunt de sectie ook aan een andere pagina toevoegen. Dit kan met behulp van het webonderdeel Nieuws.
-
Klik boven aan de pagina op Bewerken.
-
Klik op het plusteken +.
-
Selecteer het webonderdeel Nieuws . Zie Het webonderdeel Nieuws gebruiken op een SharePoint-pagina voor meer informatie over het gebruik van het webonderdeel Nieuws.
Opmerking: Zie Using web parts on pages (Webonderdelen op pagina's gebruiken) voor meer informatie over het werken met webonderdelen.
Problemen oplossen
Als uw nieuwsbericht niet zichtbaar is op de locatie waar nieuws wordt weergegeven:
-
Zorg ervoor dat het nieuwsbericht dat is gemaakt een bericht is en geen pagina. U weet of er rechtsboven een knop voor Posten of Opnieuw posten wordt weergegeven. Pagina's hebben in plaats hiervan de knop Publiceren of Opnieuw publiceren.
-
Controleer of de bron voor het nieuws (die u kunt vinden in het eigenschappenvenster van het webonderdeel Nieuws) juist is en of personen er toegang toe hebben.
-
Zorg ervoor dat het bericht zich niet nog steeds in een conceptstatus bevindt; Zorg er dus voor dat u de knop Posten hebt geselecteerd nadat u het bericht hebt gemaakt.










