U kunt stijlen gebruiken om snel en eenvoudig een aantal opmaakinstellingen consistent toe te passen op uw hele document. Als u opmaakinstellingen wilt gebruiken die niet beschikbaar zijn in de ingebouwde stijlen en thema's van Word, kunt u een bestaande stijl wijzigen en deze aan uw wensen aanpassen. U kunt de opmaak (zoals tekengrootte, kleur en tekstinspringing) wijzigen in de stijlen die zijn toegepast op titels, koppen, alinea's, lijsten enzovoort. U kunt ook opgemaakte tekst selecteren in uw document om een nieuwe stijl te maken in de galerie Stijlen.
De stijlen die in dit artikel worden beschreven, bevinden zich in de galerie Stijlen, een visueel menu op het tabblad Start. Als u een stijl wilt toepassen, selecteert u de tekst die u wilt opmaken en klikt u op de gewenste stijl in de galerie Stijlen. Zie Een stijl toepassen op tekst in Word voor meer informatie.

Een bestaande stijl wijzigen
U kunt een bestaande stijl in de galerie Stijlen op twee manieren wijzigen:
-
Een stijl wijzigen door deze zo bij te werken dat deze overeenkomt met de opmaak in uw document
-
Een stijl handmatig wijzigen in het dialoogvenster Stijl wijzigen
Een stijl wijzigen door deze zo bij te werken dat deze overeenkomt met de opmaak in uw document
Als er al een stijl is toegepast op de tekst in uw document, kunt u de opmaak van deze tekst wijzigen en deze toepassen op de stijl in de galerie Stijlen.
-
Selecteer tekst in uw document waarop de stijl is toegepast, zoals Kop 1.
Wanneer u tekst selecteert waarop een stijl is toegepast, wordt deze stijl gemarkeerd in de galerie Stijlen.

-
Maak de geselecteerde tekst op met de gewenste nieuwe kenmerken.
U kunt bijvoorbeeld de tekengrootte voor de stijl Kop 1 wijzigen van 16 in 14 punten.
-
Klik op de tabblad Start in de groep Stijlen met de rechtermuisknop op de stijl die u wilt wijzigen en klik op [Stijlnaam] bijwerken om met selectie te laten overeenkomen.
Opmerking: Alle tekst met de stijl die u hebt gewijzigd, wordt automatisch aangepast aan de nieuwe stijl die u hebt gedefinieerd.
Een stijl handmatig wijzigen in het dialoogvenster Stijl wijzigen
U kunt een stijl rechtstreeks wijzigen in de galerie Stijlen zonder dat u de tekst in uw document gebruikt.
-
Klik op het tabblad Start met de rechtermuisknop op een stijl in de galerie Stijlen en klik op Wijzigen.
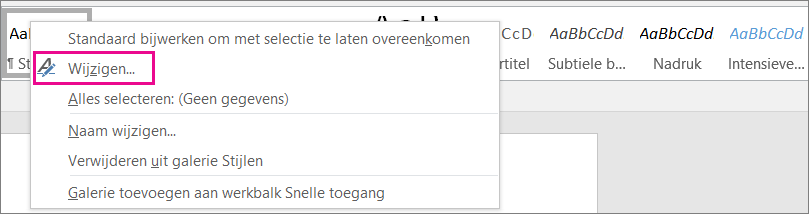
-
Breng in de sectie Opmaak de gewenste opmaakwijzigingen aan, zoals tekenstijl, grootte of kleur, uitlijning, regelafstand of inspringing.
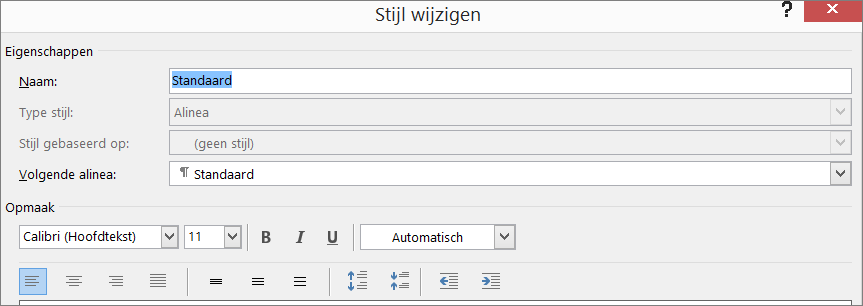
-
Kies of de stijlwijziging alleen geldt voor het huidige document of voor alle toekomstige documenten.

Een nieuwe stijl maken op basis van documentopmaak
U kunt opgemaakte tekst in uw document selecteren om een nieuwe stijl te maken die u toevoegt aan de galerie Stijlen.
-
Klik met de rechtermuisknop op de tekst waarop u een nieuwe stijl wilt baseren.
-
Klik op de miniwerkbalk die wordt weergegeven achtereenvolgens op Stijlen en Stijl maken.
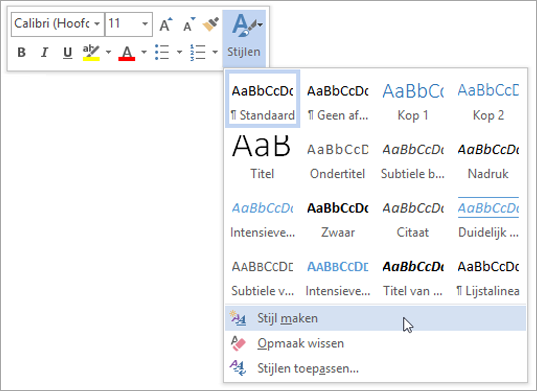
-
Geef in het dialoogvenster Nieuwe stijl maken uit opmaak een naam op voor de stijl en klik op OK.
De nieuwe stijl wordt nu weergegeven in de galerie Stijlen.
Opmerking: Als u de nieuwe stijl wilt weergeven in alle nieuwe Word-documenten, klikt u met de rechtermuisknop hierop in de galerie Stijlen, klikt u op Wijzigen en selecteert u Nieuwe documenten op basis van deze sjabloon onderin het dialoogvenster.










