De top-downmethode voor het plannen van projectwerk keert de normale manier van plannen om: u identificeert eerst de belangrijkste fasen en breekt vervolgens de fasen op in afzonderlijke taken. In Project gebruikt u overzichtstaken en subtaken voor fasen en afzonderlijke taken.
Opmerking: In Project 2013, wanneer overzichtstaken handmatig worden gepland, worden de duur van hun subtaken niet automatisch samengevouwen.
In dit artikel
Stap 1: Een fase maken
De overzichtstaak bevat een schatting van de duur van de fase. U hoeft de details van de subtaken op dit moment niet te weten.
-
Klik op Weergave en klik vervolgens op Gantt-diagram.
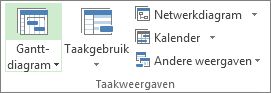
-
Voeg een nieuwe taak toe. Dit is de overzichtstaak voor deze fase.
-
Ga op een van de volgende manieren te werk:
-
Typ een taakduur in het veld Duur .
-
Voer een begin- of einddatum in als u niet precies weet hoe lang de fase duurt.
-
Opmerking: U hebt Project 2010 of hoger nodig om duur- en begin- en eindtijden toe te voegen aan overzichtstaken.
Stap 2: Taken toevoegen aan de fase
-
Voeg taken toe onder de overzichtstaak die u hebt gemaakt.
-
Selecteer alle taken onder de overzichtstaak.
-
Klik op Taak >

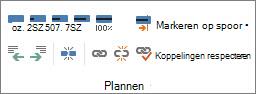
Wanneer u een overzichtstaak van boven naar beneden maakt, worden de subtaken niet opgeteld in de overzichtstaak. De Gantt-balk voor de overzichtstaak is verdeeld, waarbij de onderste balk de totale duur van de subtaken aangeeft.
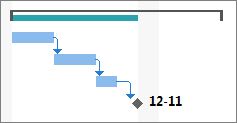
Stap 3: de top-downplanning aanpassen
Sleep subtaken (de duur ervan wijzigen) totdat ze voldoen aan het oorspronkelijke schema of budget van de fase.
Vergeet niet dat het wijzigen van de duur ook van invloed kan zijn op de kosten en kwaliteit van het project. Zie De projectdriehoek voor meer informatie.
Top-down planningstips
|
Doel |
Hoe kom je er? |
|
Plannen op einddatum of begindatum |
Stel een einddatum of een begindatum in voor de overzichtstaak, maar niet beide. Project stelt de subtaken in lijn met de einddatum of begindatum van de samenvattingstaak. |
|
Een subtaak verplaatsen die buiten de overzichtstaak is gedwaald |
Een rode balk onder de overzichtstaakbalk laat u weten dat een subtaak zich buiten de begin- of einddatum van de overzichtstaak bevindt. Sleep de taak terug onder de paraplu van de overzichtstaak om het probleem op te lossen. |
|
De overzichtstaak aanpassen |
Als taken groter zijn dan het oorspronkelijke budget van de overzichtstaak, sleept u de rechterrand van de overzichtsbalk. |
|
Het budget verhogen |
Als u de overzichtstaak gebruikt om een eenvoudig budget in te stellen voor een fase, kunt u de muis gebruiken om de begindatum of duur te verplaatsen. |
|
Ander planningsprobleem |
Project zet een rode onderstreping onder alle planningsproblemen. Beweeg de muisaanwijzer over een onderstreepte taak voor meer informatie over het planningsprobleem. |
|
De kleur van de balken aanpassen |
Klik in het Gantt-diagram op Opmaak en kies een stijl in de groep Gantt-diagramstijl . |










