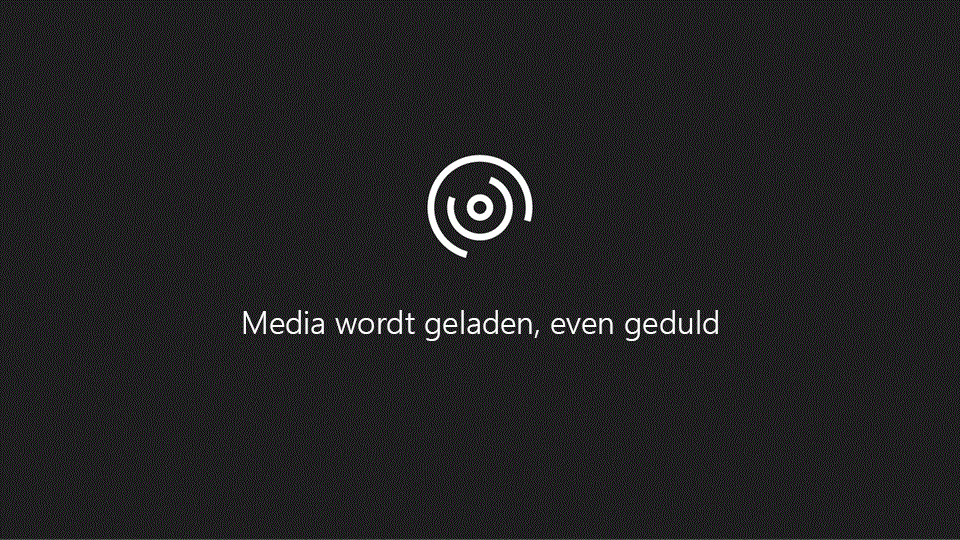Wanneer u op een SharePoint-site een PerformancePoint-dashboard bekijkt, ziet u mogelijk een of meer items op het dashboard. Meestal bevat het Dashboard een scorecard en sommige filters, grafieken en rasters, maar niet altijd. Elk Scorecard en rapport wordt op het dashboard als een webonderdeel geplaatst. U kunt in een rapport navigeren of acties op het webonderdeel zelf uitvoeren. Dashboard kan meer dan één pagina bevatten.
Met het dashboard in het onderstaande voorbeeld ziet u een filter, koppelingen naar meer pagina's, een scorecard, een analytisch staafdiagram, een KPI-detailrapport en een cirkeldiagram. Elk Scorecard en rapport bevindt zich in een apart webonderdeel, elk met een eigen menu. De besturingselementen voor elk webonderdeel worden op de dashboardpagina aangegeven met een vervolgkeuzelijst (
In sommige gevallen zijn de acties die u in het webonderdeel uitvoert, van invloed op de resultaten die u in een ander webonderdeel ziet. In het onderstaande voorbeeld zijn de resultaten die in het rapport met KPI-details worden weergegeven, van toepassing op het item (computers – doel bedrag) dat is gemarkeerd in de Scorecard voor verkoopbedragen .
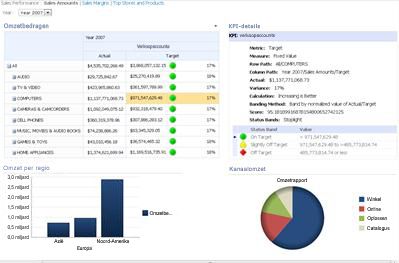
U kunt eenvoudig gegevens weergeven en verkennen met behulp van de scorecards en rapporten op een dashboard. U kunt in-en uitzoomen of uitzoomen op een lager detailniveau en om de weergave van de gegevens in de rapporten te wijzigen. Dit is handig als u meer informatie wilt over de weergave in het dashboard. U kunt elk rapport ook weergeven in een apart venster, dit exporteren naar PowerPoint of exporteren naar Excel.
Wat wilt u doen?
Navigeren in een dashboard
De reële kracht van een PerformancePoint-dashboard is in de interactiviteit. Door het dashboard te navigeren en elk Scorecard en rapport te onderzoeken, kunt u een zeer gedetailleerde afbeelding van de prestaties van uw organisatie zien.
Navigeren door het dashboard
Gebruik de cursor om de Scorecard of het rapport te selecteren waarop u wilt focussen. Als de dashboardpagina groter is dan het browservenster, kunt u met de verticale of horizontale schuifbalk het dashboard omhoog en omlaag of naar links of naar rechts verplaatsen. Klik met de rechtermuisknop op een rapport om het snelmenu weer te geven. In het onderstaande voorbeeld ziet u het snelmenu voor een analytische grafiek.
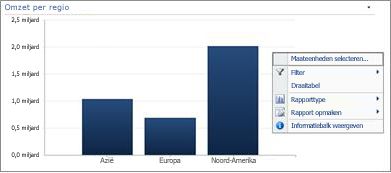
Werken met scorecards en rapporten
De meeste rapporten hebben een aantal interactiviteit. Als u bijvoorbeeld op een sectie van een cirkeldiagram klikt, wordt er een nieuw cirkeldiagram geopend met meer informatie over alleen de secties waarop u hebt geklikt. Als u op een cel op een scorecard met een bijbehorend KPI-detailrapport klikt, wordthet KPI-detailrapport bijgewerkt en worden alleen de details weergegeven die bij de geselecteerde cel horen. In hetrapport met KPI-detailsin het volgende voorbeeld ziet u het resultaat voor computers, het item dat is geselecteerd in de verwante Scorecard.
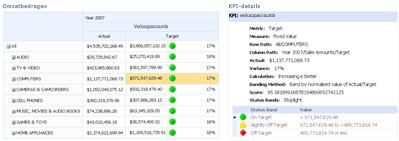
Schakelen tussen dashboardpagina's
Als uw dashboard meerdere pagina's bevat, kunt u van de ene pagina naar de andere gaan door te klikken op de pagina koppelingen boven aan de dashboardpagina. Het dashboard in het voorbeeld aan het begin van dit artikel bevat drie pagina's: verkoopbedragen, verkoopmargesen beste winkels en producten. De koppelingen voor deze pagina's bevinden zich boven aan het dashboard, naast de naam van het dashboard. De huidige pagina wordt altijd weergegeven in ononderbroken tekst, terwijl andere pagina's worden weergegeven in tekst met hyperlinks.
De weergave van een scorecard of rapport beheren
De vervolgkeuzelijst 
Filters gebruiken om alleen de gegevens weer te geven die u nodig hebt
Wanneer u een dashboard met filters voor het eerst opent, ziet u een weergave die is gebaseerd op de aanvankelijke filter selecties, maar u kunt de weergave wijzigen met behulp van de besturingselementen voor filters. In het onderstaande voorbeeld ziet u twee filters, één voor tijd, en de andere voor producten. U kunt het tijdfilter wijzigen door op de vervolgkeuzelijst 
Als u de weergave nog verder wilt verfijnen, kunt u de weergave filteren op alleen het product waarin u geïnteresseerd bent of kunt u de prestaties van een specifiek product vergelijken met alle beschikbare producten. In dit voorbeeld is Alles geselecteerd en worden ook computers encamera's & camcorders geselecteerd. Wanneer u deze opties maakt, kan de gebruiker de prestaties van de computer verkopen en-verkopen van camera's en camcorders voor het afgelopen jaar vergelijken tegen de prestaties van alle product verkopen.
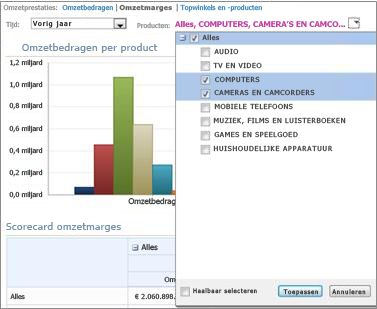
Tip: Als u gegevens voor alle producten wilt weergeven, selecteert u Alles. Als u alleen bepaalde producten wilt weergeven, schakelt u alle selectievakjes uit en selecteert u alleen het product of de producten die u interesseren.
Het menu webonderdelen gebruiken
Elk webonderdeel heeft een eigen menu. Klik in de rechterbovenhoek van het webonderdeel op het 
In het volgende voorbeeld wordt het menu webonderdeel voor een scorecard weergegeven.
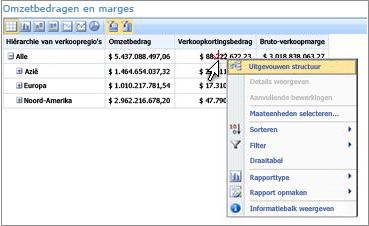
Gegevens op het dashboard verkennen
Een dashboard kan een of meer scorecards en andere rapporten bevatten. Wat u kunt doen in elk rapport, is afhankelijk van het type rapport dat u in het rapport wilt opnemen. Zie PerformancePoint-rapporttypenvoor meer informatie over rapporttypen.
Snelmenu's voor rapporten gebruiken
Elk rapport op een dashboard heeft een eigen set besturingselementen, waartoe u toegang hebt door er met de rechtermuisknop op te klikken. U kunt bijvoorbeeld met de rechtermuisknop in een analytisch diagram of raster klikken, rapport typeselecteren en dit wijzigen in een ander type rapport. U kunt ook bepaalde opmaakwijzigingen aanbrengen of de gegevens filteren die u ziet. U kunt op specifieke gegevenspunten klikken, zoals de gegevens in het volgende lijndiagram, of u kunt op afzonderlijke balken in een analytisch diagram klikken om verder in te zoomen op gegevens. U kunt ook een sectie van een cirkeldiagram selecteren om meer details of een ander detail te zien. U kunt ontdekken welke elementen interactief zijn door de muisaanwijzer over het rapport te bewegen. Wanneer de aanwijzer verandert, betekent dit dat u op dat item kunt klikken.
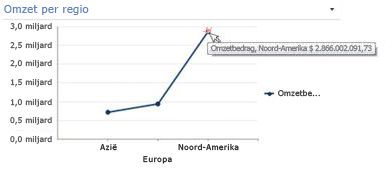
Klik met de rechtermuisknop op een waarde in het diagram en selecteer inzoomen op. Hiermee wordt een lijst met beschikbare dimensies geladen die u kunt bekijken.

Ook scorecards zijn zeer interactief. U kunt bijvoorbeeld met de rechtermuisknop op diverse locaties op een scorecard klikken, en afhankelijk van de manier waarop de Scorecard is ingesteld, kunt u de volgende taken uitvoeren:
-
Uitzoomen en uitzoomen om details van een hoger of lager detailniveau weer te geven
-
Gegevens filteren
-
De top tien van een categorie vinden (bijvoorbeeld verkoop per kanaal)
-
Een gegevenswaarde analyseren in een uitgevouwen structuur
In het volgende voorbeeld wordt een snelmenu getoond dat u met de rechtermuisknop op een scorecard kunt bereiken.
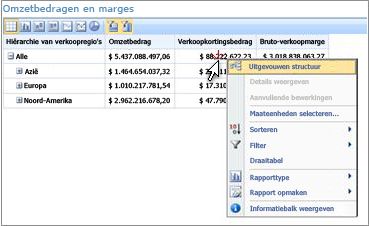
Opmerking: Als u meerdere rijen of kolommen uitvouwt en vervolgens meerdere rijen of kolommen in een scorecard samenvouwt, werkt de functionaliteit voor uitvouwen en samenvouwen mogelijk niet zoals verwacht. Als dit het geval is, kunt u het menu webonderdelen gebruiken om de scorecard te vernieuwen en de oorspronkelijke weergave ervan te herstellen.
Wijzigingen ongedaan maken voor een grafiek die is geopend in een nieuw browservenster
Klik op de knop terug in het browservenster. Dit maakt niet de laatste wijziging die u in de weergave hebt aangebracht. Herhaal deze stap totdat u de gewenste weergave hebt bereikt. Dit is handig als u verschillende wijzigingen hebt aangebracht in het rapport, maar niet de standaardweergave van de grafiek wilt herstellen.
Tip: Als de knop terug niet actief is, wordt het rapport weergegeven in de standaardrapport weergave.
De rapportweergave opnieuw instellen
U kunt een rapport op een van de volgende manieren terugzetten in de oorspronkelijke weergave:
-
Als u het rapport op de oorspronkelijke locatie op het dashboard bekijkt , opent u het menu webonderdeel en selecteert u vervolgens weergave opnieuw instellen.
-
Als u het rapport bekijkt in een nieuw browservenster , klikt u op de knop vernieuwen in het nieuwe browservenster (of druk op F5). Hiermee wordt de analytische grafiek niet alleen ingesteld op de standaardweergave van het dashboard, maar wordt het formaat van de grafiek aangepast aan het nieuwe browservenster.
Video: gegevens verkennen in PerformancePoint-rapporten en -scorecards
In deze video ziet u hoe u gegevens kunt onderzoeken in PerformancePoint-rapporten en-scorecards, hoe u gegevens kunt inzoomen en hoe u deze kunt filteren. De gegevens in dit artikel worden versterkt.