Opmerking: We willen u graag zo snel mogelijk de meest recente Help-inhoud in uw eigen taal bieden. Deze pagina is automatisch vertaald en kan grammaticale fouten of onnauwkeurigheden bevatten. Wij hopen dat deze inhoud nuttig voor u is. Kunt u ons onder aan deze pagina laten weten of de informatie nuttig voor u was? Hier is het Engelstalige artikel ter referentie.
Koppelingen voor navigatie (navigatie-items genoemd) worden weergegeven in zowel de bovenste koppelingsbalk en aan de linkerkant van de pagina's op de werkbalk Snelstarten. Als u op een Microsoft Office SharePoint Server 2007 -site waarop de publicatiefuncties zijn ingeschakeld werkt, kunt u de pagina instellingen voor sitenavigatie configureren welke navigatie-items worden weergegeven, onder welke koppen en in welke volgorde. Voor meer informatie over hoe navigatie-instellingen tussen publicerende sites en niet-publicerende sites verschillen, raadpleegt u Inleiding in sitenavigatie.
Opmerking: Als u wilt beheren navigatie voor een SharePoint-site, moet u het machtigingsniveau Volledig beheer of ontwerpen voor de site hebben. U hebt een van deze machtigingsniveaus als u toegang heeft tot de pagina Sites-instellingen voor de site en u de opdracht Navigatie onder uiterlijk ziet (niet-publicerende sites, u ziet op de Werkbalk Snelstarten en de bovenste koppelingsbalk opdrachten onder uiterlijk in plaats van de Navigatie).
-
Als u wilt gaan naar de pagina instellingen voor sitenavigatie, voer een van de volgende:
-
Klik in het menu Siteacties op Site-instellingen.
-
Wijs Site-instellingen aan in het menu Siteacties en klik vervolgens op Alle site-instellingen wijzigen.
-
-
Klik in de kolom Uiterlijk op Navigatie.
Opmerking: De opdracht Navigatie onder uiterlijk wordt alleen weergegeven als de publicatiefuncties zijn ingeschakeld voor uw site en u beschikt over de volledig beheer of de machtiging Ontwerpen hebben.
Wat wilt u doen?
Opgeven of de subsites en pagina's worden weergegeven in de sitenavigatie
U kunt aangeven of u subsites en pagina's van uw site automatisch wordt weergegeven in de bovenste koppelingsbalk en klik op de werkbalk Snelstarten. Subsites en pagina's van de huidige site worden in de bovenste koppelingsbalk weergegeven als tabbladen. (Dit wordt ervan uitgegaan dat de site niet de navigatie van een bovenliggende site overneemt.) Als u besluit om subsites of pagina's voor alle sites in uw siteverzameling weergeven, worden subsites en pagina's onder subsites van de site op het hoogste niveau weergegeven als koppelingen in vervolgkeuzelijsten op de bovenste koppelingsbalk voor de site op het hoogste niveau (en op websites die gegevens overnemen van deze bovenste koppelingsbalk).
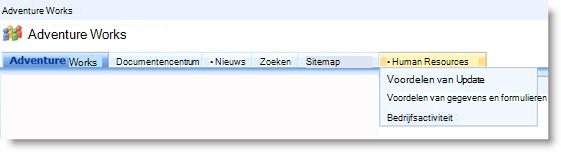
Subsites en pagina's ook weergegeven op de werkbalk Snelstarten. Sites die worden weergegeven op de werkbalk Snelstarten als beide koppen of wanneer koppelingen onder de bovenliggende site genest, afhankelijk van of de site navigatie van de bovenliggende site overneemt, of subsites en pagina's of subsites in de siteverzameling worden geconfigureerd om weer te geven.
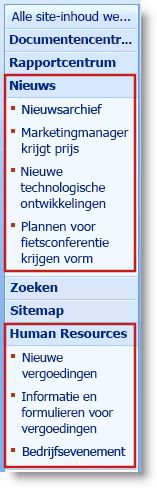
Als u besluit om navigatie-items voor subsites of pagina's weer te geven, kan uw site onoverzichtelijk uitzien als uw site veel subsites of pagina's bevat. Als u de structuur van de algehele siteverzameling niet wilt centraal worden gepland of beheerd, wilt u misschien uw site zodanig configureren dat subsites en pagina's niet automatisch worden weergegeven.
-
Voer een van de volgende handelingen uit:
-
Klik in het menu Siteacties op Site-instellingen.
-
Wijs Site-instellingen aan in het menu Siteacties en klik vervolgens op Alle site-instellingen wijzigen.
-
-
Klik in de kolom Uiterlijk op Navigatie.
Opmerking: De opdracht Navigatie onder uiterlijk wordt alleen weergegeven als de publicatiefuncties zijn ingeschakeld voor uw site en u beschikt over de volledig beheer of de machtiging Ontwerpen hebben.
-
Voer een van de volgende opties in de sectie Subsites en pagina's :
-
Als u wilt koppelingen naar subsites weergeven in de bovenste koppelingsbalk en de werkbalk Snelstarten, selecteert u het selectievakje subsites weergeven .
-
Als koppelingen naar pagina's in de bovenste koppelingsbalk en de werkbalk Snelstarten weergeven, selecteert u het selectievakje pagina's weergeven .
-
Als u wilt verbergen van koppelingen naar subsites in de bovenste koppelingsbalk en de werkbalk Snelstarten, schakelt u het selectievakje subsites weergeven uit.
-
Als u wilt verbergen van koppelingen naar pagina's in de bovenste koppelingsbalk en de werkbalk Snelstarten, schakelt u het selectievakje pagina's weergeven .
Notities:
-
Als u uw site om weer te geven subsites en pagina's configureren, maar uw site is geconfigureerd voor het weergeven van de globale navigatie (bovenste koppelingsbalk) en de huidige navigatie (Snelstarten) voor de bovenliggende site, worden er geen koppelingen naar deze subsites en pagina's in de navigatie voor uw huidige si te tenzij de navigatie voor de bovenliggende site ook is geconfigureerd voor het weergeven van subsites en pagina's.
-
Als u navigatie voor een site op het hoogste niveau configureert en u wilt dat pagina's of subsites onder de subsites van de site op het hoogste niveau op de bovenste koppelingsbalk worden weergegeven in vervolgkeuzemenu's, moet u de site site op het hoogste niveau configureren voor de weergave van subsites en pagina's en moet u ook de afzonderlijke subsites configureren voor de weergave van hun subsites en pagina's.
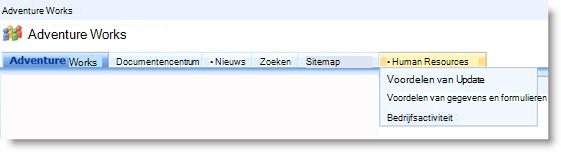
-
Als u niet dat alle subsites of pagina's wilt wilt weergeven, kunt u verbergen pagina's en subsites afzonderlijk nadat u ze wilt weergeven hebt geconfigureerd. Zie voor meer informatie weergeven of verbergen afzonderlijke subsites en pagina's. .
-
-
Automatisch sorteren voor navigatie-items configureren
Opmerking: De instellingen sorteren op de pagina instellingen voor sitenavigatie toepassen op de werkbalk Snelstarten en de bovenste koppelingsbalk. Alle wijzigingen die u aanbrengt worden toegepast op beide van deze elementen navigatie. U kunt kiezen om te sorteren van navigatie items automatisch op specifieke criteria, of handmatig. Als u besluit om items handmatig sorteren, raadpleegt u de volgorde van de navigatie-items voor meer informatie over het handmatig wijzigen van de navigatiekoppelingen.
-
Voer een van de volgende handelingen uit:
-
Klik in het menu Siteacties op Site-instellingen.
-
Wijs Site-instellingen aan in het menu Siteacties en klik vervolgens op Alle site-instellingen wijzigen.
-
-
Klik in de kolom Uiterlijk op Navigatie.
Opmerking: De opdracht Navigatie onder uiterlijk wordt alleen weergegeven als de publicatiefuncties zijn ingeschakeld voor uw site en u beschikt over de volledig beheer of de machtiging Ontwerpen hebben.
-
Klik in de sectie sorteren op automatisch sorteren als u wilt sorteren van subsites, navigatiekoppelingen, lijsten, bibliotheken en pagina's automatisch in oplopende of aflopende alfabetische of numerieke volgorde op basis van items titels, datums die zijn gemaakt of laatst gewijzigd Datums als resultaat.
Opmerking: Als u sorteren van alle navigatie-items handmatig, behalve voor pagina's wilt, klikt u op handmatig sorterenen selecteer vervolgens het selectievakje pagina's automatisch sorteren . Alleen pagina's worden gesorteerd op basis van de instellingen die in de sectie Automatisch sorteren .
-
Voer in de sectie Automatisch sorteren in de lijst Sorteren op een van de volgende handelingen uit.
-
U items wilt sorteren op titel, klikt u op titel.
-
U items wilt sorteren op de datum waarop die deze zijn gemaakt, klikt u op Gemaakt op.
-
Als u wilt sorteren items op de datum waarop deze het laatst zijn gewijzigd, klikt u op Laatst gewijzigd op.
-
-
Geef de sorteervolgorde wordt bepaald door te klikken op een in oplopende volgorde (A, B, C of 1,2,3) of in aflopende volgorde (C, B, A of 3,2,1).
-
Klik op OK.
De volgorde van de navigatie-items wijzigen
U kunt de knoppen Omhoog en Omlaag verplaatsen in de sectie Navigatie bewerken en sorteren van de pagina instellingen voor sitenavigatie gebruiken om de volgorde waarin de koppelingen in de bovenste koppelingsbalk of de werkbalk Snelstarten weergeven te wijzigen. U kunt ook items onder koppen nesten.
De beschikbaarheid en de functie van de knoppen Omhoog en Omlaag hangen af van de sorteerconfiguratie, het geselecteerde itemtype en de positie van het geselecteerde item.
In de volgende tabel ziet u de werking van de knoppen Omhoog en Omlaag bij Handmatig sorteren.
|
Navigatie-items |
Actie |
Positie van het navigatie-item |
Resultaat |
|
Niet-kop item |
Klikken op Omhoog |
Niet boven aan de lokale lijst |
Het item wordt één positie naar boven verplaatst in de lokale lijst. |
|
Niet-kop item |
Klikken op Omhoog |
Boven aan de lokale lijst |
|
|
Niet-kop item |
Klikken op Omlaag |
Niet onder aan de lokale lijst |
Het item wordt één positie naar beneden verplaatst in de lokale lijst. |
|
Niet-kop item |
Klikken op Omlaag |
Onder aan de lokale lijst |
|
|
Kopitems |
Klikken op Omhoog |
Niet relevant |
Het item wordt één positie naar boven verplaatst. Alle items die zijn genest in de kop, worden mee verplaatst. |
|
Kopitem |
Klikken op Omlaag |
Niet relevant |
Het item wordt één positie naar beneden verplaatst. Alle items die zijn genest in de kop, worden mee verplaatst. |
In de volgende tabel ziet u de werking van de knoppen Omhoog en Omlaag bij Automatisch sorteren.
|
Navigatie-items |
Actie |
Resultaat |
|
Niet-kop item |
Klikken op Omhoog |
|
|
Niet-kop item |
Klikken op Omlaag |
|
Toevoegen, bewerken of verwijderen van een kop of koppeling
U kunt ook de sectie Navigatie bewerken en sorteren van de pagina instellingen voor sitenavigatie toevoegen of bewerken van een kop of koppeling in de bovenste koppelingsbalk of de werkbalk Snelstarten.
-
Voer een van de volgende handelingen uit:
-
Klik in het menu Siteacties op Site-instellingen.
-
Wijs Site-instellingen aan in het menu Siteacties en klik vervolgens op Alle site-instellingen wijzigen.
-
-
Klik in de kolom Uiterlijk op Navigatie.
Opmerking: De opdracht Navigatie onder uiterlijk wordt alleen weergegeven als de publicatiefuncties zijn ingeschakeld voor uw site en u beschikt over de volledig beheer of de machtiging Ontwerpen hebben.
-
Klik op de kop van de Globale navigatie om de bovenste koppelingsbalk te selecteren in de sectie Navigatie bewerken en sorteren of klik op de kop van de Huidige navigatie om te selecteren op de werkbalk Snelstarten.
Opmerking: Als u lijsten met koppelingen gerangschikt op de globale navigatie of huidige navigatie niet ziet, kan uw site worden overgenomen de globale navigatie van de bovenliggende site. In dit geval zijn u beperkt tot toevoegen of bewerken van koppelingen op de werkbalk Snelstarten, tenzij u wilt stoppen met het overnemen van de globale navigatie van de bovenliggende site.
-
Voer een van de volgende handelingen uit:
-
Als u een kop of koppeling bewerken wilt, klikt u op de kop of koppeling en klik vervolgens op bewerken.
-
Als u een nieuwe kop wilt toevoegen, klikt u op Koptekst toevoegen.
-
Als u een nieuwe koppeling wilt toevoegen, klikt u op Koppeling toevoegen.
Opmerking: Als u een kop selecteert en vervolgens een koppeling toevoegen, wordt de nieuwe koppeling wordt weergegeven onder de kop. Als u een koppeling te selecteren en vervolgens een koppeling toevoegen, wordt de nieuwe koppeling wordt weergegeven op hetzelfde niveau als de koppeling die u hebt geselecteerd.
-
Als u een kop- of een koppeling verwijderen wilt, klikt u op de koppeling of de kop en klik vervolgens op verwijderen.
-
-
Als u wilt toevoegen of bewerken van een kop of koppeling, in het dialoogvenster dat wordt weergegeven, configureer het volgende:
-
Titel. Typ de gewenste titel voor het navigatie-item.
-
URL. Typ de URL voor de kop of de koppeling. Een URL is vereist voor koppelingen, maar optioneel voor kopteksten.
Schakel het selectievakje Koppeling in nieuw venster openen in als u bij het openen van een URL wilt dat er wordt bevestigd dat dit de juiste URL is. Wanneer u op OK klikt, wordt de URL geopend in een nieuw venster.
-
Beschrijving. Typ een beschrijving voor de kop of de koppeling.
-
Doelgroep. Als u de zichtbaarheid wilt beperken, moet u een doelgroep invoeren voor de kop of de koppeling. Alleen de doelgroepen die u hier opgeeft, kunnen de kop (en alles wat onder de kop staat) of koppeling zien. Als u geen doelgroepen opgeeft, kunnen alle doelgroepen de koppeling zien.
-
-
Klik op OK.
Een lijst of bibliotheek toevoegen aan of verwijderen uit Snel starten
Op sommige sites, wanneer u een nieuwe lijst of bibliotheek, maakt een koppeling naar dat item automatisch toegevoegd aan de werkbalk Snelstarten. U kunt de optie Navigatie op het moment dat u maakt een nieuwe lijst of bibliotheek zodanig dat de lijst of bibliotheek niet wordt weergegeven op de werkbalk Snelstarten wijzigen. U kunt ook de optie later wijzigen door de Algemene instellingen voor de lijst of bibliotheek te bewerken. Als de publicatiefuncties in Office SharePoint Server 2007 zijn ingeschakeld voor uw site, kunt u de pagina instellingen voor sitenavigatie ook gebruiken om te snel meerdere lijsten of bibliotheken verwijderen uit de werkbalk Snelstarten.
Toevoegen of een afzonderlijke lijst of bibliotheek verwijderen uit de werkbalk Snelstarten
-
Klik op alle Site-inhoud weergeven.
-
Klik op de naam van de lijst of bibliotheek.
-
Klik op het menu Instellingen

Klik bijvoorbeeld in een documentbibliotheek op Instellingen van documentbibliotheek.
-
-
Klik in de kolom Algemene instellingen op Titel, beschrijving en navigatie.
-
Ga in de sectie Navigatie op een van de volgende manieren te werk:
-
Klik op Nee om het item uit Snel starten te verwijderen.
-
Klik op Ja om het item aan Snel starten toe te voegen.
-
-
Klik op Opslaan.
-
Klik op de naam van de site om terug te keren naar de betreffende introductiepagina.
Meerdere lijsten of bibliotheken verwijderen uit de werkbalk Snelstarten
-
Voer een van de volgende handelingen uit:
-
Klik in het menu Siteacties op Site-instellingen.
-
Wijs Site-instellingen aan in het menu Siteacties en klik vervolgens op Alle site-instellingen wijzigen.
-
-
Klik in de kolom Uiterlijk op Navigatie.
Opmerking: De opdracht Navigatie onder uiterlijk wordt alleen weergegeven als de publicatiefuncties zijn ingeschakeld voor uw site en u beschikt over de volledig beheer of de machtiging Ontwerpen hebben.
-
In de sectie Navigatie bewerken en sorteren , selecteert u de lijst of bibliotheek die u wilt verwijderen uit de werkbalk Snelstarten en klik vervolgens op verwijderen.
-
Herhaal stap 3 als u wilt verwijderen aanvullende lijsten of bibliotheken.
-
Wanneer u klaar bent met lijsten en bibliotheken verwijderen, klikt u op OK.
Afzonderlijke subsites en pagina's weergeven of verbergen
-
Voer een van de volgende handelingen uit:
-
Klik in het menu Siteacties op Site-instellingen.
-
Wijs Site-instellingen aan in het menu Siteacties en klik vervolgens op Alle site-instellingen wijzigen.
-
-
Klik in de kolom Uiterlijk op Navigatie.
Opmerking: De opdracht Navigatie onder uiterlijk wordt alleen weergegeven als de publicatiefuncties zijn ingeschakeld voor uw site en u beschikt over de volledig beheer of de machtiging Ontwerpen hebben.
-
Selecteer in de sectie Navigatie bewerken en sorteren de subsite of pagina u wilt en een van de volgende handelingen uit:
-
Als u weergeven van een pagina of subsite die is verborgen wilt, selecteert u het item en klik vervolgens op weergeven.
-
Als u verbergen van een pagina of subsite die momenteel zichtbaar is wilt, selecteert u het item en klik vervolgens op verbergen.
-










