door Lauren Janas, PowerPoint uur
PowerPoint voor Microsoft 365, PowerPoint 2019 (op de pc en op macOS), en PowerPoint voor het web beschikken over Morphing, waarmee u soepele animaties, overgangen en bewegingen van objecten in uw diapresentatie kunt maken.

In dit artikel wordt beschreven wat u kunt doen met Morphing. Lees De overgang Morphing gebruiken in PowerPoint om de basisbeginselen van de overgang Morphing te leren.
Bepaal welke objecten de overgang Morphing gebruiken
Morphing geeft u nu meer controle op welke objecten wel en niet morphing wordt toegepast. Met ons aangepaste schema voor naamgeving kunt u twee objecten op opeenvolgende dia's matchen en één object dwingen om in de andere te morphen.
Het naamschema begint een objectnaam met !! (twee uitroeptekens) en wijst dezelfde aangepaste naam toe aan de twee objecten. Gebruik het selectiedeelvenster, zoals beschreven in de volgende sectie, om de naam van een object te wijzigen.
U kunt bijvoorbeeld een cirkel met de naam !! Shape1 op dia 7 plaatsen en een kader met de naam !! Shape1 op dia 8. Door vervolgens een Morphing overgang toe te wijzen aan dia 8, zal de cirkel in het vierkant transformeren in de overgang van de ene dia naar de volgende.
Om objecten te hernoemen met behulp van het selectiedeelvenster
-
(Voor Windows) Klik op het tabblad Start in de groep Bewerken op Selecteren > Selectiedeelvenster.
(Voor macOS) Klik op het tabblad Start, in de groep Schikken, op Selectiedeelvenster.
-
Klik op een naam in de lijst om het object te selecteren. Klik er nogmaals op om de naam te bewerken.
Het selectiedeelvenster wordt aan de rechterkant geopend. Het toont een lijst met alle objecten op de huidige dia. De meeste standaardnamen bestaan uit een beschrijvend woord en een cijfer, zoals Title 1. -
Druk op Ctrl+A om de volledige naam te selecteren. Type !! gevolgd door karakters die u verder wilt opnemen in de naam, zoals !!ShapeForMorph.
-
Druk op Enter om de nieuwe naam die u hebt getypt te behouden.
Wat u kunt doen met deze functie
-
Forceer verschillende vormen (zoals een cirkel en een vierkant) tot een morphing overgang.
-
Forceer twee instanties met dezelfde vorm, maar met verschillende tekst in elk, om te morphen.
-
Forceer twee afbeeldingen om te morphen.
-
Forceer twee objecten van hetzelfde type om te morphen (tabel/tabel, SmartArt/SmartArt). Een uitzondering is grafieken: ze morphen niet, ze voeien over.
-
Ga door met het gebruik van objectnamen die niet beginnen met !! en onthoudt dat het de manier waarop ze behandeld worden door Morphing niet zal veranderen.
Regels die Morphing volgt met het !! naamschema
-
Als Morphing twee objecten ziet van hetzelfde type en met dezelfde naam, die begint met !!, verspreid over twee dia's, gaat het ene object in het andere over tijdens de overgang van de ene dia naar de volgende.
-
Morphing zal een '!!'-object niet met een niet-'!!'-object matchen.
-
Morphing verwacht een 1:1-toewijzing tussen objecten, dus voor de beste resultaten moet een specifieke !!naam uniek zijn op een dia.
Werken met aangepaste shapes
-
PowerPoint kan geometrisch geen vorm morphen die meer dan één gat bevat.
-
Als de vorm die u wilt morphen bewerkpunten bevat:
-
De voor- en na-vormen moet ongeveer hetzelfde aantal bewerkpunten bevatten. De positie van elk punt moet ruwweg overeenkomen met een punt in de andere vorm waar u het naar wilt morphen.
-
De vormen moeten in dezelfde richting worden getekend (met de klok mee of tegen de klok in).
-
Versies van PowerPoint die ondersteuning bieden voor de !! naamschema
|
Product |
Minimaal versienummer dat ondersteuning biedt voor !! benoeming |
|---|---|
|
PowerPoint voor Microsoft 365 voor Windows, Current-kanaal |
1903 |
|
PowerPoint voor Microsoft 365 voor Windows, Semi-Annual Enterprise-kanaal |
1908 |
|
PowerPoint voor Microsoft 365 voor Mac |
16.23 |
|
PowerPoint 2019 voor Windows |
1908 |
|
PowerPoint 2019 voor Mac |
16.28 |
|
PowerPoint 2016 voor Windows |
16.0.4888 (In deze versie wordt het afspelen van een Morphing overgang ondersteund in de Diavoorstelling, maar het maken van een morphing-overgang in de Normale weergave wordt niet ondersteund.) |
|
PowerPoint voor iOS |
2.24 (In deze versie wordt het afspelen van een Morphing overgang ondersteund in de Diavoorstelling, maar het maken van een morphing-overgang in de Normale weergave wordt niet ondersteund.) |
|
PowerPoint Mobile |
1903 (In deze versie wordt het afspelen van een Morphing overgang ondersteund in de Diavoorstelling, maar het maken van een morphing-overgang in de Normale weergave wordt niet ondersteund.) |
Met Morphing kunt u de volgende typen effecten en animaties maken:
Selecteer een kop hieronder om deze te openen en gedetailleerde instructies te zien.
-
Maak een dia waarbij het object in de begintoestand staat.
-
Maak een kopie van de dia of kopieer en plak het object dat u wilt laten bewegen of benadrukken in de volgende dia.
Voer een van de volgende handelingen uit:
-
Als u een animatiepad wilt maken, verplaatst u het object op de tweede dia naar de positie waar u het wilt laten eindigen.
-
In het geval van een rotatieanimatie selecteert u het object en gebruikt u de greep Draaien om het object op de tweede dia te draaien, tot het punt waarnaar u het tijdens de overgang Morphing wilt draaien.
-
Als u een zoomanimatie wilt maken,wijzigt u het formaat van het object op de tweede dia zodat het groter of kleiner lijkt te worden.
-
Selecteer voor een spiegelanimatie het object op de tweede dia en ga naar Start > Rangschikken > Draaien > Horizontaal spiegelen of Verticaal spiegelen.
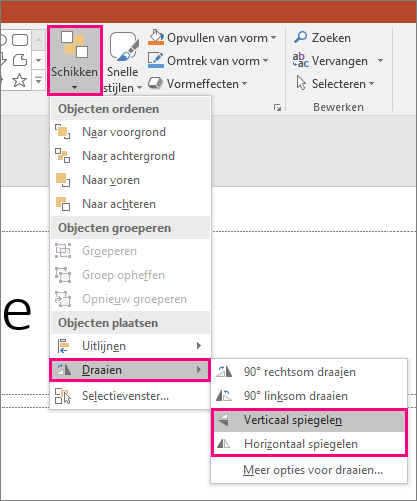
-
Als u de kleur of opmaak wijzigt van eigenschappen van het object op de tweede dia, animeert Morphing de wijzigingen aan de opmaak op een vloeiende en naadloze manier als u een overgang uitvoert van de eerste naar de tweede dia.
-
-
Selecteer de tweede dia in het deelvenster Miniaturen en ga naar Overgangen > Morphing om de overgang Morphing toe te passen. Klik vervolgens op Voorbeeld om het resultaat te bekijken.
Deze effecten kunnen worden gecombineerd - u kunt objecten tegelijkertijd verplaatsen, het formaat ervan aanpassen, draaien en de kleur ervan wijzigen. U hoeft slechts de begin- en eindtoestand op de eerste en tweede dia in te stellen, de overgang Morphing toe te passen op de tweede dia (die met de eindtoestand) en de rest gaan vanzelf.
-
Maak een dia waarbij het object in de begintoestand staat.
-
Maak een kopie van de dia of kopieer en plak het object dat u wilt laten bewegen of benadrukken in de volgende dia.
Voer een van de volgende handelingen uit:
-
Beginanimatie vervagen: Voeg een nieuw object aan de tweede dia toe nadat u de dia hebt gekopieerd.
-
Eindanimatie vervagen: Verwijder het object op de tweede dia om het tijdens de overgang te laten verdwijnen.
-
Binnenvliegende animatie: Beweeg het object van de eerste dia af (in de richting waarin u het wilt laten binnenvliegen). Mogelijk moet u in-of uitzoomen op een document, presentatie of werkblad om ruimte om het object van de dia te maken.
-
Wegvliegende animatie: Beweeg het object helemaal van de tweede dia af (in de richting waarin u het wilt laten wegvliegen). Mogelijk moet u in-of uitzoomen op een document, presentatie of werkblad om ruimte om het object van de dia te maken.
-
-
Selecteer de tweede dia in het deelvenster Miniaturen en ga naar Overgangen > Morphing om de overgang Morphing toe te passen. Klik vervolgens op Voorbeeld om het resultaat te bekijken.
-
Maak een dia waarbij u de woorden die u wilt animeren in hun begintoestand zet.
-
Maak een kopie van de dia of kopieer en plak de woorden die u wilt laten bewegen of benadrukken in de volgende dia.
-
Verplaats de woorden naar de toestand waarin u ze op de tweede dia wilt laten eindigen (of wijzig iets anders, bijvoorbeeld het lettertype, de grootte of de kleur ervan). Pas vervolgens de overgang Morphing toe.
Stel op het tabblad OvergangenEffectoptie in op Woorden. Afhankelijk van het effect dat u wilt bereiken, kunt u het toevoegen, verwijderen, verplaatsen of verschijnen van een woord tijdens de overgang van de ene dia naar de volgende benadrukken. Klik op Voorbeeld om het resultaat te bekijken.
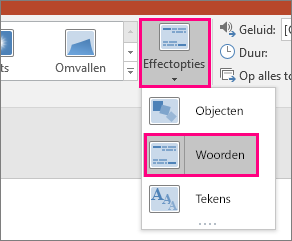
Met Morphing kunt u afzonderlijke tekens op een dia herschikken om een anagrameffect op een woord of zinsdeel toe te passen.
-
Maak een dia waarbij u de tekens die u wilt animeren in hun begintoestand zet.
-
Maak een kopie van de dia of kopieer en plak de tekens die u wilt laten bewegen of benadrukken in de volgende dia.
-
Verplaats de tekens naar de toestand waarin u ze op de tweede dia wilt laten eindigen en pas de overgang Morphing toe.
Stel op het tabblad OvergangenEffectoptie in op Tekens en klik op Voorbeeld om het resultaat te bekijken.
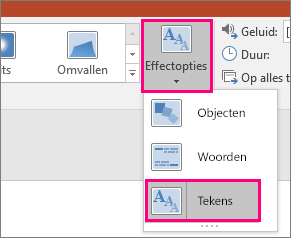
Als u een afbeelding hebt die de hele achtergrond van uw dia bedekt, kunt u een zoomeffect maken door de afbeelding groter te maken dan de achtergrond.
-
Maak een dia waarbij de afbeelding waarop u wilt inzoomen als achtergrond is gepositioneerd.
-
Kopieer de dia of kopieer en plak de afbeelding op de volgende dia.
-
Sleep de hoeken van de afbeelding zodat deze overeenkomstig het gewenste zoomeffect buiten de achtergrond van de dia valt.
-
Selecteer de tweede dia in het deelvenster Miniaturen en ga naar Overgangen > Morphing om de overgang Morphing toe te passen. Klik vervolgens op Voorbeeld om het resultaat te bekijken.
Als u een schuivend effect wilt bereiken, gebruikt u een verticale afbeelding (zoals een schermopname van een webpagina) die hoger is dan een normale dia in liggende afdrukstand en geeft u alleen de bovenkant van de afbeelding weer. Verplaats op de tweede dia de afbeelding omhoog, zodat het deel dat u wilt benadrukken in het midden van de dia ligt. Pas Morphing toe op de tweede dia en het lijkt alsof de presentatie naar het relevante deel van de afbeelding schuift.
U kunt met Morphing ook beweging toepassen op het bijsnijden van een afbeelding om een deel van de afbeelding te benadrukken.
-
Maak een dia met een object en voeg een initiële 3D-rotatie toe via Hulpmiddelen voor tekenen > Vormeffecten > 3D-rotatie.
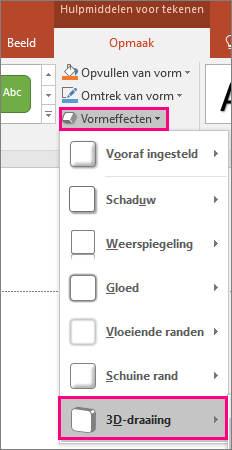
-
Kopieer de dia en ga opnieuw naar Hulpmiddelen voor tekenen > Vormeffecten > 3D-rotatie om de eindtoestand van de 3D-rotatie te maken.
-
Selecteer de tweede dia in het deelvenster Miniaturen en ga naar Overgangen > Morphing om de overgang Morphing toe te passen. Klik vervolgens op Voorbeeld om het resultaat te bekijken. U ziet dat het object in 3D vanaf de beginpositie naar de uiteindelijke positie wordt geanimeerd.










