We implementeren een nieuwe, modernere ervaring met opmerkingen in de huidige versies van PowerPoint met inbegrip van onze mobiele en webversies. Deze nieuwe ervaring verbetert de samenwerking door een aantal nieuwe mogelijkheden toe te voegen aan de ervaring met opmerkingen.
Notities:
-
Voor onze zakelijke klanten is deze functie standaard ingeschakeld.
-
Wanneer iemand die moderne opmerkingen heeft ingeschakeld, opmerkingen toevoegt aan een bestand dat geen bestaande opmerkingen bevat, worden de nieuwe opmerkingen toegevoegd als moderne opmerkingen. Als ze opmerkingen toevoegen aan een bestand dat al bestaande opmerkingen bevat, blijven ze de vorige ervaring met opmerkingen in dat bestand gebruiken.
-
Als u een IT-beheerder bent die op zoek bent naar informatie over het inschakelen van moderne opmerkingen, raadpleegt u Wat IT-beheerders moeten weten over moderne opmerkingen in PowerPoint.
Laten we eens kijken wat er nieuw is.

Opmerkingen verankeren
In de nieuwe ervaring worden opmerkingen verankerd aan objecten, dus als u het object verplaatst, gaat de opmerking mee. Hierdoor kunt u gemakkelijker zien welk deel van een dia de revisor becommentarieert en betrouwbaarder als u uw inhoud later opnieuw indeelt.
Het gebruik van opmerkingenankering is eenvoud zelf. Selecteer het object op de dia waarop u een opmerking wilt plaatsen en selecteer vervolgens Opmerking of @Mention op het tabblad Controleren van het lint, in het snelmenu met de rechtermuisknop of in de zwevende werkbalk die wordt weergegeven wanneer u een object hebt geselecteerd.
U kunt uw nieuwe opmerking in het opmerkingenvenster aan de rechterkant typen en Posten selecteren (of op Ctrl+Enter in Windows of cmnd+Enter op Mac drukken) om uw opmerking te voltooien.
Zodra de opmerking is geplaatst, kunt u de opmerkingenballon overal in het object slepen waarop u een opmerking hebt geplaatst om aan te geven waarnaar u verwijst.
Belangrijk:
Opmerkingen in de marge: Deze fetaure is niet meer beschikbaar in de webversie van PowerPoint. U kunt echter alle functies van moderne opmerkingen weergeven en openen in het deelvenster Opmerkingen . Als u het opmerkingenvenster wilt inschakelen, klikt u op de knop Opmerkingen in de rechterbovenhoek van het PowerPoint-venster.
Opmerkingen aan tekst verankeren
Tekstankering is een nieuwe manier om uw opmerkingen te verankeren aan een opgegeven bereik van tekst, in plaats van aan een object. Als u een opmerking met ankertekst wilt toevoegen, selecteert u de gewenste tekst en klikt u op Nieuwe opmerking op het tabblad Controleren of klikt u op Nieuw in het deelvenster Opmerkingen . De tekst is gemarkeerd. De tint van de markering varieert, afhankelijk van of de tekst licht of donker is.
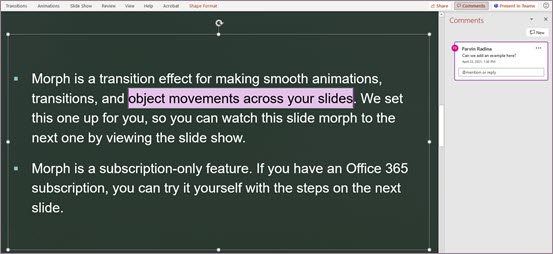
U kunt de gemarkeerde tekst bewerken. Tekst die u binnen het gemarkeerde bereik toevoegt, wordt het gemarkeerde gebied uitgevouwen. Als u tekst verwijdert, wordt het gemarkeerde gebied ook gecontracteerd. Als u tekst toevoegt aan het begin of einde van een bereik met gemarkeerde tekst, wordt het gemarkeerde gebied niet uitgebreid.
Wanneer u werkt met tekstgeankerde opmerkingen, ziet u dat de markering verandert, afhankelijk van of de opmerking in het opmerkingenvenster boven of geselecteerd is. Als geen van beide is gemarkeerd, is de markering zichtbaar als het tekstvakobject is geselecteerd of als u Geavanceerde markeringen weergeven hebt ingeschakeld.
Verbeterde @Mentions in opmerkingen
Deze functie is alleen beschikbaar voor zakelijke en zakelijke klanten.
Zodra u de nieuwe opmerking hebt gestart, kunt u de aandacht van een of meer van uw collega's trekken met behulp van de functie @mention. Typ het @-symbool, gevolgd door de naam of e-mailalias.
Tip: De e-mailalias is dat deel van hun e-mailadres vóór het @-teken. Bijvoorbeeld: 'alexw' is de e-mailalias voor alexw@contoso.com.
Wanneer u klaar bent en uw opmerking plaatst, ontvangt iedereen die u in die opmerking hebt @mentioned een melding per e-mail. In de e-mailmelding wordt aangegeven dat u ze hebt vermeld en krijgt u een voorbeeld van de dia waarin de opmerking is opgetreden, evenals de opmerking die u hebt achtergelaten. Ze kunnen uw opmerking beantwoorden vanuit de e-mail of op een koppeling in de meldings-e-mail klikken om de diavoorstelling te openen en rechtstreeks naar de opmerking gaan die u hebt achtergelaten, als ze meer context willen zien.
Opmerkingenthreads oplossen
Opmerkingen in bestanden vertegenwoordigen over het algemeen vragen, ideeën of zorgen over de inhoud. Wanneer deze zijn opgelost, kunt u met moderne opmerkingen die thread markeren als opgelost. Opgeloste opmerkingenthreads worden niet weergegeven in de marge (hoewel u ze nog steeds kunt vinden in het opmerkingenvenster), zodat u zich kunt concentreren op de opmerkingenthreads die nog steeds problemen hebben.
Meer betrouwbaarheid door ontwerp
Een moderne opmerking kan alleen worden bewerkt door de persoon die de opmerking heeft gemaakt.
Geavanceerde markeringen weergeven
Bij moderne opmerkingen wordt standaard alleen de opmerkingmarkering voor de geselecteerde opmerking weergegeven. U kunt powerPoint echter zo instellen dat alle opmerkingenmarkeringen tegelijkertijd op de dia worden weergegeven.
Als u deze instelling wilt wijzigen, gaat u naar Opmerkingen > controleren> Opmerkingen weergeven en selecteert u Geavanceerde markeringen weergeven.
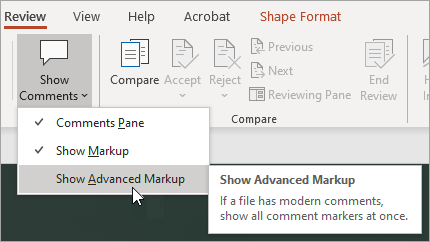
De instelling geldt slechts voor één sessie. Als u de presentatie sluit en opnieuw opent, moet u de instelling opnieuw wijzigen om alle opmerkingenmarkeringen voor een dia weer te geven in PowerPoint.
Taken
Met taken kunt u taken maken, toewijzen en oplossen zonder PowerPoint voor Windows, PowerPoint voor Mac en webversie van PowerPoint te verlaten.
Ga aan de slag door deze stappen te volgen:
-
Open een bestaande PowerPoint-presentatie en voeg een opmerking toe door Invoegen > Opmerking te selecteren.
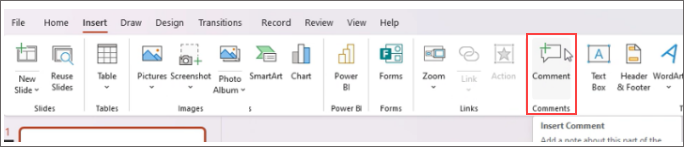
-
In de hoofdtekst van de opmerking @mention de persoon aan wie u een taak wilt toewijzen en schakel het selectievakje Toewijzen aan in om een taak te maken. Er wordt een e-mailmelding verzonden naar de toegewezen gebruiker.
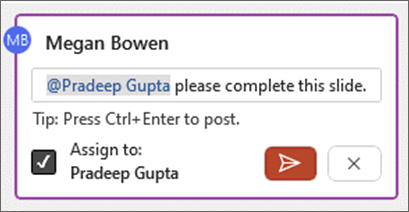
-
Als u een taak als voltooid wilt markeren, selecteert u de knop Taak oplossen.
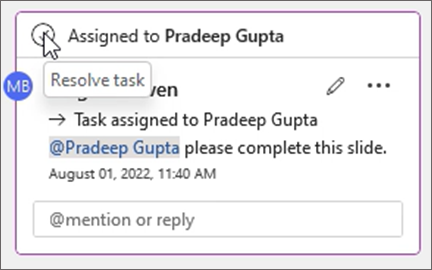
En meer!
We zijn net begonnen met het verbeteren van onze ervaring met opmerkingen. Bekijk deze ruimte voor meer nieuwe en interessante functies om uw samenwerking rijker, veiliger en eenvoudiger te maken.
Het maken van moderne opmerkingen in- of uitschakelen
Belangrijk: De minimaal vereiste versie voor het ophalen van standaardopmerkingen in documenten is SAC Jan 2022 (build #16.0.14931.x.). Als u standaard moderne opmerkingen wilt met SAC Ext Jul 2021 (build #16.0.14326.100000), raden we u aan de tenantbeheerdersinstellingen in te stellen op Aan.
Terwijl we deze functie implementeren, is de mogelijkheid om moderne opmerkingen te maken standaard ingeschakeld voor gebruikers die moeten moeten zijn, maar kan deze indien gewenst worden uitgeschakeld. Als u een zakelijke of zakelijke gebruiker bent, wordt de instelling hiervoor beheerd door uw IT-beheerder. Als u een consumentgebruiker bent, gaat u als volgt te werk:
-
Ga in PowerPoint voor Windows naar Bestandsopties >> Algemeen > Opmerkingen. Ga in PowerPoint voor macOS naar Voorkeuren voor PowerPoint>> Algemeen > Opmerkingen.
-
Ga op een van de volgende manieren te werk:
-
Als moderne opmerkingen zijn ingeschakeld, selecteert u Klassieke opmerkingen gebruiken om ze uit te schakelen.
-
Als moderne opmerkingen zijn uitgeschakeld, selecteert u Moderne opmerkingen gebruiken om ze in te schakelen.
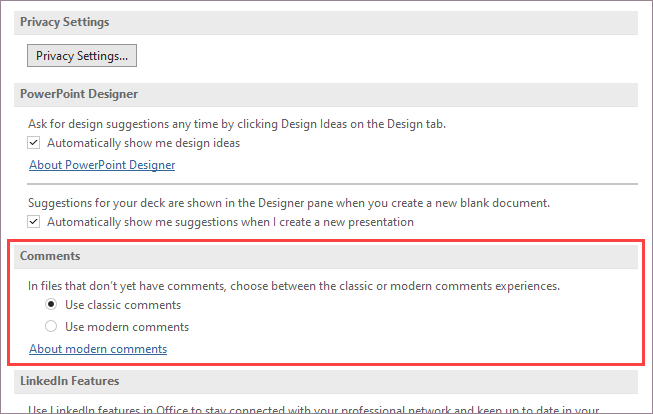
Als u moderne opmerkingen uitschakelt, worden bestanden die al opmerkingen bevatten niet gewijzigd. Met deze instelling bepaalt u alleen welk type opmerkingen u kunt toevoegen aan presentaties die nog geen opmerkingen bevatten.
Deze instelling is ook alleen beschikbaar in PowerPoint voor het bureaublad. Als uw installatie van PowerPoint wordt beheerd door uw bedrijf, worden deze opties uitgeschakeld.
Waarom zie ik geen moderne opmerkingen?
Huidige builds die gebruikmaken van moderne opmerkingen
Moderne opmerkingen zijn nu beschikbaar voor zakelijke, zakelijke en consumentengebruikers. U ziet alleen moderne opmerkingen als u deze huidige versies vanPowerPoint
-
PowerPoint voor Microsoft 365
-
PowerPoint voor Android
-
PowerPoint voor iOS
-
PowerPoint voor het web
Als u geen moderne opmerkingen ziet
-
U gebruikt een build vanPowerPoint die deze nieuwe functies nog niet heeft ontvangen.
-
U gebruikt een werk- of schoolaccount en uw IT-beheerder heeft de moderne opmerkingen niet ingeschakeld. U kunt contact met hen opnemen en vragen of ze dit kunnen inschakelen.
Als u oudere versies van PowerPoint kunt u geen moderne opmerkingen lezen of maken. Als u een bestand met moderne opmerkingen ontvangt en u PowerPoint 2010, PowerPoint 2013,PowerPoint 2016 of PowerPoint 2019 hebt, ontvangt u een melding waarin u wordt gevraagd het bestand te openen in PowerPoint voor het web moderne opmerkingen te bekijken.
Notities:
-
Wanneer iemand die moderne opmerkingen heeft ingeschakeld, opmerkingen toevoegt aan een bestand dat geen bestaande opmerkingen bevat, worden de nieuwe opmerkingen toegevoegd als moderne opmerkingen. Als ze opmerkingen toevoegen aan een bestand dat al bestaande opmerkingen bevat, blijven ze de vorige ervaring met opmerkingen in dat bestand gebruiken.
-
Als u moderne opmerkingen inschakelt, worden bestanden die al opmerkingen bevatten, niet bijgewerkt. Als u moderne opmerkingen wilt initiëren voor bestanden met bestaande klassieke opmerkingen, verwijdert u de klassieke opmerkingen om het bestand naar een neutrale status te brengen. Als u opmerkingen aan het bestand toevoegt, krijgt u vervolgens de moderne ervaring met opmerkingen.
Opmerkingen worden mogelijk niet weergegeven in samenwerking
Als u geen opmerkingen ziet in een PowerPoint-bestand, kan het zijn dat u samenwerkt met iemand die niet dezelfde bureaubladversie van PowerPoint heeft. PowerPoint-bestanden kunnen alleen moderne opmerkingen of klassieke opmerkingen weergeven, niet beide. De eerste opmerking in het bestand bepaalt welk type opmerkingen in dat bestand worden weergegeven.
Notities:
-
Als een samenwerker die gebruikmaakt van een bureaubladversie van PowerPoint die moderne opmerkingen bevat, de eerste opmerking maakt, gebruikt het bestand moderne opmerkingen. Personen met klassieke opmerkingen zien de opmerkingen niet of kunnen opmerkingen toevoegen.
-
Als een samenwerker die een bureaubladversie van PowerPoint gebruikt die geen moderne opmerkingen bevat, de eerste opmerking maakt, gebruikt het bestand klassieke opmerkingen. Personen met moderne opmerkingen zien de opmerkingen niet of kunnen opmerkingen toevoegen.
Wat kunt u doen als u de opmerkingen van een medewerker niet kunt zien?
Als u de opmerkingen van een samenwerker niet kunt zien omdat u verschillende bureaubladversies van PowerPoint gebruikt,
-
Er wordt een banner weergegeven op het scherm waarin wordt aangegeven dat u het bestand in webversie van PowerPoint moet openen.
-
U kunt samenwerken met behulp van moderne opmerkingen door de opmerkingen van anderen te bekijken en uw opmerkingen toe te voegen.










