Opmerking: De taak van dit artikel is volbracht, het wordt binnenkort teruggetrokken. We verwijderen bij ons bekende koppelingen om te voorkomen dat er problemen ontstaan in de trant van 'Pagina niet gevonden'. Als u koppelingen naar deze links hebt gemaakt, kunt u deze verwijderen. Zo zorgen we samen voor een verbonden internet.
Hier volgen enkele oplossingen die u kunnen helpen om de prestaties van een film in uw PowerPoint presentatie te verbeteren.
Oorzaak: Opmaak of effecten zijn toegepast op de film
Oplossing: Verwijder de opmaak of effecten uit het filmobject
Aanpassingen aan de film die zijn gemaakt met behulp van correcties, kleur of bijsnijden, kunnen ervoor zorgen dat de film met een langzamere framesnelheid wordt afgespeeld in de normale weergave, of wanneer u de diavoorstelling afspeelt. Bovendien kan het toepassen van effecten zoals 3D-draaiing, weerspiegeling of schaduw hetzelfde probleem veroorzaken.
-
Klik op de dia op de film die u wilt wijzigen en klik vervolgens op het tabblad video-indeling .
-
Klik in de groep aanpassen op Beginwaarden.
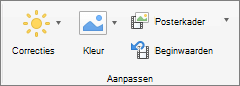
Alle opmaak en effecten die zijn toegepast op het filmobject worden verwijderd.
Oorzaak: Het formaat van de film op de dia is gewijzigd
Oplossing: Verwijder de film, en voeg deze vervolgens weer toe.
Door de film op de dia groter te maken, wordt de film mogelijk met een lagere framesnelheid afgespeeld en vice versa. Laat voor de beste resultaten de grootte van de film waarmee hij op de dia is ingevoegd intact.
-
Klik op de dia op de film die u wilt verwijderen en druk op Delete.
-
Als u de film weer wilt toevoegen, voert u een van de volgende handelingen uit:
Als u dit wilt doen
Werkwijze
Een film invoegen vanuit een bestand
Ga naar het tabblad Invoegen , klik op videoen vervolgens op film uit bestand.
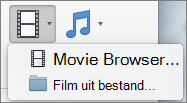
Selecteer een filmbestand en klik op Invoegen.
Voeg een film toe uit de map Movies, iMovie, iTunes of Photo Booth.
Ga naar het tabblad Invoegen , klik op videoen vervolgens op film browser.
Klik in het snelmenu op iMovie, Movies, Photo Booth of iTunes en klik vervolgens op een film en sleep deze naar de dia.
Opmerking: Photo Booth en iTunes worden weergegeven als er foto’s in uw Photo Booth- of iTunes-map staan.
Oorzaak: Opmaak of effecten zijn toegepast op de film
Oplossing: Verwijder de opmaak of effecten uit het filmobject
Aanpassingen aan de film die zijn gemaakt met behulp van correcties, kleur of bijsnijden, kunnen ervoor zorgen dat de film met een langzamere framesnelheid wordt afgespeeld in de normale weergave, of wanneer u de diavoorstelling afspeelt. Bovendien kan het toepassen van effecten zoals 3D-draaiing, weerspiegeling of schaduw hetzelfde probleem veroorzaken.
-
Klik op de dia op de film die u wilt wijzigen en klik vervolgens op het tabblad Film opmaken.
-
Klik onder Aanpassen op Beginwaarden.
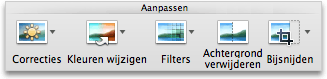
Alle opmaak en effecten die zijn toegepast op het filmobject worden verwijderd.
Oorzaak: Het formaat van de film op de dia is gewijzigd
Oplossing: Verwijder de film, en voeg deze vervolgens weer toe.
Door de film op de dia groter te maken, wordt de film mogelijk met een lagere framesnelheid afgespeeld en vice versa. Laat voor de beste resultaten de grootte van de film waarmee hij op de dia is ingevoegd intact.
-
Klik op de dia op de film die u wilt verwijderen en druk op Delete.
-
Als u de film weer wilt toevoegen, voert u een van de volgende handelingen uit:
Als u dit wilt doen
Werkwijze
Een film invoegen vanuit een bestand
Klik op het tabblad Start onder Invoegen op Media en vervolgens op Film uit bestand.
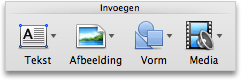
Selecteer een filmbestand en klik op Invoegen.
Voeg een film toe uit de map Movies, iMovie, iTunes of Photo Booth.
Klik op het tabblad Start onder Invoegen op Media en vervolgens op Movie Browser.
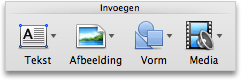
Klik in het snelmenu op iMovie, Movies, Photo Booth of iTunes en klik vervolgens op een film en sleep deze naar de dia.
Opmerking: Photo Booth en iTunes worden weergegeven als er foto’s in uw Photo Booth- of iTunes-map staan.
De film is in de presentatie ingesloten. Wanneer u uw film insluit, hoeft u zich geen zorgen te maken over verloren gegane bestanden wanneer u uw presentatie geeft, omdat de film onderdeel wordt van het bestand.










