In deze stappen ziet u hoe u uw bestanden, e-mailberichten, contactpersonen en agenda-items migreert van uw door school gesponsorde Microsoft 365-apps voor ondernemingen-account naar uw nieuwe Microsoft 365 Personal-account voor Windows 10.
Vereisten en migratieprocedures
Bij deze stappen wordt ervan uitgegaan dat u over het volgende beschikt:
-
EenMicrosoft 365-apps voor ondernemingen-account
-
EenMicrosoft 365 Personal-account
-
Een Windows 10 apparaat met voldoende vrije opslagruimte voor alle bestanden, e-mailberichten, contactpersonen en agenda-items die u verplaatst.
Voordat u met het migratieproces begint, stopt u de bestaande OneDrive voor werk of schoolsynchronisatie-app en verwijdert u deze. Deze stappen zijn een subset van De overgang van de vorige OneDrive voor Bedrijven-synchronisatie-app.
Controleer eerst of de bestaande OneDrive voor werk of schoolsynchronisatie-app bestanden niet actief synchroniseert. Als dat het zo is, kunt u het beste wachten tot deze updates zijn gesynchroniseerd voordat u doorgaat om deze wijzigingen de tijd te geven om door te geven aan de cloud.
Volg deze stappen om te stoppen met het synchroniseren van OneDrive sites en om de nieuwe synchronisatie-app in te stellen:
-
Controleer of alle actieve bewerkingen voor het uploaden van bestanden of alle bewerkingen zijn voltooid en volledig op de website zijn doorgevoerd.
-
In het systeemvak op de taakbalk klikt u met de rechtermuisknop op het blauwe cloudpictogram van OneDrive voor Bedrijven.
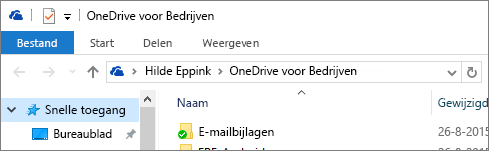
(Mogelijk moet u de pijl Verborgen pictogrammen weergeven naast het systeemvak selecteren om het pictogram OneDrive voor Bedrijven te zien.)
-
Als Synchronisatie van een map stoppen lichter wordt weergegeven, gaat u verder met stap 5.
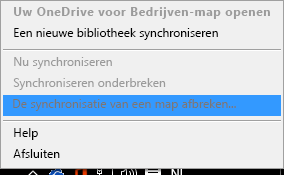
-
Als synchronisatie van een map stoppen beschikbaar is, selecteert u deze en zorgt u ervoor dat de map OneDrive – [OrganizationName] niet wordt weergegeven in die lijst. Als deze wel wordt weergegeven, selecteert u deze en kiest u Synchronisatie stoppen. U bent klaar wanneer de map voor OneDrive voor werk of school niet meer in de lijst voorkomt.
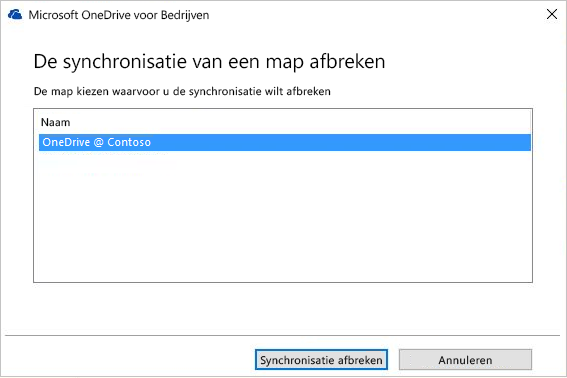
-
Als u groove.exe wilt afsluiten, klikt u met de rechtermuisknop op het blauwe cloudpictogram in het systeemvak van de taakbalk en selecteert u Afsluiten.
-
Open Windows Explorer en wijzig de naam van de lokale map die eerder werd gebruikt door de bestaande OneDrive voor werk of schoolsynchronisatie-app (bijvoorbeeld OneDrive- Contoso.old).
Opmerking: Naast het behouden van de lokale bestanden, heeft de laatste stap het bijkomend voordeel dat koppelingen naar documenten in deze map in elk van de Recent-lijsten in de Office-apps opzettelijk ongeldig worden gemaakt. Anders lopen gebruikers het risico dat deze bestanden worden bijgewerkt en verwachten ze dat deze worden gesynchroniseerd, waarbij ze zijn vergeten dat ze de synchronisatie voor deze map hebben verbroken.
Nu is het tijd om e-mailgegevens te exporteren naar een bestand op uw apparaat. Zorg dat er voldoende ruimte is op uw apparaat voor het opslaan van alle e-mailberichten, contactpersonen en agenda-items in uw postvak.
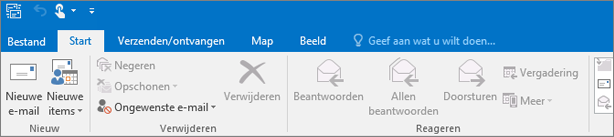
-
Als het lint een optie Bestand in de linkerbovenhoek heeft, gebruikt u een bureaubladversie van Outlook en bent u op de juiste plaats.
-
Als het lint geen optie Bestand bevat in de linkerbovenhoek, raadpleegt u Welke versie van Outlook heb ik? om te achterhalen welke versie van Outlook u hebt en om de geschikte exportinstructies te krijgen.
-
Open uw Microsoft 365-apps voor ondernemingen schoolpostvak in Outlook en exporteer uw e-mail, contactpersonen en agenda door de Outlook 2013 en 2016 te volgen: exporteer Outlook items naar een PST-bestand dat is gevonden in Exporteren of back-up maken van e-mail, contactpersonen en agenda naar een Outlook PST-bestand. Zorg ervoor dat u de map op het hoogste niveau selecteert waaruit u wilt exporteren.
Wanneer u klaar bent met de migratie en u uw Microsoft 365 Personal-postvak gebruikt, kan het postvak van uw school nog steeds e-mailberichten ontvangen. Maak een doorstuurregel om ervoor te zorgen dat al uw e-mailberichten na de migratie naar uw schoolpostvak worden verzonden. Met de doorstuurregel wordt alle e-mail naar uw nieuwe Microsoft 365 Personal postvak verzonden en vervolgens uit het postvak van uw school verwijderd.
U kunt de regel als volgt configureren:
-
Pas deze regel toe wanneer het bericht binnenkomt
-
met mijn naam in het vak Aan of CC
-
stuur het door naar <e-mailadres in Microsoft 365 Personal>
-
en verwijder het
-
Selecteer in OutlookBestand > Regels beheren & Waarschuwingen.
-
Selecteer in Regels en waarschuwingen op het tabblad E-mailregels de optie Nieuwe regel.
-
Onder stap 1: Selecteer een sjabloon en selecteer Regel toepassen op berichten die ik > Volgende ontvang.
-
Onder stap 1: Selecteer voorwaarden, selecteer waar mijn naam zich bevindt in het vak Aan of CC en selecteer Volgende.
-
In stap 1: selecteer acties, selecteer deze doorsturen naar personen of openbare groep > verwijderen.
-
Onder stap 2: Bewerk de beschrijving van de regel (klik op een onderstreepte waarde) en selecteer personen of openbare groep en typ uw Microsoft 365 Personal e-mailadres in het vak Aan -> . Selecteer OK > Volgende.
-
Geef de regel een naam; bijvoorbeeld 'Alle e-mail doorsturen naar een persoonlijk account' en selecteer Deze regel inschakelen.
-
Selecteer Voltooien > Toepassen > OK.
De eenvoudigste manier om personen die u e-mailen te laten weten dat u een nieuw e-mailadres hebt, is door een automatisch antwoordbericht (niet Office) te gebruiken. Zorg ervoor dat u deze opties selecteert:
-
Automatische antwoorden verzenden
-
Plaats het bericht dat alle afzenders moeten ontvangen op de tabbladen Binnen mijn organisatie en Buiten mijn organisatie .
-
Selecteer op het tabblad Buiten mijn organisatie de optie Automatisch reageren op personen buiten mijn organisatie en Iedereen buiten mijn organisatie om ervoor te zorgen dat iedereen uw nieuwe e-mailadres krijgt.
-
Stel een regel voor automatische antwoorden (niet Office) in voor uw e-mailaccount van uw school om alle afzenders op de hoogte te stellen van uw nieuwe e-mailadres door de stappen te volgen in Automatische afwezigheidsberichten van Office verzenden van Outlook voor Windows.
-
Meld u in Outlook af bij Microsoft 365-apps voor ondernemingen door > OfficeAccount > Afmelden te selecteren.
-
Sluit Outlook en alle andere Microsoft 365-toepassingen.
Nu u al uw e-mailberichten, contactpersonen en agenda-items in een Outlook PST-bestand en een back-upmap van uw school OneDrive voor werk of school mappen hebt, kunt u uw computer voorbereiden op de nieuwe Microsoft 365 Personal-toepassingen en -services.
-
Verwijder alle Microsoft 365-apps voor ondernemingen-apps van uw computer door de stappen te volgen in Verwijderen Office 2013, Office 2016 of Microsoft 365 van een pc.
-
Start uw computer opnieuw op.
De OneDrive-synchronisatie-app vervangt deOneDrive- en OneDrive voor werk of school-synchronisatie-apps en stelt u in staat om een persoonlijk en zakelijk account toe te voegen. In deze stap installeert u de OneDrive-synchronisatie-app en verbindt u deze met uw Microsoft 365 Personal-account. Als u mappen in uw school Microsoft 365-apps voor ondernemingenOneDrive hebt gedeeld en er de mogelijkheid bestaat dat ze door iemand zijn bijgewerkt nadat u de map Microsoft 365-apps voor ondernemingenOneDrive hebt gesynchroniseerd en gewijzigd in stap 2: Schoon de lokale map op uit de bestaande OneDrive_for_Business-app en verwijder OneDrive_for_Business, kunt u verbinding maken met beide accounts en huidige versies van uw bestanden synchroniseren.
-
Installeer de nieuwe OneDrive-synchronisatie-app op uw pc door de installatiestappen te volgen in Bestanden synchroniseren met OneDrive in Windows via methode 1: Als u geen accounts hebt die zijn aangemeld bij OneDrive. Meld u aan met uw nieuwe Microsoft 365 Personal-account.
-
Kopieer en plak in Bestandenverkenner de inhoud van de map Microsoft 365-apps voor ondernemingen school in de Microsoft 365 PersonalOneDrive mapstructuur.
U moet de Microsoft 365 toepassingen die bij uw Microsoft 365 Personal-abonnement zijn geleverd, opnieuw installeren.
-
Installeer Office 2016 op uw Windows 10 computer door de volgende stappen te volgen: Installeer Office op uw pc of Mac.
De laatste stap in de migratie van uw door uw school verstrekte Microsoft 365-apps voor ondernemingen-account naar uw eigen Microsoft 365 Personal is het configureren van een Outlook 2016 profiel en het importeren van e-mailberichten, contactpersonen en agenda-items uit het PST-bestand dat u hebt gemaakt.
-
Open Mail in het Configuratiescherm.
E-mail wordt weergegeven op verschillende Configuratiescherm locaties, afhankelijk van de versie van het Microsoft Windows-besturingssysteem, de geselecteerde Configuratiescherm weergave en of een 32- of 64-bits besturingssysteem of versie van Microsoft Outlook is geïnstalleerd.
De eenvoudigste manier om Mail te vinden, is door de Configuratiescherm te openen in Windows en te zoeken in Mail boven aan het venster. In het Configuratiescherm voor Windows XP typt u E-mail in het vak Adres.
Opmerking: Het pictogram E-mail wordt weergegeven nadat Outlook voor het eerst is gestart.
De titelbalk van het dialoogvenster E-mailinstellingen bevat de naam van het huidige profiel. Als u een ander bestaand profiel wilt selecteren, selecteert u Profielen weergeven, kiest u de profielnaam en selecteert u Vervolgens Eigenschappen.
-
Als uw oude e-mailprofiel daar nog steeds wordt vermeld, kiest u het en selecteert u Verwijderen.
-
Selecteer Toevoegen.
-
Typ een naam voor het profiel en selecteer OK.
-
Typ een naam voor het profiel (bijvoorbeeld Microsoft 365 Personal ) en selecteer OK.
-
Typ uw naam.
-
Typ uw Microsoft 365 Personal e-mailadres en selecteer Vervolgens Volgende.
-
Voer desgevraagd uw wachtwoord in.
-
Selecteer Voltooien > Toepassen > OK.
-
Volg de stappen in het Outlook 2013 en 2016-gedeelte: Outlook-items importeren uit een PST-bestand in het artikel E-mail, contactpersonen en agenda importeren uit een PST-bestand van Outlook. Importeer het PST-bestand dat u hebt opgeslagen in Stap 2: het postvak van uw school exporteren.










