Ga aan de slag met een hub voor teamwerk in Office 365 Education
Communicatie en samenwerking op scholen met gemak stroomlijnen
'Microsoft Teams heeft de manier waarop we communiceren als medewerkers binnen de school ontwikkeld. Het aantal e-mailberichten dat wordt verzonden, wordt beperkt door het hebben van één centrale locatie voor gesprekken en om bestanden op te slaan.' —Assistent-directeur voor lagere school
Microsoft Teams is één digitale hub voor gesprekken, vergaderingen, bestanden in Office 365 Education. Met Teams kunnen medewerkers snel en eenvoudig vanuit gesprekken inhoud maken met de nodige context, continuïteit en transparantie. Teams komt tegemoet aan de unieke behoeften van verschillende groepen, door ze in staat te stellen eenvoudig samen te werken en resultaten te boeken:
-
Beheer projecten, taken en inhoud met de toepassingen die u elke dag gebruikt, allemaal beschikbaar in één aangepaste werkruimte
-
Blijf op de hoogte met realtime-informatie en -updates die worden gedeeld in permanente teamgesprekken, privéchats (zo nodig met moderator), teamvergaderingen en overige kanalen
-
Ondersteun uitgebreide samenwerking en naadloze ervaringen met geïntegreerde apps van Microsoft 365 zoals Word, Excel, PowerPoint en OneNote en onderwijspartners zoals busuu, Canvas, Flipgrid en Kahoot.
Opmerking: Office 365 Education omvat nu Teams. Dit betekent dat Teams via Office 365 Education gratis beschikbaar is voor alle onderwijzers, medewerkers en studenten.
In de onderstaande tabel beschrijven we in een paar voorbeelden hoe docenten kunnen samenwerken in Teams en zo innovatieve onderwijsmethoden en best practices kunnen ondersteunen in hun school.
|
Scenario |
Beschrijving |
|
Adviesorgaan |
Effectieve schoolverbeteringsprogramma's en -initiatieven vereisen dat medewerkers toegang hebben tot uitgebreide gegevensanalyse (zoals percentiele rangschikkingen) en eenvoudige samenwerking mogelijk is tussen teams die bestaan uit beheerders, onderwijsmedewerkers en anderen in de scholengemeenschap. |
|
Reactieplannen voor incidenten |
Wanneer een incident (zoals een gezondheidsrisico) optreedt, kan snelle en nauwkeurige communicatie voor een effectieve reactie zorgen. Met behulp van Teams kunnen reactieteams eenvoudig en tijdig de nodige informatie opstellen en delen met studenten, ouders en de gemeenschap en extra middelen voorzien (bijvoorbeeld verplegers). |
|
Programma's voor sociaal-emotioneel leren (SEL) |
SEL-programma's kunnen academisch succes en positief gedrag promoten en tegelijk emotioneel leed en algemeen wangedrag¹ verminderen. Kanalen in Teams kunnen worden georganiseerd, bijvoorbeeld, voor de vijf SEL-competenties: besef van zelf, zelfmanagement, besef van de ander, relaties met anderen en keuzes maken. |
|
Evaluaties van docenten |
Het evalueren van docenten is een tijdrovende, maar belangrijke terugkerende activiteit. Met Teams kunnen beheerders professionele ontwikkelingsbronnen delen met alle docenten in het kanaal Algemeen en privécommunicatie (in gesprekken) en inhoud (bijvoorbeeld met OneNote Personeelsnotitieblok) beheren met afzonderlijke docenten in afzonderlijke kanalen. |
¹Hinton, M. (maart 2017). Studie koppelt naschoolse programma's aan verbeterde STEM-kennis. Education Week. Opgehaald van: http://blogs.edweek.org/edweek/time_and_learning/2017/03/new_study_examines_link_between_after-school_programs_stem_knowledge.html?cmp=eml-enl-eu-news3
Teams beter begrijpen
Maak naar behoefte teams met medewerkers voor verschillende projecten, activiteiten, commissies en processen; u kunt ook anderen in de school of scholengemeenschap uitnodigen om lid te worden. Teams kunnen ook worden gemaakt op basis van bestaande Microsoft 365-groepen en wijzigingen in de Microsoft 365-groepen worden automatisch gesynchroniseerd in Teams. Zo wordt het proces voor het uitnodigen en beheren van teamleden aanzienlijk vereenvoudigd. Groepsbestanden worden opgeslagen in Teams.
Tip: Het is misschien verleidelijk om e-maildistributielijsten automatisch te groeperen in afzonderlijke personeelsteams, maar bij Teams draait het om samenwerking naar een gemeenschappelijk doel. Overwin exclusiviteit en 'need to know'-beperkingen van distributielijsten omzeilen door relevante personeelsteams op het juiste niveau te maken voor werkgroepen in uw school of regio.
Afzonderlijke teams met medewerkers kunnen bijvoorbeeld verder worden georganiseerd in kanalen met tabbladen voor gesprekken, bestanden, notities en nog veel meer. Kanalen kunnen worden gemaakt op basis van de verschillende behoeften van het team, bijvoorbeeld per onderwerp, richting of vak. Met de tabbladen kunnen medewerkers bestanden, notities en aangepaste inhoud (zoals documenten, spreadsheets, presentaties, video's, externe koppelingen, overige toepassingen en nog veel meer) uploaden, nakijken en bewerken. Deze inhoud is vervolgens eenvoudig toegankelijk voor iedereen in het team.
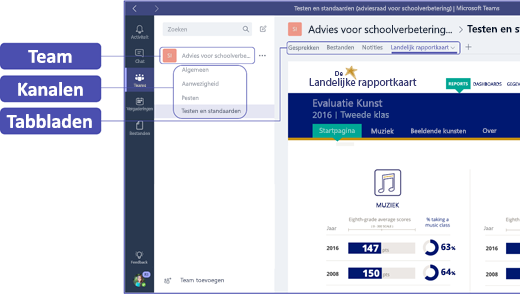
Tip: Het instellen Teams op uw mobiele apparaat is eenvoudig en zorgt ervoor dat u gemakkelijk vanaf elke locatie, op elk moment en op elk apparaat contact kunt houden met uw team. U kunt Teams downloaden in de Windows Store (Windows Phone), App Store (Apple iOS) of Google Play (Android).
Teams introduceren bij uw collega's
Begin met een introductiebijeenkomst om de verwachtingen te bepalen, begeleiding te bieden en de basisbeginselen van Teams voor te stellen. Vraag uw collega's om Teams als primair communicatie- en samenwerkingsmiddel te gebruiken voor activiteiten in teamverband. Probeer Chat in Teams te gebruiken om korte e-mails te vervangen en tekstberichten als eenvoudige manier om iedereen vertrouwd te maken met het gemak en de functionaliteit in Teams.
Teams aanpassen voor uw unieke scenario
Succesvolle teams met medewerkers hebben eenvoudige en intuïtieve hulpmiddelen nodig om snelle en effectieve communicatie en samenwerking mogelijk te maken. Of u nu een commissie voorzit, noodplannen voorbereidt, persoonlijke programma's voor studenten maakt, docenten evalueert of andere samenwerkingsactiviteiten beheert, Teams helpt u bij het organiseren van succes. Laten we aan de slag gaan en Teams voor uw scenario aanpassen met de volgende stappen:
Uw team maken en teamleden uitnodigen
-
Als u Teams wilt starten, meldt u zich aan bij Office.com en opent u het startprogramma voor apps

Opmerking: Als u problemen hebt om toegang te krijgen tot Teams, neemt u contact op met uw IT-beheerder om ervoor te zorgen dat u de juiste licentie hebt.
-
Selecteer Team toevoegen in Teams.
-
Selecteer Team maken >Leden.
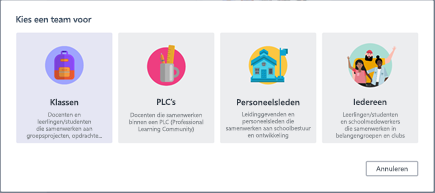
Opmerking: Als uw school gebruikmaakt van School Data Sync, worden uw lesgroepen automatisch voor u gemaakt met lesroosters die zijn gekoppeld aan het informatiesysteem van uw school, zodat u zich geen zorgen hoeft te maken over deze stap.
-
In het venster Uw team maken geeft u de naam van uw klas op en geeft u een korte beschrijving over het doel. Selecteer Volgende.
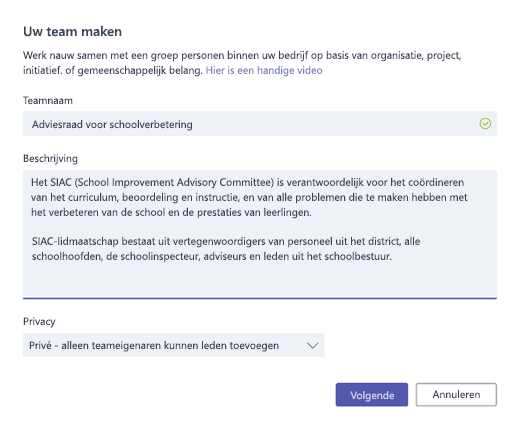
Opmerking: Behoud bij Privacy de optie Privé—alleen teameigenaren kunnen leden toevoegen (u kunt deze instelling later zo nodig wijzigen).
Tip: Voordat u uw klas een training geeft, kunt u de instellingen voor Teams aanpassen aan uw voorkeur. Begin met het maken van uw klas, het instellen van een paar kanalen en het toevoegen van enkele tabbladen. Ga vervolgens aan de slag door relevante, aantrekkelijke en nuttige inhoud te posten.
-
U kunt eenvoudig personen, groepen en distributielijsten uit uw school of scholengemeenschap toevoegen. Wanneer u namen typt, wordt een vervolgkeuzelijst weergegeven met personen in uw e-mailadreslijst.
-
Selecteer Toevoegen om teamleden toe te voegen of selecteer Overslaan om teamleden later toe te voegen als u de inhoud eerst wilt instellen (aanbevolen).
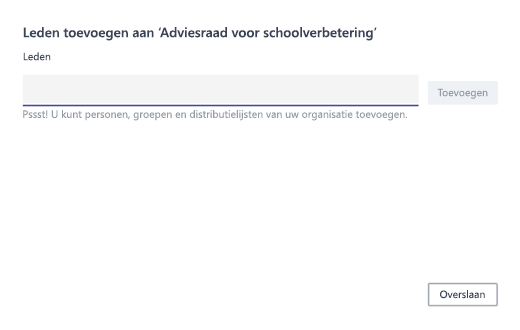
Een paar kanalen en tabbladen met interessante inhoud maken
Wanneer u een nieuw team met medewerkers maakt, wordt automatisch het kanaal Algemeen toegevoegd aan het team.
-
U kunt extra kanalen maken om uw team georganiseerd te houden. Iedereen in het team heeft standaard toegang tot deze kanalen.
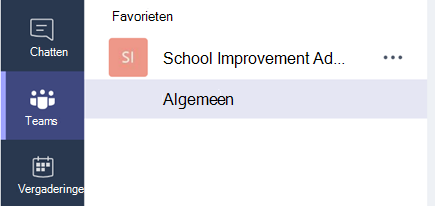
Tip: Post trainingstips en aankondigingen voor Teams in het algemene kanaal zodat iedereen ze snel kan terugvinden. Dit is een handige plaats voor de hele klas om hulp en begeleiding te krijgen, maar is in het bijzonder nuttig voor nieuwe leden die beginnen met Teams.
-
Als u extra kanalen wilt maken, selecteer u de drie punten (...) naast de naam van uw team in de lijst met kanalen en selecteert u Kanaal toevoegen in de vervolgkeuzelijst.
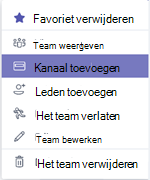
Tip: Maak een aantal kanalen om aan de slag te gaan, moedig vervolgens de teamleden aan om extra kanalen te maken op basis van onderwerpen, initiatieven of andere behoeften.
-
Geef in het dialoogvenster de naam van uw kanaal op en schrijf een korte beschrijving waarin het doel van het kanaal wordt uitgelegd en selecteer vervolgens Toevoegen.
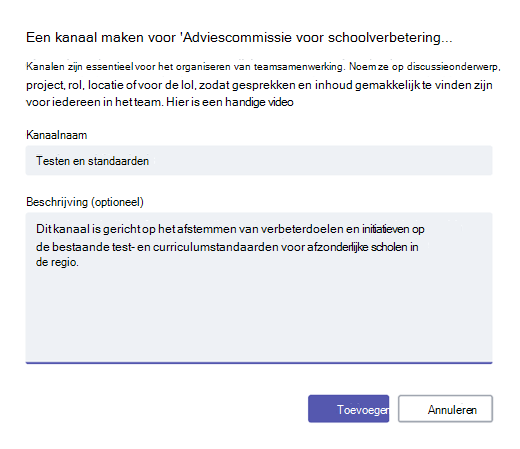
Tip: Nadat u een paar kanalen hebt gemaakt, kunt u ze seeden met werkelijke inhoud zodat uw klas geen lege pagina ziet wanneer leden zich voor het eerst aanmelden. Bijvoorbeeld: u kunt beginnen met een gesprek door in elk kanaal een aantal vragen te posten om discussies op gang te brengen en specifieke deelnemers @vermelden om ze te betrekken bij het gesprek.
-
In de individuele kanalen kunt u tabbladen maken voor verschillende inhoud en toepassingen. Er worden diverse standaardtabbladen in elk kanaal gemaakt, zoals Gesprekken, Bestanden, Class Notebooks en Opdrachten. Als u een nieuw tabblad wilt maken, selecteert u de + rechts van de standaardtabbladen, selecteert u vervolgens een app of bestand voor het tabblad (zoals PowerBI), geeft u deze een naam en selecteert u de knop Opslaan.

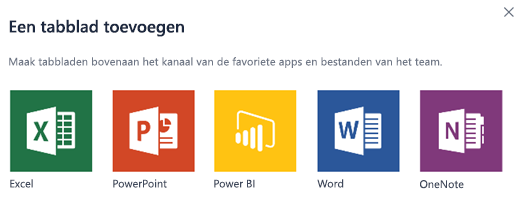
Opmerking: De stappen om bepaalde toepassingen en services in te stellen, kunnen afwijken van de instructies die u hier vindt.
-
Als u een nieuw tabblad wilt maken dat rechtstreeks aan een specifiek bestand (zoals nationale standaarden, provinciale of regionale beoordelingen of percentiele rangschikkingen van testscores) is gekoppeld, selecteert u het pictogram + rechts van de standaardtabbladen.
-
Selecteer vervolgens de app voor het bestandstype (zoals een Word-document, Excel-spreadsheet of PowerPoint-presentatie), blader naar de bestandsnaam onder Bestanden, geef het tabblad een naam en selecteer Opslaan.
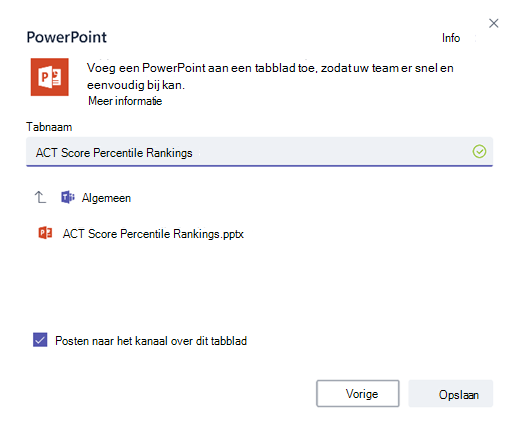
Tip: U kunt een OneNote Class Notebook van een SharePoint-site of andere website (wereldbolpictogram) rechtstreeks aan uw kanaal vastmaken als tabblad om uw team eenvoudig toegang te geven.
E-mailgesprekken naar Teams verplaatsen
U kunt e-mails naar een kanaal in Teams verzenden om alle communicatie in uw team te ordenen en toegankelijk te houden op één plek.
-
Als u een e-mailadres voor een kanaal wilt maken, selecteert u de drie punten (...) rechts van het kanaal. Vervolgens selecteert u E-mailadres ophalen in de vervolgkeuzelijst.
-
Selecteer de knop Kopiëren en sla het e-mailadres op in uw contactenlijst of e-mailadresboek.
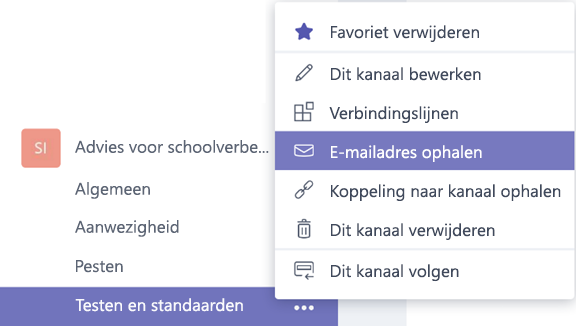
Tip: Stuur e-mails door naar een kanaal om gesprekken verder te zetten in Teams.
-
U kunt de koppeling Geavanceerde instellingen in het venster E-mailadres ophalen selecteren om te beperken wie e-mails kan verzenden naar het team (bijvoorbeeld iedereen, alleen teamleden of alleen e-mails die zijn verzonden vanaf bepaalde domeinen).
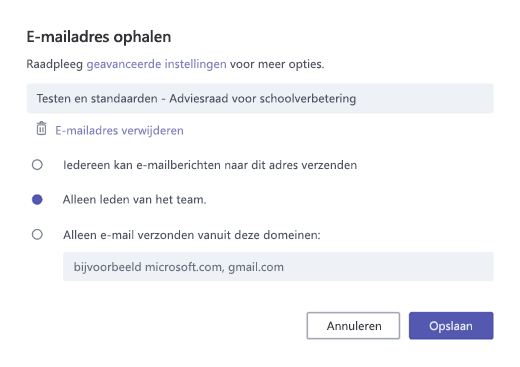
Tip: Door te beperken wie e-mails kan verzenden naar een kanaal, vermindert u het risico dat u spam of phishing-e-mails ontvangt in Teams.
-
U kunt uw instellingen voor e-mailmeldingen voor verschillende gebeurtenissen (zoals persoonlijke @vermeldingen of reacties op gesprekken die u hebt gestart) aanpassen door uw profielfoto in de linkerbenedenhoek van Teams te selecteren en vervolgens Meldingen te selecteren in de vervolgkeuzelijst.
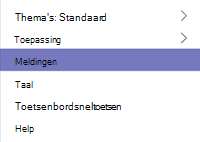
Vergaderingen plannen in Teams
-
Als u een vergadering wilt plannen in Teams, selecteert u Agenda in het linkernavigatiedeelvenster en selecteert u vervolgens + Nieuwe vergadering.
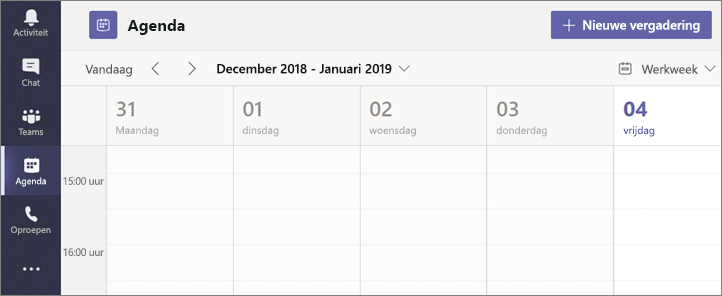
Tip: Geplande vergaderingen worden weergegeven in het middelste navigatiedeelvenster. U kunt rechtstreeks vanuit Teams deelnemen aan een vergadering door Deelnemen naast de vergadering te selecteren.
-
Voeg in het venster Nieuwe vergadering de vergaderingsgegevens toe en nodig mensen uit (overeenkomende namen uit uw e-mailadreslijst worden weergegeven als u begint met typen), of selecteer eventueel een kanaal voor uw vergadering zodat iedereen in het teamkanaal kan deelnemen aan de vergadering.
-
Gebruik de Planningsassistent om de beschikbaarheid van uw teamleden te controleren en het vakje Herhalen in te schakelen om een terugkerende vergadering in te stellen. Selecteer Een vergadering plannen wanneer u klaar bent.
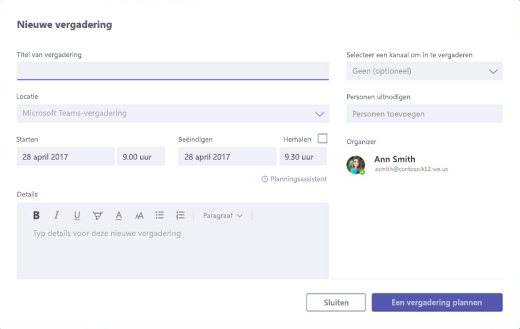
Tip: Met de functie Nu vergaderen

Overzicht van wat u hebt geleerd over Teams
-
Teams is een hub voor teamwerk dat volledig is geïntegreerd met Office 365 Education, zodat teamleden eenvoudig kunnen communiceren en samenwerken met vertrouwde Microsoft 365-toepassingen zoals Word, Excel, OneNote en PowerPoint. Voor Office 365 Education-abonnees is Teams gratis, zodat u meteen aan de slag kunt.
-
U kunt uw team organiseren met aangepaste kanalen en tabbladen die u maakt om te voldoen aan uw samenwerkingsvereisten. Tabbladen kunnen rechtstreeks aan bestanden of andere inhoud worden gekoppeld, of aan Microsoft 365-toepassingen zoals Planner en PowerBI, of apps van onderwijspartners zoals busuu, Canvas, Flipgrid en Kahoot.
-
Verplaats e-mailgesprekken naar Teams om uw teamleden up-to-date in één handige, gebruiksvriendelijke werkruimte te houden. Gebruik de chatfunctie in Teams in plaats van korte e-mails om uw postvak overzichtelijk te houden.
-
Plan videovergaderingen of Skype-oproepen in Teams met Vergaderingen of gebruik de functie Nu vergaderingen om snel en eenvoudig op elk gewenst moment te vergaderen met teamleden.
-
U kunt nuttige video's bekijken om aan de slag te gaan: Snelstartgids voor Microsoft Teams.
-
Ga voor extra stapsgewijze hulp naar: Help bij Microsoft Teams.
-
U kunt meer lezen over de nieuwe ervaringen voor Teams in Office 365 Educationop het onderwijsblog.
-
Verken het Helpcentrum van Microsoft Education voor overige hulp die u mogelijk nodig hebt.










