U kunt notitiepagina's maken terwijl u uw presentatie maakt. U kunt deze afdrukken en ze bekijken tijdens de presentatie.
Een groen idee…

Voordat u notitiepagina's afdrukt, zou u ook kunnen overwegen om notities te bekijken in de Weergave voor presentator. Terwijl u de presentatie geeft, kunt u de notities bekijken op een tweede beeldscherm om papier en inkt te besparen. Zie Sprekersnotities alleen voor uzelf weergeven, terwijl een presentatie op meerdere schermen wordt weergegeven voor meer informatie.
Gebruik de notitievenster in de normale weergave om notities bij de dia's te schrijven. Als u naar de normale weergave wilt gaan, klikt u op het tabblad Beeld in de groep Presentatieweergaven op Normaal.
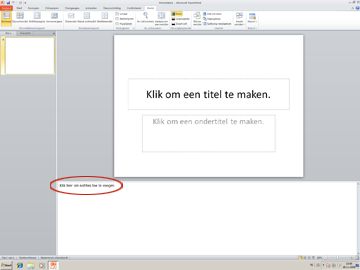
Afbeelding: Het notitievenster (met een rode cirkel) in de normale weergave
U kunt uw notities typen en opmaken in de normale weergave. U kunt echter het beste naar de weergave Notitiepagina gaan om te bekijken hoe de notitiepagina wordt afgedrukt en om het volledige effect te zien van tekstopmaak, zoals tekstkleuren. U kunt ook de kop- en voetteksten van uw notities controleren en wijzigen in de weergave Notitiepagina.
Elke notitiepagina bevat een diaminiatuur, samen met de notities die bij de dia horen. In de weergave Notitiepagina kunt u uw notities aanvullen met grafieken, afbeeldingen, tabellen of andere illustraties.
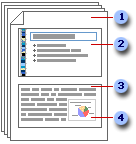
(De volgende getallen komen overeen met de getallen in de afbeelding.)
-
Notitiepagina's bevatten uw notities en elke dia in de presentatie.
-
Elke dia wordt afgedrukt op een eigen notitiepagina.
-
Uw notities staan bij de dia.
-
U kunt gegevens, zoals grafieken of afbeeldingen, toevoegen aan uw notitiepagina's.
Houd bij het toevoegen van notities rekening met het volgende:
-
De wijzigingen, toevoegingen en verwijderingen die u uitvoert op een notitiepagina, worden alleen toegepast op deze notitiepagina en op de notitietekst in de normale weergave.
-
Als u het afbeeldings- of notitiegebied van de dia wilt vergroten, verplaatsen of opmaken, brengt u de wijzigingen aan in de weergave Notitiepagina.
-
U kunt afbeeldingen niet tekenen of plaatsen in het notitievenster in de normale weergave. Ga naar de weergave Notitiepagina en teken de afbeelding of voeg deze toe.
-
Afbeeldingen en objecten die u toevoegt aan de weergave Notitiepagina, worden weergegeven op de afgedrukte notitiepagina, maar niet op het scherm in de normale weergave.
Een standaardnotitiepagina bestaat uit een diaminiatuur op de bovenste helft van de pagina en een even groot gedeelte voor de notities op de onderste helft van de pagina.
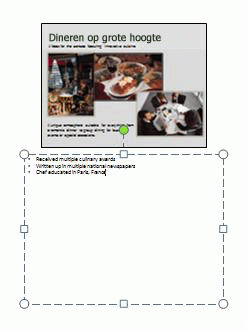
Als een halve pagina niet voldoende is voor uw notities, kunt u meer ruimte toevoegen.
Meer ruimte toevoegen op één notitiepagina:
-
Klik in de normale weergave in het deelvenster met de tabbladen Overzicht en Dia's op het tabblad Dia's en klik op de dia waaraan u meer ruimte wilt toevoegen voor notities.
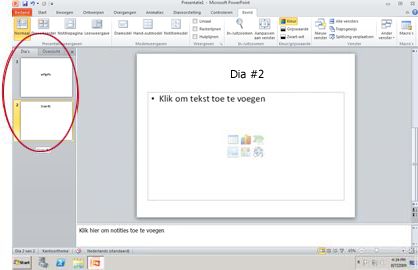
-
Klik in het menu Beeld in de groep Presentatieweergaven op Notitiepagina.
-
Voer een van de volgende handelingen uit:
-
Als u de diaminiatuur wilt verwijderen, klikt u op de notitiepagina op de dia en drukt u op Delete.
-
Sleep een formaatgreep op de diaminiatuur om de diaminiatuur op de notitiepagina kleiner te maken.
-
-
Sleep de formaatgreep op de bovenrand van de tijdelijke aanduiding voor notities om deze net zo groot te maken als u wilt.
Wijzig het notitiemodel als u illustraties, zoals een vorm of afbeelding, wilt toevoegen of als u alle notitiepagina's in de presentatie wilt opmaken. Als u bijvoorbeeld een bedrijfslogo of andere illustratie wilt toevoegen aan alle notitiepagina's, doet u dit op het notitiemodel. Ook als u de lettertypestijl voor alle notities wilt wijzigen, wijzigt u de stijl in het notitiemodel. U kunt het uiterlijk en de positie van het diagebied, het notitiegebied, de kop- en voetteksten, de paginanummers en de datum wijzigen.
U kunt uw notitiepagina's afdrukken met een diaminiatuur om uw presentatie voor te bereiden of om ze aan uw publiek uit te delen .
Opmerking: U kunt slechts één diaminiatuur met notities per afgedrukte pagina afdrukken.
-
Open de presentatie waarvoor u notitiepagina's wilt afdrukken met diaminiaturen.
-
Klik op het tabblad Bestand.
-
Klik links op het tabblad Bestand op Afdrukken.
-
Klik onder Instellingen op de pijl naast Dia's op een volledige pagina en klik onder Afdrukweergave op Notitiepagina's.
-
Als u de afdrukstand wilt opgeven, klikt u op de pijl naast Afdrukstand en klikt u in de lijst op Staande afdrukstand of Liggende afdrukstand.
-
Als u de notities en miniaturen van dia’s in kleur wilt afdrukken, selecteert u een kleurenprinter. Klik op de pijl naast Kleur en klik in de lijst op Kleur.
-
Klik op Afdrukken.
Opmerking: Per pagina kunt u slechts één notitiepagina afdrukken.
-
Open de presentatie waarvoor u notitiepagina's wilt afdrukken zonder diaminiaturen.
-
Open elke dia in de weergave Notitiepagina. Als u de weergave Notitiepagina wilt openen, klikt u in het menu Beeld in de groep Presentatieweergaven op Notitiepagina.
-
Verwijder de diaminiatuur uit alle notitiepagina's. Als u de diaminiatuur wilt verwijderen, klikt u op de notitiepagina op de diaminiatuur en drukt u op Delete.
-
Klik op het tabblad Bestand.
-
Klik links op het tabblad Bestand op Afdrukken.
-
Klik onder Instellingen op de pijl naast Dia's op een volledige pagina en klik onder Afdrukweergave op Notitiepagina's.
-
Als u de afdrukstand wilt opgeven, klikt u op de pijl naast Afdrukstand en klikt u in de lijst op Staande afdrukstand of Liggende afdrukstand.
-
Als u de notities en miniaturen van dia’s in kleur wilt afdrukken, selecteert u een kleurenprinter. Klik op de pijl naast Kleur en klik in de lijst op Kleur.
-
Klik op Afdrukken.










