Opmerking: We willen u graag zo snel mogelijk de meest recente Help-inhoud in uw eigen taal bieden. Deze pagina is automatisch vertaald en kan grammaticale fouten of onnauwkeurigheden bevatten. Wij hopen dat deze inhoud nuttig voor u is. Kunt u ons onder aan deze pagina laten weten of de informatie nuttig voor u was? Hier is het Engelstalige artikel ter referentie.
Opmerking: De taak van dit artikel is volbracht, het wordt binnenkort teruggetrokken. We verwijderen bij ons bekende koppelingen om te voorkomen dat er problemen ontstaan in de trant van 'Pagina niet gevonden'. Als u koppelingen naar deze links hebt gemaakt, kunt u deze verwijderen. Zo zorgen we samen voor een verbonden internet.
U kunt het webonderdeel HTML-formulier verbinden met en gegevens aan een ander webonderdeel, zoals de weergave lijst in het webonderdeel doorgeven.
In dit artikel:
Gebruik van het webonderdeel formulier
U kunt het webonderdeel HTML-formulier gebruiken om verbinding te en gegevens aan een ander webonderdeel doorgeven. U kunt bijvoorbeeld de standaard webonderdeel HTML-formulier Typ een regionaam, de waarde doorgeven aan een webonderdeel Lijstweergave van klantgegevens en filter de gegevens per die regio. U kunt ook het webonderdeel HTML-formulier als u een gebruiker, selecteert u bijvoorbeeld de regionaam in een vervolgkeuzelijst wilt aanpassen. U kunt tekstvakken, vervolgkeuzelijsten, met meerdere regels tekstvakken, selectievakjes of keuzerondjes gebruiken in het webonderdeel HTML-formulier.
De manier waarop u velden verbinden met het andere webonderdeel, is afhankelijk van hoe het andere webonderdeel is gedefinieerd voor het gebruik van verbindingen tussen webonderdelen.
Hoewel u meer dan één element (tekstvak, keuzerondjes, enzovoort) in uw formulier hebben kunt, kan slechts één veld kan niet worden verbonden met een webonderdeel Lijstweergave. Verschillende velden kunnen echter worden verbonden met verschillende webonderdelen op hetzelfde moment. U kunt bijvoorbeeld een webonderdeel HTML-formulier met een tekstvak en een reeks keuzerondjes hebben. Het tekstvak kan niet worden verbonden met een webonderdeel Lijstweergave en de optieknoppen naar de andere. Wanneer de gebruiker op de knop Go , worden beide webonderdelen Lijstweergave gefilterd op basis van de gegevens op het webonderdeel HTML-formulier.
U kunt twee of meer velden in het webonderdeel HTML-formulier koppelen aan een ander webonderdeel, als dat webonderdeel kunt akkoord gaan met meerdere parameters. In dit geval mogelijk moet u een SharePoint-compatibele webdesign-toepassing, zoals SharePoint Designer 2010 om te voltooien van de verbindingen.
Een webonderdeel toevoegen aan een pagina
Als u een pagina wilt bewerken, moet u minimaal de machtigingen hebben verkregen doordat u aan de standaard SharePoint-ledengroep <Site-naam> voor de site bent toegevoegd.
-
Klik vanuit een pagina op het lint op het tabblad Pagina en klik vervolgens op de opdracht Bewerken.
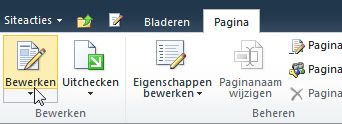
Als de opdracht Bewerken is uitgeschakeld, hebt u mogelijk geen machtigingen om de pagina te bewerken. Neem contact op met de beheerder.
-
Klik op de plaats op de pagina waar u een webonderdeel wilt toevoegen, klik op het tabblad Invoegen en klik vervolgens op Webonderdeel.
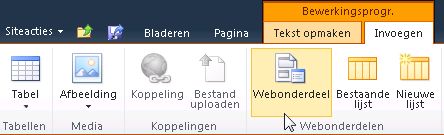
-
Selecteer onder Categorieën een categorie, zoals Lijsten en bibliotheken, selecteer het webonderdeel dat u wilt toevoegen aan de pagina, zoals Aankondigingen en klik vervolgens op Toevoegen.

-
Wanneer u een webonderdeel selecteert, wordt informatie over het webonderdeel weergegeven in Over het webonderdeel.
-
Wanneer u klaar bent met het bewerken van de pagina, klikt u op het tabblad Pagina en klikt u vervolgens op Opslaan en sluiten.
Het webonderdeel HTML-formulier verbinden met een ander webonderdeel
Als u wilt gebruiken in het webonderdeel HTML-formulier, verbinden met een ander webonderdeel dat kan ontvangen waarden via een webonderdeelverbinding, zoals het webonderdeel Lijstweergave. De lijst die u wilt filteren, en de kolom waarop u wilt filteren, moeten zichtbaar zijn in een webonderdeel op dezelfde pagina als het webonderdeel HTML-formulier. Zie voor informatie over het toevoegen van een webonderdeel HTML-formulier aan een pagina, een webonderdeel aan een pagina toevoegen.
-
Blader naar de pagina met het webonderdeel dat u wilt filteren.
-
Op het lint op het tabblad pagina en klik vervolgens op de opdracht bewerken .
Als de opdracht Bewerken is uitgeschakeld, hebt u mogelijk geen machtigingen om de pagina te bewerken. Neem contact op met de beheerder.
-
Wijs het webonderdeel HTML-formulier, klikt u op de pijl-omlaag, klik op verbindingen, wijs Waarde beschikbaar stellen vooren klik vervolgens op de naam van het webonderdeel waarnaar u wilt koppelen.
-
Klik op het tabblad Verbinding configureren in het dialoogvenster Verbinding kiezen .
-
Selecteer het veld dat overeenkomt met de gegevens van het webonderdeel HTML-formulier in het menu Type verbinding .
Opmerking: De velden niet hoeft te hebben dezelfde naam, en ook niet hebben ze moeten hetzelfde type als de gegevens. De waarden van het webonderdeel HTML-formulier verzonden zijn tekstwaarden.
-
Klik op Voltooienen klik vervolgens op Bewerkingsmodus verlaten boven aan de pagina.
Al dan niet standaard, kunt u tekst invoeren in het tekstvak en klik op Ga of druk op ENTER. Het andere webonderdeel worden alleen de gegevens die overeenkomt met de tekst die u hebt ingevoerd weergegeven. Schakel het selectievakje tekst zodat u nieuwe tekst kunt invoeren, selecteert u de huidige tekst en verwijder deze.
<link xlink:href="6b4ab13a-32a7-427f-8dbc-a076ae2e6132#__top">Naar boven</link>
Het webonderdeel HTML-formulier aanpassen
U kunt het webonderdeel HTML-formulier aanpassen met behulp van de Broneditordat beschikbaar is via het taakvenster van het webonderdeel HTML-formulier, of een webdesign dat compatibel is met SharePoint, zoals SharePoint Designer 2010. U kunt keuzerondjes, selectievakjes met meerdere regels tekstvakken en keuzelijsten gebruiken in plaats van het vak standaardtekst. U kunt ook labels toevoegen en toewijzen van een standaardwaarde.
Als u het webonderdeel HTML-formulier aanpast, houd er rekening mee het volgende:
-
Slechts één knop Start (waarvoor het INPUT-element) kan worden gebruikt om gegevens te geven en een ander webonderdeel.
-
Het webonderdeel HTML-formulier gebruikmaakt van het formulier-element. Bepaalde HTML-elementen kunnen niet worden gebruikt in het formulier-element, waaronder de elementen HTML, tekst en formulier.
-
Alle formulierveldnamen moeten uniek zijn. Elke naamwaarde wordt gebruikt om verbinding te maken met een overeenkomende kolomnaam in het webonderdeel dat u hebt gekoppeld.
U kunt het webonderdeel formulier aanpassen door gebruik u de knop Broneditor in het dialoogvenster Teksteditor weergeven en wijzigen of de HTML-broncode toevoegen.
Opmerking: Het webonderdeel HTML-formulier bevat alleen gegevens naar een ander webonderdeel, kan deze de gegevens ophalen uit een ander webonderdeel. U niet het webonderdeel HTML-formulier, bijvoorbeeld als een detailformulier gebruiken om een rij met gegevens weer te geven.
<link xlink:href="6b4ab13a-32a7-427f-8dbc-a076ae2e6132#__top">Naar boven</link>
De standaardinstelling webonderdeel HTML-formulier aanpassen
U kunt de standaard webonderdeel HTML-formulier aanpassen door het volgende doen:
-
Klik op de pagina voor het weergeven van het webonderdeel HTML-formulier, op het lint op het tabblad bewerken en klik op de opdracht bewerken .
-
Wijs het webonderdeel HTML-formulier, klikt u op de pijl-omlaag en klik vervolgens op Webonderdeel bewerken.
-
Klik op het taakvenster op de knop Broneditor .
-
Het dialoogvenster Tekstvermelding wordt geopend met de standaard HTML-code.
Als u de code gemakkelijker te lezen en wijzigen, voegt u regeleinden in de tekst die u aan het einde van de regels, zoals hier wordt getoond:
<div onkeydown="javascript:if (event.keyCode == 13) _SFSUBMIT_">
<input type="text" name="T1"/>
<input type="button" value="Go" onclick="javascript:_SFSUBMIT_"/>
</div>
U kunt het eerste INPUT-element op verschillende manieren wijzigen door de naam van een veld wijzigen, een label toevoegen aan een veld of een standaardwaarde toe te voegen.
|
Eigenschap |
Beschrijving |
|
Veldnaam |
De naam van het tekstvak standaard in het webonderdeel formulier is t 1. Dit is de naam die wordt weergegeven in het dialoogvenster Verbinding van de configuratie . Typ een nieuwe naam in plaats van t 1als u wilt het veld een meer betekenisvolle naam geeft. Verwijder de aanhalingstekens niet. |
|
Veldlabel |
U kunt de labeltekst toevoegen voor of na het formulierveld. Typ de tekst zonder de aanhalingstekens. |
|
standaardwaarde |
U kunt een standaardwaarde toevoegen aan het gebied tekstveld. De gebruiker kan de waarde door te klikken op de knop Ga naar accepteren of negeren deze door te typen van hun eigen invoer. Voeg een standaardwaarde via het value-kenmerk. |
Voor voorbeeld als u wilt een meer betekenisvolle naam, bieden een standaardwaarde toevoegen en een label toevoegen, kunt u het volgende doen:
Region: <input type="text" name="Region" value="India"/>
U kunt het tweede INPUT-element wijzigen door het wijzigen van de naam van de knop, zoals het volgende voorbeeld:
<input type="button" value="SUBMIT" onclick="javascript:_SFSUBMIT_"/>
U kunt ook andere HTML-elementen toevoegen voor en na het div-element. Bijvoorbeeld, is een zeer handige en eenvoudige manier zodat de gebruiker kunt u snel de pagina vernieuwt en de FORM-elementen opnieuw toevoegen van een ankertag van de huidige pagina na de afsluiting div-element. Bijvoorbeeld:
<br/>
<a href="http://contoso/SitePages/CustByRegion.aspx">Refresh</a>
Belangrijk: Wijzig de andere HTML-code in het dialoogvenster Teksteditor niet. Het webonderdeel HTML-formulier wordt een scriptroutine dynamisch gemaakt tijdens de uitvoering naar de verbinding maken met het andere webonderdeel. Wijzig de code van de gebeurtenis onkeydown of onclick niet of u mogelijk per ongeluk de overname van het webonderdeel HTML-formulier.
<link xlink:href="6b4ab13a-32a7-427f-8dbc-a076ae2e6132#__top">Naar boven</link>
Een tekstvak met meerdere regels gebruiken
Het element TEXTAREA bepaalt een invoer met meerdere regels tekst. Het kenmerk rijen Hiermee geeft u het aantal regels die zichtbaar in het tekstvak zijn. Het kenmerk kolommen geeft de breedte van het gebied in tekens. In het volgende voorbeeld ziet de gebruiker in het tekstvak van 5 lijnen en 30 tekens in breedte. Wanneer de gebruiker tekst in het vak invoert, wordt de tekst teruglopen bij 30 tekens.
<textarea name="Region" rows=5 cols=30></textarea>
Tip: Controleer of dat er is geen ruimte in de broncode direct achter de punthaak rechts (>).
<link xlink:href="6b4ab13a-32a7-427f-8dbc-a076ae2e6132#__top">Naar boven</link>
Keuzerondjes gebruiken
Opties die elkaar uitsluiten bieden keuzerondjes, ook wel genoemd keuzerondjes, aan een gebruiker. Het volgende voorbeeld wordt drie keuzerondjes. Gebruik dezelfde naam voor elk keuzerondje. Het is gebruikelijk om de etiketten na elke knop toevoegen. Als u opmaken van elk keuzerondje op een aparte regel wilt, gebruikt u het BR-element.
<input type="radio" name="Region" value="India"/> India<BR/>
<input type="radio" name="Region" value="USA"/> USA<BR/>
<input type="radio" name="Region" value="Spain"/> Spain<BR/>
<link xlink:href="6b4ab13a-32a7-427f-8dbc-a076ae2e6132#__top">Naar boven</link>
Gebruik een vervolgkeuzelijst met opties
Als er elkaar wederzijds uitsluiten kiezen uit diverse opties, kunt u overwegen een decoratieve verschijnt een lijst met behulp van het element selecteren. Elke optie wordt weergegeven als een afzonderlijke keuze in de lijst, maar de gebruiker kan slechts één keuze selecteren. De tekst na de punthaak rechts van de OPTION-element wordt weergegeven in de vervolgkeuzelijst.
<select name="Region">
<option value="India">India</option>
<option value="USA">USA</option>
<option value="Spain"> Spain </option>
</select>
Ga als volgt te werk als u wilt een standaardwaarde, zoals Spanje, bieden:
<option value="Spain" selected="selected"> Spain </option>
<link xlink:href="6b4ab13a-32a7-427f-8dbc-a076ae2e6132#__top">Naar boven</link>
Gebruik selectievakjes
Als er verschillende opties voor niet-elkaar wederzijds uitsluiten zijn, kunt u overwegen selectievakjes. Elke optie wordt weergegeven als een afzonderlijk selectievakje en de gebruiker kan sommige of alle opties selecteren. Deze optie gebruikt, is een webonderdeel die meerdere parameters als onderdeel van de verbinding tussen webonderdelen accepteert vereist.
<input type="checkbox" name="region1" value="India"/> India<BR/>
<input type="checkbox" name="region2" value="USA"/> USA<BR/>
<input type="checkbox" name="region3" value="Spain"/> Spain<BR/>
Ga als volgt te werk als u wilt een standaardwaarde, zoals Spanje, bieden:
<input type="checkbox" name="region3" value="Spain" checked="checked"/> Spain<BR/>
De algemene eigenschappen van een webonderdeel configureren
Webonderdelen delen een algemene set met eigenschappen waarmee de vormgeving, de indeling en geavanceerde kenmerken van de webonderdelen worden bepaald. U kunt eigenschappen van het webonderdeel in het taakvenster wijzigen.
Opmerking: De algemene eigenschappen voor webonderdelen die u in het taakvenster ziet, komen mogelijk niet overeen met de eigenschappen die in deze sectie worden beschreven. Dit kan verschillende redenen hebben:
-
U moet de juiste machtigingen hebben als u de sectie Geavanceerd wilt weergeven in het taakvenster.
-
Voor een specifiek webonderdeel, de ontwikkelaar van een webonderdeel wellicht niet weer te geven van een of meer van deze gemeenschappelijke eigenschappen of mogelijk hebt gekozen te maken en aanvullende eigenschappen die niet worden vermeld onder weergeven in de weergave- indelingen Geavanceerde secties van het taakvenster.
-
De eigenschappen van het webonderdeel zijn mogelijk door enkele instellingen voor machtigingen en eigenschappen uitgeschakeld of verborgen.
Vormgeving
|
Eigenschap |
Beschrijving |
|
Titel |
Hiermee geeft u de titel van het webonderdeel op die wordt weergegeven op de titelbalk van het webonderdeel. |
|
Hoogte |
Hiermee geeft u de hoogte van het webonderdeel op. |
|
Breedte |
Hiermee geeft u de breedte van het webonderdeel op. |
|
Chroomstatus |
Hiermee geeft u op of het hele webonderdeel op de pagina wordt weergegeven wanneer een gebruiker de pagina opent. Standaard is de chroomstatus ingesteld op Normaal en wordt het hele webonderdeel weergegeven. Wanneer de chroomstatus is ingesteld op Geminimaliseerd, wordt alleen de titelbalk weergegeven. |
|
Chroomtype |
Hiermee geeft u op of de titelbalk en de rand van het webonderdeelframe worden weergegeven. |
Opmaak
|
Eigenschap |
Beschrijving |
|
Verborgen |
Hiermee geeft u op of het webonderdeel zichtbaar is wanneer een gebruiker de pagina opent. Als u het selectievakje inschakelt, is het webonderdeel alleen zichtbaar wanneer u de pagina ontwerpt en wordt het achtervoegsel (verborgen) toegevoegd aan de titel. Als u een webonderdeel wilt gebruiken om via een webonderdeelverbinding gegevens aan een ander webonderdeel te leveren, zonder het webonderdeel weer te geven, kunt u dit webonderdeel verbergen. |
|
Richting |
Hiermee geeft u de richting van de tekst in het webonderdeel op. Arabisch is bijvoorbeeld een taal die van rechts naar links wordt gelezen. Nederlands en de meeste andere Europese talen worden van links naar rechts gelezen. Deze instelling is mogelijk niet beschikbaar voor alle typen webonderdelen. |
|
Zone |
Hiermee geeft u de zone op de pagina op waarin het webonderdeel zich bevindt. Opmerking: Zones op de pagina worden niet in de keuzelijst weergegeven wanneer u geen machtiging hebt om de zone te wijzigen. |
|
Zone-index |
Hiermee geeft u de positie van het webonderdeel in een zone op wanneer de zone meerdere webonderdelen bevat. Typ een positief geheel getal in het tekstvak om de volgorde aan te geven. Als de webonderdelen in de zone van boven naar beneden zijn gerangschikt, betekent de waarde 1 dat het webonderdeel boven in de zone wordt weergegeven. Als de webonderdelen in de zone van links naar rechts zijn geordend, betekent de waarde 1 dat het webonderdeel links in de zone wordt weergegeven. Wanneer u bijvoorbeeld een webonderdeel toevoegt aan een lege zone die van boven naar beneden is gerangschikt, is de zone-index 0. Wanneer u een tweede webonderdeel toevoegt onder in de zone, is de zone-index van dat onderdeel 1. Als u het tweede webonderdeel naar de bovenkant van de zone wilt verplaatsen, typt u 0 en typt u vervolgens 1 voor het eerste webonderdeel. Opmerking: Elk webonderdeel in de zone moet een unieke zone-indexwaarde hebben. Als de zone-indexwaarde voor het huidige webonderdeel wordt gewijzigd, kan ook de zone-indexwaarde voor andere webonderdelen in de zone worden gewijzigd. |
Geavanceerd
|
Eigenschap |
Beschrijving |
|
Minimaliseren toestaan |
Hiermee geeft u op of het webonderdeel kan worden geminimaliseerd. |
|
Sluiten toestaan |
Hiermee geeft u op of het webonderdeel kan worden verwijderd uit de pagina. |
|
Verbergen toestaan |
Hiermee geeft u op of het webonderdeel kan worden verborgen. |
|
Wijzigen van zone toestaan |
Hiermee geeft u op of het webonderdeel kan worden verplaatst naar een andere zone. |
|
Verbindingen toestaan |
Hiermee geeft u op of het webonderdeel kan deelnemen aan verbindingen met andere webonderdelen. |
|
Bewerkingen in de persoonlijke weergave toestaan |
Hiermee geeft u op of de eigenschappen van het webonderdeel kunnen worden gewijzigd in een persoonlijke weergave. |
|
Exportmodus |
Hiermee geeft u het niveau op voor de gegevens die mogen worden geëxporteerd voor dit webonderdeel. Het hangt af van uw configuratie of deze instelling beschikbaar is. |
|
Titel-URL |
Hiermee geeft u de URL op van een bestand met extra informatie over het webonderdeel. Het bestand wordt weergegeven in een apart browservenster wanneer u op de titel van het webonderdeel klikt. |
|
Beschrijving |
Hiermee geeft u de scherminfo op die wordt weergegeven wanneer u de muisaanwijzer boven de titel of het pictogram van het webonderdeel houdt. De waarde van deze eigenschap wordt gebruikt wanneer u naar webonderdelen zoekt met de opdracht Zoeken in het menu Webonderdelen zoeken van het taakvenster. |
|
Help-URL |
Hiermee geeft u de locatie op van een bestand dat Help-informatie over het webonderdeel bevat. De Help-informatie wordt weergegeven in een apart browservenster wanneer u op de opdracht Help in het menu Webonderdeel klikt. |
|
Help-modus |
Hiermee geeft u op hoe een browser de Help-inhoud voor een webonderdeel weergeeft. Selecteer een van de volgende opties: • Modaal Er wordt een apart browservenster geopend, als de browser deze mogelijkheid ondersteunt. Het venster moet worden gesloten om terug te gaan naar de webpagina. • Zonder modus Er wordt een apart browservenster geopend, als de browser deze mogelijkheid ondersteunt. Het venster hoeft niet te worden gesloten om terug te gaan naar de webpagina. Dit is de standaardwaarde. • Navigeren De webpagina wordt geopend in het huidige browservenster. Opmerking: Hoewel deze eigenschap wordt ondersteund in aangepaste Microsoft ASP.NET-webonderdelen, worden standaard-Help-onderwerpen van SharePoint alleen geopend in een afzonderlijk browservenster. |
|
Afbeeldings-URL van het cataloguspictogram |
Hiermee geeft u de locatie op van een bestand met een afbeelding die wordt gebruikt als pictogram voor het webonderdeel in de lijst met webonderdelen. De grootte van de afbeelding moet 16 x 16 pixels zijn. |
|
Afbeeldings-URL van het titelpictogram |
Hiermee geeft u de locatie op van een bestand met een afbeelding die wordt gebruikt op de titelbalk van het webonderdeel. De grootte van de afbeelding moet 16 x 16 pixels zijn. |
|
Foutbericht importeren |
Hiermee geeft u een bericht op dat wordt weergegeven als er een probleem optreedt bij het importeren van het webonderdeel. |










