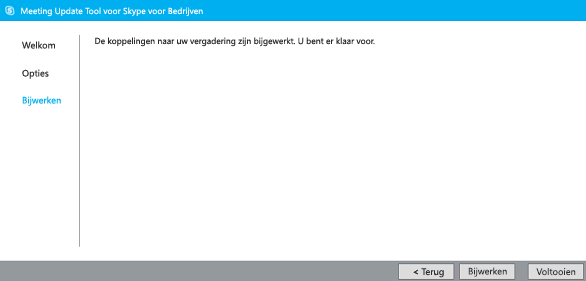U kunt het hulpprogramma voor het bijwerken van vergaderingen voor Skype voor Bedrijven gebruiken wanneer uw account naar een andere server wordt verplaatst, of wanneer u een upgrade van uw account uitvoert van Lync naar Skype voor Bedrijven. Met dit hulpprogramma vindt u uw vergaderingen met oude koppelingen en verzendt u automatisch bijgewerkte uitnodigingen naar de genodigden zodat ze kunnen deelnemen aan de vergaderingen.
Zowel Outlook als Skype voor Bedrijven moet zijn geopend wanneer u het migratiehulpprogramma uitvoert.
Opmerking: Met het updatehulpprogramma kunt u alleen vergaderingen bijwerken als uw SIP-adres (Session Initiation Protocol) (bijvoorbeeld gebruikersnaam@contoso.com) in Skype voor Bedrijven hetzelfde is als wat u in Lync gebruikte. Als uw SIP-adres is gewijzigd, moet u opnieuw uw vergaderingen maken in Skype voor Bedrijven.
Het migratiehulpmiddel installeren en uitvoeren
-
Installeer het hulpmiddel volgens de instructies van het ondersteuningsteam van uw bedrijf.
-
Ga naar de locatie waar u het hulpprogramma hebt geïnstalleerd. Standaard is dit c:\Program Files\Skype for Business Meeting Update.
-
Dubbelklik op MeetingMigration.exe.
-
Het hulpprogramma wordt geladen en de welkomstpagina wordt weergegeven. Klik op Volgende.
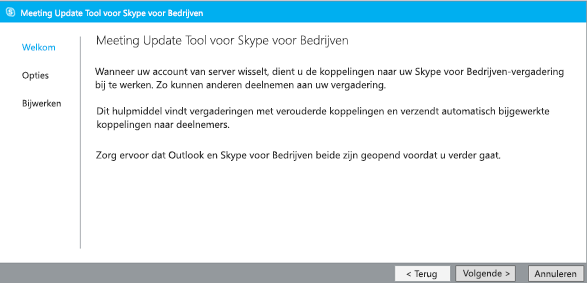
-
Selecteer welke vergadering u wilt bijwerken, en klik op Volgende.
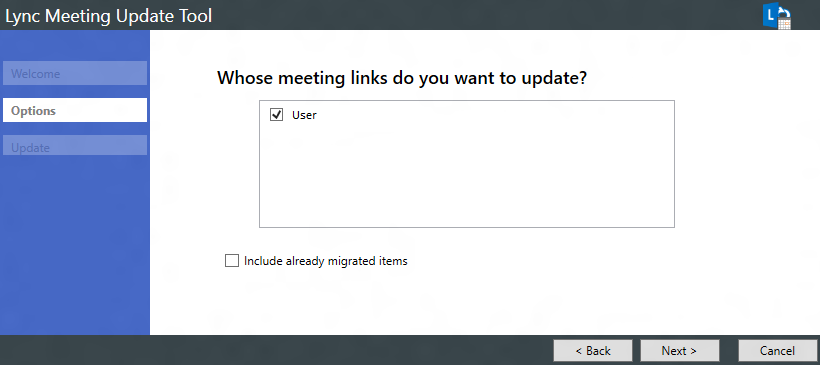
Opmerking: Als de organisator van de vergadering dezelfde schermnaam heeft als een deelnemer aan die vergadering, kan het voorkomen dat de deelnemer met dezelfde schermnaam ook de vergaderingen van de organisator vermeld ziet staan. De deelnemer kan dit corrigeren door de selectie van de organisator ongedaan te maken alvorens verder te gaan.
-
Op het volgende scherm kunt u de vergaderingen selecteren die u wilt bijwerken. Als u gemachtigde bent, ziet u de namen van de personen van wie u de agenda beheert. U kunt ervoor kiezen om uw eigen vergaderingen gelijktijdig te migreren met hun vergaderingen. U kunt ook hun namen deselecteren om eerst uw eigen vergaderingen te migreren. Klik vervolgens op Terug of voer het hulpprogramma later opnieuw uit om de vergaderingen van anderen te migreren.
-
Het hulpprogramma zoekt naar al uw Skype voor Bedrijven-vergaderingen. U ziet een lijst met vergaderingen, met de bijbehorende begin- en einddatums en terugkeerpatronen.
-
Klik op Bijwerken.
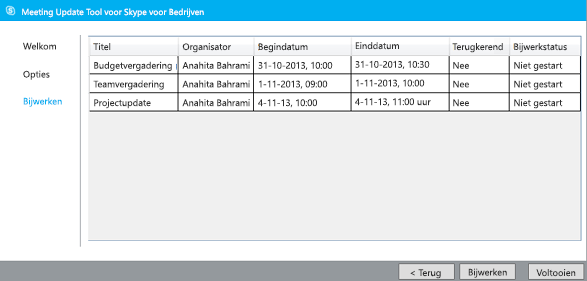
Uw vergaderingen worden automatisch bijgewerkt met de nieuwe Skype voor Bedrijven-informatie en vergaderverzoeken worden naar de genodigden verzonden.
-
Klik op Voltooien om het hulpmiddel te sluiten wanneer u klaar bent.
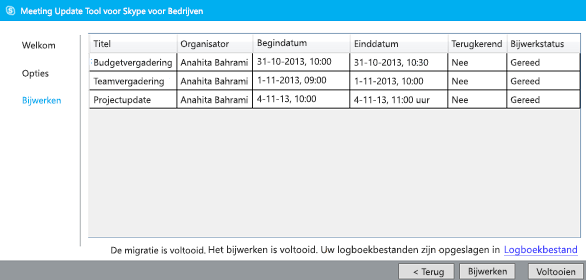
Vergaderingen zijn bijgewerkt
Als al uw vergaderingen actueel zijn, wordt in het hulpmiddel een melding weergegeven dat u geen actie hoeft te ondernemen.