Een gegevenstabel is een celbereik waarin u kunt zien welk effect het wijzigen van een of twee variabelen in uw formule heeft op de resultaten van deze formules. In gegevenstabellen kunt u snel meerdere resultaten in één bewerking berekenen en de resultaten van alle verschillende variaties samen bekijken en vergelijken op het blad.
Gegevenstabellen maken deel uit van een groep opdrachten die ook wel hulpmiddelen voor what-if-analyses worden genoemd. Wanneer u gegevenstabellen gebruikt, voert u een what-if-analyse uit. Bij een what-if-analyse worden de waarden in cellen gewijzigd om te bekijken hoe deze wijzigingen van invloed zijn op het resultaat van formules op het werkblad. U kunt bijvoorbeeld een gegevenstabel gebruiken om verschillende rentepercentages en termijnen voor een lening te bekijken om de mogelijke maandelijkse betalingsbedragen te bepalen.
Excel bevat drie typen hulpmiddelen voor what-if-analyses: scenario's, gegevenstabellen en Doelzoeken. Bij scenario's en gegevenstabellen wordt op basis van sets met invoerwaarden bekeken wat de mogelijke resultaten zijn. Doelzoeken werkt anders dan scenario's en gegevenstabellen omdat hierbij wordt uitgegaan van een resultaat en op basis hiervan de mogelijke invoerwaarden worden bepaald die leiden tot dit resultaat. Net zoals met scenario's kunt u met gegevenstabellen een aantal mogelijke resultaten verkennen. Maar in tegenstelling tot scenario's worden bij gegevenstabellen alle resultaten in één tabel op één blad weergegeven. Met gegevenstabellen kunt u een aantal mogelijkheden in één oogopslag bekijken. Omdat u zich op slechts één of twee variabelen richt, zijn resultaten eenvoudig te lezen en te delen in tabelvorm.
Een gegevenstabel kan maximaal twee variabelen bevatten. Als u meer dan twee variabelen wilt analyseren, gebruikt u in plaats hiervan scenario's. Hoewel een gegevenstabel is beperkt tot slechts één of twee variabelen (een voor de rij-invoercel en een voor de kolominvoercel), kunt u zo veel verschillende variabelewaarden gebruiken als u wilt. Een scenario kan maximaal 32 verschillende waarden bevatten, maar u kunt zo veel scenario's maken als u wilt.
Basisinformatie over gegevenstabellen
U kunt gegevenstabellen met één of twee variabelen maken, afhankelijk van het aantal variabelen en formules dat u wilt testen. Gebruik een gegevenstabel met één variabele als u wilt zien welk effect verschillende waarden van een variabele in een of meer formules hebben op de resultaten van deze formules. U kunt bijvoorbeeld in een gegevenstabel met één variabele de functie AFLOSSING gebruiken om te bekijken wat het effect van verschillende rentepercentages is op het maandelijkse aflossingsbedrag voor een hypotheek. U voert de variabele waarden in een kolom of rij in en de resultaten worden in een kolom of rij ernaast weergegeven.
Zie AFLOSSING, functie voor meer informatie.
Cel D2 bevat de betalingsformule, =AFLOSSING(B3/12,B4,-B5), die naar de invoercel B3 verwijst.
Een gegevenstabel met één variabele
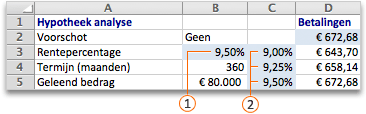


Gebruik een gegevenstabel met twee variabelen als u wilt zien welk effect verschillende waarden van twee variabelen in een formule hebben op de resultaten van deze formule. U kunt bijvoorbeeld een gegevenstabel met twee variabelen gebruiken om te bekijken wat het effect van verschillende combinaties van rentepercentages en het aantal termijnen is op het maandelijkse aflossingsbedrag voor een hypotheek.
Cel C2 bevat de betalingsformule, =AFLOSSING(B3/12,B4,-B5), waarvoor de twee invoercellen B3 en B4 worden gebruikt.
Een gegevenstabel met twee variabelen
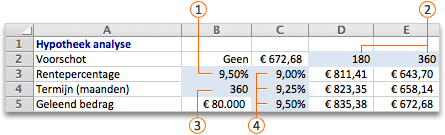




Gegevenstabellen worden opnieuw berekend wanneer een blad opnieuw wordt berekend, zelfs wanneer de gegevenstabellen niet zijn gewijzigd. Als u de berekening van een blad met een gegevenstabel wilt versnellen, kunt u de opties voor Berekening zo wijzigen dat het blad automatisch opnieuw wordt berekend, maar de gegevenstabellen niet.
Een gegevenstabel met één variabele bevat invoerwaarden die onder elkaar in een kolom (kolomgeoriënteerd) of naast elkaar in een rij (rijgeoriënteerd) staan. Formules in een gegevenstabel met één variabele mogen slechts naar één invoercel verwijzen.
-
Typ de lijst met gewenste waarden die u in de invoercel wilt vervangen onder elkaar in een kolom of naast elkaar in een rij. Laat een paar rijen en kolommen leeg aan beide zijden van de waarden.
-
Voer een van de volgende handelingen uit:
|
De gegevenstabel is |
Werkwijze |
|
Kolomgeoriënteerd (de variabele waarden staan in een kolom) |
Typ de formule in de cel één rij boven en één cel rechts van de kolom met waarden. De gegevenstabel met één variabele in de afbeelding in het gedeelte Overzicht is kolomgeoriënteerd en de formule staat in cel D2. Opmerking: Als u het effect van verschillende waarden op andere formules wilt bekijken, typt u de extra formules in cellen rechts van de eerste formule. |
|
Rijgeoriënteerd (de variabele waarden staan in een rij) |
Typ de formule in de cel één kolom links van de eerste waarde en één cel onder de rij met waarden Opmerking: Als u het effect van verschillende waarden op andere formules wilt bekijken, typt u de extra formules in cellen onder de eerste formule. |
-
Selecteer het celbereik met de formules en waarden die u wilt vervangen. Dit bereik is C2:D5 op basis van de eerste afbeelding in het vorige gedeelte Overzicht.
-
In Excel 2016 voor Mac: Klik op Gegevens > What-if-analyse > Gegevensbeheer.
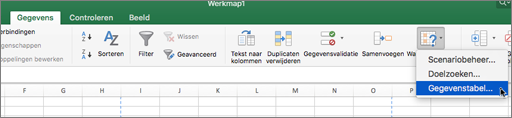
In Excel voor Mac 2011: Klik op het tabblad Gegevens onder Analyse op What-if en klik vervolgens op Gegevenstabel.
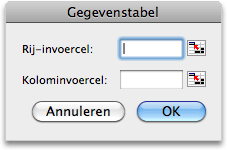
-
Voer een van de volgende handelingen uit:
|
De gegevenstabel is |
Werkwijze |
|
Kolomgeoriënteerd |
Typ de celverwijzing voor de invoercel in het vak Kolominvoercel. Op basis van het voorbeeld in de eerste afbeelding is de invoercel B3. |
|
Rijgeoriënteerd |
Typ de celverwijzing voor de invoercel in het vak Rij-invoercel. |
Opmerking: Wanneer u de gegevenstabel hebt gemaakt, wilt u de opmaak van de resultaatcellen mogelijk wijzigen. In de afbeelding worden de resultaatcellen opgemaakt als valuta.
Formules in een gegevenstabel met één variabele moeten naar dezelfde invoercel verwijzen.
-
Voer een van de volgende handelingen uit:
|
De gegevenstabel is |
Werkwijze |
|
Kolomgeoriënteerd (de variabele waarden staan in een kolom) |
Typ de nieuwe formule in een lege cel rechts van een bestaande formule op de bovenste rij van de gegevenstabel. |
|
Rijgeoriënteerd (de variabele waarden staan in een rij) |
Typ de nieuwe formule in een lege cel onder van een bestaande formule in de eerste kolom van de gegevenstabel. |
-
Selecteer het celbereik dat de gegevenstabel en de nieuwe formule bevat.
-
In Excel 2016 voor Mac: Klik op Gegevens > What-if-analyse > Gegevensbeheer.
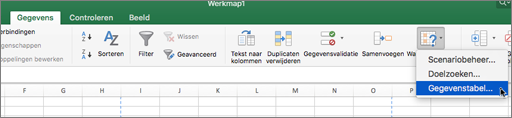
In Excel voor Mac 2011: Klik op het tabblad Gegevens onder Analyse op What-if en klik vervolgens op Gegevenstabel.
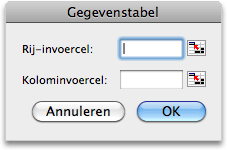
-
Voer een van de volgende handelingen uit:
|
De gegevenstabel is |
Werkwijze |
|
Kolomgeoriënteerd |
Typ de celverwijzing voor de invoercel in het vak Kolominvoercel. |
|
Rijgeoriënteerd |
Typ de celverwijzing voor de invoercel in het vak Rij-invoercel. |
In een gegevenstabel met twee variabelen wordt een formule gebruikt die twee lijsten met invoerwaarden bevat. In de formule moet naar twee verschillende invoercellen worden verwezen.
-
Voer in een cel op het blad de formule in die verwijst naar de twee invoercellen. Typ in het volgende voorbeeld, waarin de beginwaarden van de formule worden ingevoerd in de cellen B3, B4 en B5, de formule =AFLOSSING(B3/12,B4,-B5) in cel C2.
-
Typ een lijst met invoerwaarden in dezelfde kolom, onder de formule. In dit geval typt u de verschillende rentepercentages in cel C3, C4 en C5.
-
Typ de tweede lijst in dezelfde rij als de formule, rechts hiervan. Typ het aantal leentermijnen (in maanden) in cel D2 en E2.
-
Selecteer het celbereik dat de formule bevat (C2), de rij en kolom met waarden (C3:C5 and D2:E2) en de cellen waarin u de berekende waarden wilt weergeven (D3:E5). In dit geval selecteert u het bereik C2:E5.
-
In Excel 2016 voor Mac: Klik op Gegevens > What-if-analyse > Gegevensbeheer.
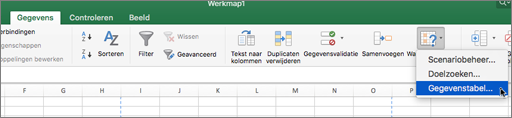
In Excel voor Mac 2011: Klik op het tabblad Gegevens onder Analyse op What-if en klik vervolgens op Gegevenstabel.
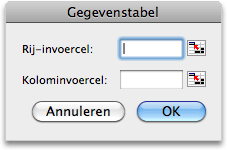
-
Voer in het vak Rij-invoercel de verwijzing naar de invoercel in voor de invoerwaarden in de rij. Typ B4 in het vak Rij-invoercel.
-
Voer in het vak Kolominvoercel de verwijzing naar de invoercel in voor de invoerwaarden in de rij. Typ B3 in het vak Kolominvoercel.
In een gegevenstabel met twee variabelen kan worden aangegeven hoe verschillende combinaties van rentepercentages en aantal termijnen van invloed zijn op de maandelijkse hypotheekbetaling. In de volgende afbeelding bevat cel C2 de betalingsformule, =AFLOSSING(B3/12,B4,-B5), waarvoor de twee invoercellen B3 en B4 worden gebruikt.
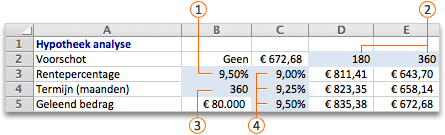




Belangrijk: Wanneer u deze berekeningsoptie inschakelt, worden gegevenstabellen overgeslagen wanneer de rest van de werkmap opnieuw wordt berekend. Als u de gegevenstabel handmatig opnieuw wilt berekenen, selecteert u de bijbehorende formules en drukt u op F9. Als u deze sneltoets wilt gebruiken in Mac OS X versie 10.3 of nieuwer, moet u eerst de Exposé-sneltoets uitschakelen voor deze toets. Zie Sneltoetsen in Excel voor Windows voor meer informatie.
-
Klik in het Excel-menu op Voorkeuren.
-
Klik in het gedeelte Formules en lijsten op Berekening en klik op Automatisch behalve voor gegevenstabellen.
Zie ook
Inleiding tot wat-als-analyses
Problemen definiëren en oplossen met Oplosser
Met Doelzoeken zoeken naar het gewenste resultaat van een formule










