Opmerking: We willen u graag zo snel mogelijk de meest recente Help-inhoud in uw eigen taal bieden. Deze pagina is automatisch vertaald en kan grammaticale fouten of onnauwkeurigheden bevatten. Wij hopen dat deze inhoud nuttig voor u is. Kunt u ons onder aan deze pagina laten weten of de informatie nuttig voor u was? Hier is het Engelstalige artikel ter referentie.
In een PerformancePoint-dashboard wordt gewoonlijk een overzicht van de prestaties van een organisatie weergegeven, maar het kan zijn dat u op zoek bent naar een specifieke informatie die niet wordt weergegeven. Om exact te vinden wat u nodig hebt, moet u mogelijk filters toepassen op de rapporten in het dashboard. De mogelijkheid om gegevens te filteren is een van de grote voordelen bij het gebruik van een PerformancePoint-dashboard.
Filters voor een PerformancePoint-dashboard worden gemaakt door de degene die het dashboard heeft gemaakt. U kunt deze filters gebruiken wanneer u het dashboard weergeeft op een SharePoint-site.
Een PerformancePoint-dashboard kan meerdere filters hebben die u kunt combineren om de weergave van de gegevens in het dashboard te beperken tot precies wat u wilt zien. Maar u hoeft niet te begrijpen hoe de verbindingen werken en hoe de filters beïnvloeden wat u ziet.
Waar wilt u informatie over?
Verbindingen tussen filters en scorecards of rapporten
Elk filter is verbonden met een of meer rapporten of scorecards op het dashboard. Als u een filter toepast op een dashboard, wordt elk rapport en elke scorecard die ermee is verbonden, bijgewerkt, maar rapporten en scorecards die niet zijn verbonden met het filter, worden niet gewijzigd.
Tip: Als u een filter toepassen en vervolgens een scorecard of rapport in een nieuw venster openen, worden het filter te toegepast in het venster nieuwe. Dit geldt ook voor rapporten die u naar Microsoft Office Excel of PowerPoint exporteert.
In het dashboard in het volgende voorbeeld worden vier rapporten weergegeven: een scorecard, een analytische grafiek, een KPI-detailrapport en een cirkeldiagram. Het dashboard bevat aan de bovenkant twee filters. Met het ene filter kunt u de gegevens beperken tot een bepaald boekjaar en met het andere kunt u het aantal en het type beperken van de producten die u wilt weergeven. Als u een bepaald boekjaar selecteert, wordt elk rapport op de dashboardpagina bijgewerkt dat met het filter Boekjaar is verbonden. Als u met het filter voor productverkopen bepaalde producten kiest, wordt elk rapport bijgewerkt dat met het filter Producten is verbonden.
In dit voorbeeld de Verkoop-Scorecard is gekoppeld aan het Fiscale jaar Filteren de KPI-Detailrapport is gekoppeld aan de verkoop Scorecard.Verkochte producten per rayon en Verkoop bronnen rapporten zijn gekoppeld aan het filter Verkochte producten .
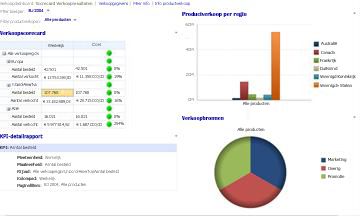
Volgorde van filters
U kunt waarden belooft van elk filter, selecteren om te beantwoorden van een aantal vragen. Kies uw filters in de reeks die u wilt oefenen. Bijvoorbeeld: als uw primaire focus controleren hoe het uitvoeren van bepaalde producten heeft, een Product filter toepassen voordat u een ander filter toepast. Nadat het Product filter is toegepast, wilt u mogelijk bekijken hoe de dat product wordt uitgevoerd een bepaald land of regio. Vervolgens kunt u een filter Geografie toepassen. In het volgende voorbeeld wordt het filter producten eerst is toegepast en vervolgens de Geografie filteren. Omdat de geselecteerde filters alle producten, fietsen en alle regio's, Canada opgenomen, kunt u zien:
-
Hoe verkochte fietsen uitgevoerd in Canada
-
Hoe de verkoop van alle producten wordt uitgevoerd in Canada
-
Hoe fietsen uitgevoerd ten opzichte van alle producten
-
De verkoop in Canada in vergelijking met de verkoop in alle geografieën
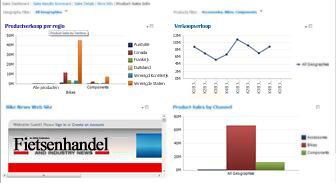
Een filter wissen
-
Klik op het filter vervolgkeuzesymbool

-
Afhankelijk van de manier waarop het filter is geconfigureerd, voert u een van de volgende bewerkingen uit.
-
Als er een uitvouwbare boomstructuur die selectievakjes bevat , schakelt u alle items die van het filter uitmaken deel en klik vervolgens op OK of toepassen.
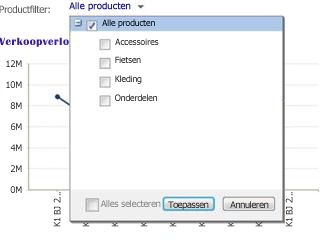
-
Als u het besturingselement wordt weergegeven , selecteert u het item op het hoogste niveau in de lijst. Als u een filter fiscaal jaar gebruikt en het filter een lijst met jaren bevat en een item Alle Pslaat de periodesgenoemd, selecteert u bijvoorbeeld Alle Pslaat de periodes.
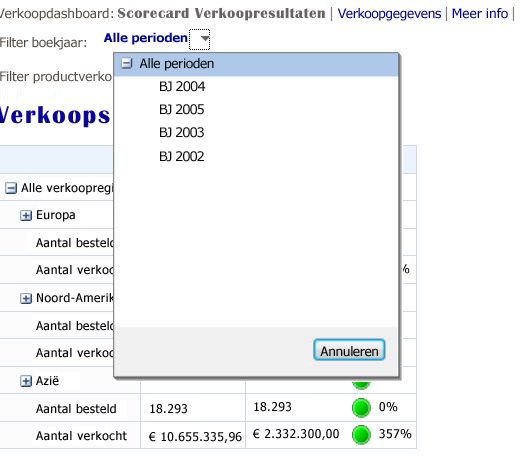
-










