Als u wilt dat uw presentatie meer dan één thema heeft (indelingen die kleuren, lettertypen en effecten bevatten), voeg u er een ander diamodel aan toe en past u een thema toe op het nieuwe diamodel.
- Welke versie van Office gebruikt u?
- Nieuwere versies
- Office 2007-2010
Meerdere thema's in een presentatie gebruiken
De presentatie bevat momenteel één diamodel waarop een thema is toegepast. Als u een tweede thema wilt toevoegen, voegt u een ander diamodel met een ander thema toe. U doet dit als volgt:
-
Kies Diamodel op het tabblad Beeld.
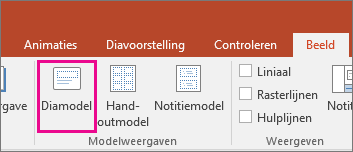
-
Kies Diamodel invoegen op het tabblad Diamodel.
Er wordt tweede diamodel ingevoegd in het deelvenster met miniaturen aan de linkerkant.
-
Selecteer het nieuwe diamodel in het deelvenster met miniaturen, en selecteer op het tabblad Diamodel van het lint de optie Thema's. Kies een thema in de lijst.
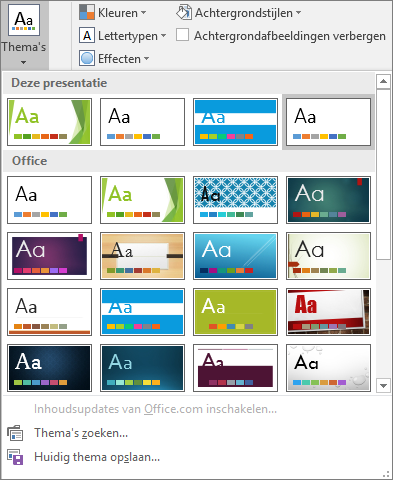
Het diamodel dat u hebt toegevoegd, heeft nu een ander thema dan het andere diamodel in uw presentatie.
-
Wanneer u klaar bent met uw selecties, selecteert u Modelweergave sluiten.
Het nieuwe thema dat u zojuist hebt gekozen, is nog niet toegepast op dia's, maar u hebt nu twee verschillende thema's die u op dia's kunt toepassen. Zie de twee onderstaande procedures om gebruik te maken van het nieuwe thema en diamodel die u zojuist hebt toegevoegd.
Een thema toepassen op nieuwe dia's
-
Klik op het tabblad Start van het lint onder Dia's op de pijl-omlaag naast Nieuwe dia om een galerie met miniaturen van dia-indelingen te openen.
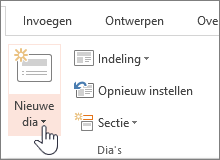
-
Scrol door de miniaturen en klik op het thema en de indeling die u wilt gebruiken.
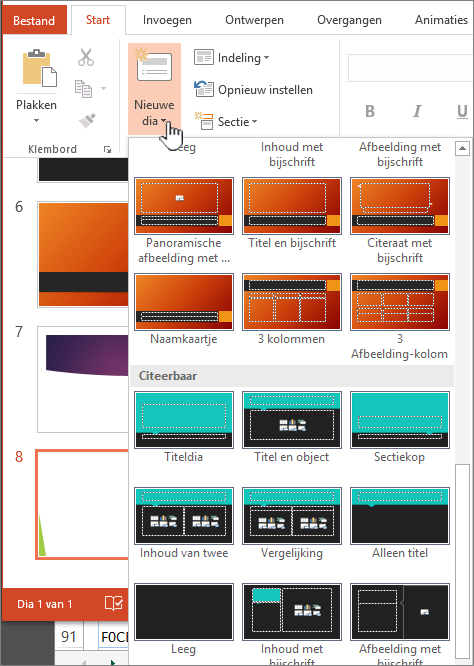
Zie Een dia-indeling bewerken en opnieuw toepassen voor meer informatie.
Een thema toepassen op bestaande dia's
-
Klik op de dia die u wilt wijzigen.
-
Klik onder Dia’s op de pijl-omlaag naast Indeling om een vervolgkeuzelijst met miniaturen weer te geven.
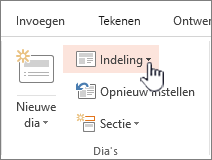
-
Scrol door de miniaturen en klik op het thema en de indeling die u wilt gebruiken.
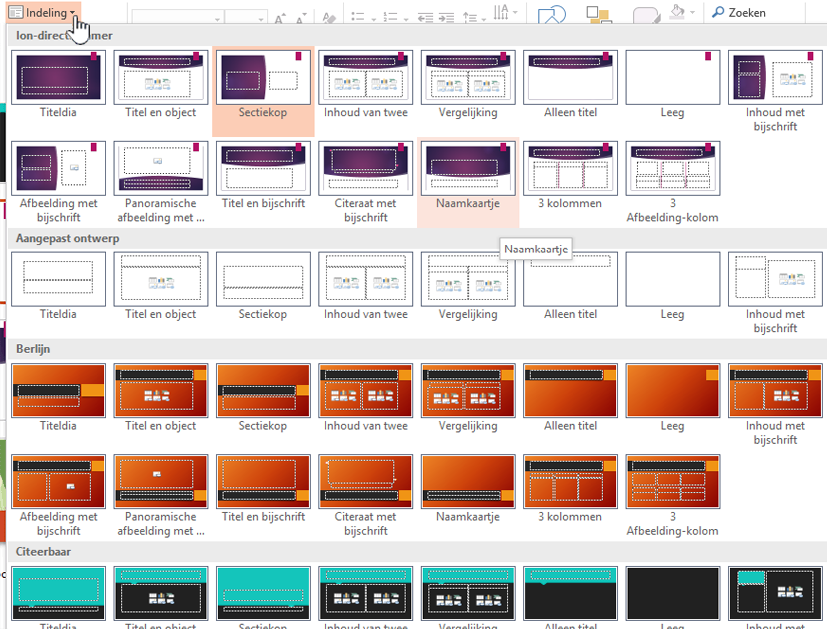
Zie Een dia-indeling bewerken en opnieuw toepassen voor meer informatie.
Meerdere thema's in een presentatie gebruiken
-
Klik op het tabblad Beeld op Diamodel.
-
Klik op het tabblad Diamodel in de groep Thema bewerken op Thema's.
-
Voer een van de volgende handelingen uit:
-
Als u een ingebouwd thema wilt toepassen, klikt u onder Ingebouwd op het gewenste thema.
-
Als u een nieuw thema of een bestaand thema dat u hebt bewerkt en opgeslagen, wilt toepassen, klikt u onder Aangepast op het gewenste thema.
Opmerking: Aangepast is alleen beschikbaar in de themagalerie als u een of meer aangepaste thema's hebt gemaakt. Zie Uw eigen thema maken in PowerPoint voor meer informatie over het aanpassen van een thema.
-
Als u een document met thema wilt toepassen dat op een andere locatie is opgeslagen, klikt u op Thema's zoeken en zoekt en selecteert u het gewenste thema.
-
-
Als u een tweede model en set indelingen wilt toepassen, scrolt u naar het einde van de indelingen in de Diamodelweergave.
-
Klik na de laatste indeling op Thema en kies vervolgens een thema. Er wordt een nieuwe set indelingen weergegeven in uw gekozen stijl.
-
Ga hiermee door tot u klaar bent, en klik vervolgens op Modelweergave sluiten.
U hebt nu twee thema's waaruit u kunt kiezen in de presentatie, maar het nieuwe thema dat u hebt gekozen is nog niet toegepast op dia's. Zie de twee onderstaande procedures om gebruik te maken van het nieuwe thema en diamodel die u zojuist hebt toegevoegd.
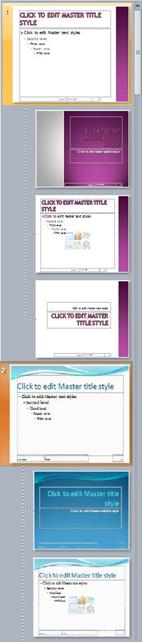
Afbeelding: een presentatie heeft twee diamodellen, op elk waarvan een ander thema is toegepast
Een thema toepassen op nieuwe dia's
-
Klik op het tabblad Start van het lint onder Dia's op de pijl-omlaag naast Nieuwe dia om een galerie met miniaturen van dia-indelingen te openen.
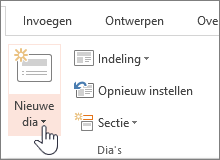
-
Scrol door de miniaturen en klik op het thema en de indeling die u wilt gebruiken.
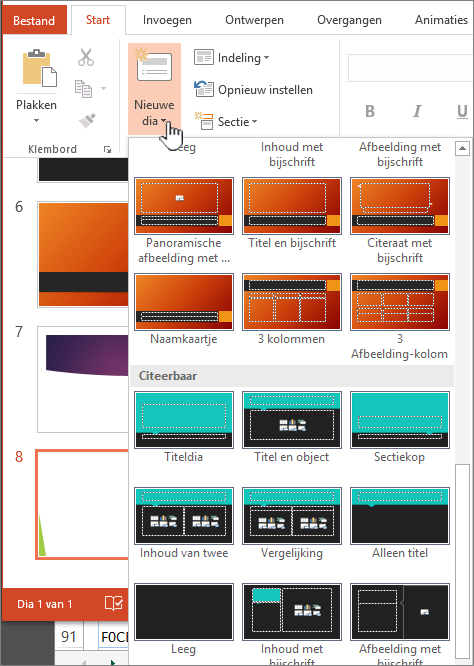
Zie Een dia-indeling bewerken en opnieuw toepassen voor meer informatie.
Een thema toepassen op bestaande dia's
-
Klik op de dia die u wilt wijzigen.
-
Klik onder Dia’s op de pijl-omlaag naast Indeling om een vervolgkeuzelijst met miniaturen weer te geven.
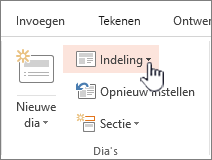
-
Scrol door de miniaturen en klik op het thema en de indeling die u wilt gebruiken.
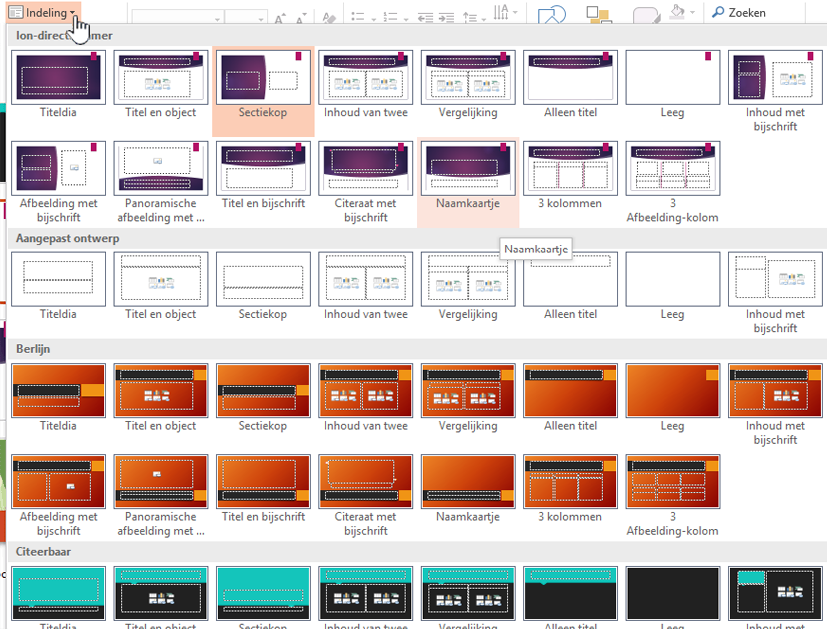
Zie Een dia-indeling bewerken en opnieuw toepassen voor meer informatie.
- Welke versie van Office gebruikt u?
- Nieuwere versies
- Office 2011
Een ander thema toepassen op een dia
-
Selecteer de dia waarop u een ander thema wilt toepassen.
-
Houd Ctrl ingedrukt en klik vervolgens op het tabblad Ontwerp in Thema's op de dia waarop u het thema wilt toepassen en klik op Toepassen op geselecteerde dia's.
Tip: Als u weinig of geen kleur wilt gebruiken in de dia (een neutraal uiterlijk), past u het thema Wit toe.
Thema-instellingen opnieuw toepassen op elementen met handmatige opmaak
Een thema is een verzameling specifieke lettertypen, kleuren en dia-indeling. Als een van deze elementen handmatig wordt opgemaakt, heeft die opmaak voorrang op het thema. Als uw presentatie bijvoorbeeld het lettertype Courier gebruikt, u een stuk tekst handmatig opmaakt als Tahoma en vervolgens het thema opnieuw toepast of het thema wijzigt, is dit niet van invloed op de tekst die is opgemaakt met het lettertype Tahoma.
Raadpleeg de volgende secties als u opnieuw de thema-instellingen wilt toepassen op elementen met handmatige opmaak.
Een lettertype terugzetten op het themalettertype
Elk thema heeft twee sets lettertypen, een voor koppen en een voor hoofdtekst. Als uw tekst een kop is, gebruikt u het lettertype Koppen thema. Voor andere tekst gebruikt u het lettertype Hoofdtekst thema.
-
Selecteer de tekst die u wilt wijzigen in een themalettertype.
Tip: Houd Shift ingedrukt als u meer dan een tekstvak of object met tekst wilt selecteren. Als u geen object of tekst op een dia kunt selecteren, wijzigt u het diamodel.
-
Klik op het tabblad Start in Lettertype op de pijl naast het vak met de lettertypenaam.
-
Als u de tekst wilt wijzigen in een themalettertype, klikt u op het lettertype Koppen thema of Hoofdtekst thema.
Een vinkje geeft aan of het lettertype Koppen thema of Hoofdtekst thema is geselecteerd.
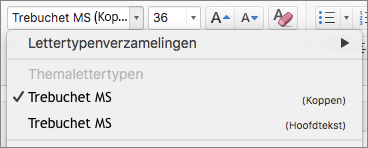
Themakleuren van objecten herstellen
Als u een thema toepast en de themakleuren niet worden toegepast op sommige objecten, hebt u waarschijnlijk handmatige opmaak toegepast.
-
Selecteer het object waarvoor u de themakleuren wilt herstellen.
-
Klik op het tabblad Opmaak in Vormstijlen op de pijl naast Opvulling van vorm en klik vervolgens op de gewenste kleur.
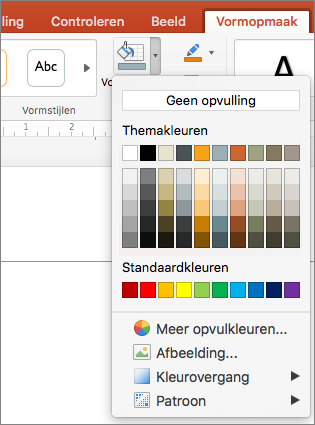
De thema-indeling herstellen
Als u een thema toepast en de thema-indelingen niet worden toegepast op sommige dia's, zijn de indelingen waarschijnlijk handmatig gewijzigd. Als u bijvoorbeeld een kop naar een andere plaats op de dia verplaatst of een tabel verplaatst, hebben die items handmatig opgemaakte indelingen die niet veranderen als het thema wordt gewijzigd.
-
Klik op het item waarvan u de thema-indeling wilt herstellen, zoals een verplaatste kop.
-
Klik op het tabblad Start in Dia's op Opnieuw instellen.
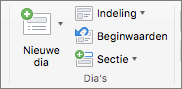
Zie ook
Een ander thema toepassen op een dia
-
Selecteer de dia waarop u een ander thema wilt toepassen.
-
Houd Ctrl ingedrukt en klik vervolgens op het tabblad Thema's onder Thema's op de dia waarop u het thema wilt toepassen en klik op Toepassen op geselecteerde dia's.
Tip: Als u weinig of geen kleur wilt gebruiken in de dia (een neutraal uiterlijk), past u het thema Wit toe.
Thema-instellingen opnieuw toepassen op elementen met handmatige opmaak
Een thema is een verzameling specifieke lettertypen, kleuren en dia-indeling. Als een van deze elementen handmatig wordt opgemaakt, heeft die opmaak voorrang op het thema. Als uw presentatie bijvoorbeeld het lettertype Courier gebruikt, u een stuk tekst handmatig opmaakt als Tahoma en vervolgens het thema opnieuw toepast of het thema wijzigt, is dit niet van invloed op de tekst die is opgemaakt met het lettertype Tahoma.
Raadpleeg de volgende secties als u opnieuw de thema-instellingen wilt toepassen op elementen met handmatige opmaak.
Een lettertype terugzetten op het themalettertype
Elk thema heeft twee sets lettertypen, een voor koppen en een voor hoofdtekst. Als uw tekst een kop is, gebruikt u het lettertype Koppen thema. Voor andere tekst gebruikt u het lettertype Hoofdtekst thema.
-
Selecteer de tekst die u wilt wijzigen in een themalettertype.
Tip: Houd Shift ingedrukt als u meer dan een tekstvak of object met tekst wilt selecteren. Als u geen object of tekst op een dia kunt selecteren, wijzigt u het diamodel.
-
Klik op het tabblad Start onder Lettertype op de pijl naast het lettertypevak.
-
Als u de tekst wilt wijzigen in een themalettertype, klikt u op het lettertype Koppen thema of Hoofdtekst thema.
Een vinkje geeft aan of het lettertype Koppen thema of Hoofdtekst thema is geselecteerd.
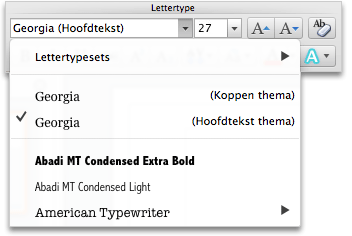
Themakleuren van objecten herstellen
Als u een thema toepast en de themakleuren niet worden toegepast op sommige objecten, hebt u waarschijnlijk handmatige opmaak toegepast.
-
Selecteer het object waarvoor u de themakleuren wilt herstellen.
-
Klik op het tabblad Opmaak onder Vormstijlen op de pijl naast Opvulling en klik vervolgens op de gewenste kleur.
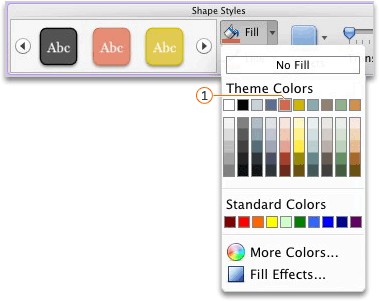

De thema-indeling herstellen
Als u een thema toepast en de thema-indelingen niet worden toegepast op sommige dia's, zijn de indelingen waarschijnlijk handmatig gewijzigd. Als u bijvoorbeeld een kop naar een andere plaats op de dia verplaatst of een tabel verplaatst, hebben die items handmatig opgemaakte indelingen die niet veranderen als het thema wordt gewijzigd.
-
Klik op het item waarvan u de thema-indeling wilt herstellen, zoals een verplaatste kop.
-
Klik op het tabblad Start onder Dia's op Indeling en klik vervolgens op Indeling herstellen naar standaardinstellingen.
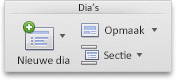
In PowerPoint voor het web wordt het gebruik van meer dan één thema in een presentatie niet ondersteund. U moet hiervoor een bureaubladversie van PowerPoint gebruiken.










