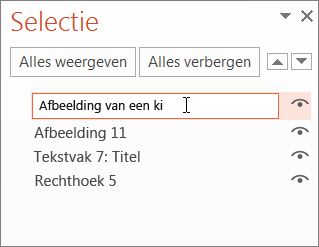In de bureaublad-apps PowerPoint kunt u meerdere animatie-effecten toepassen op één tekenreeks tekst of een object, zoals een afbeelding, vorm of SmartArt-graphic.
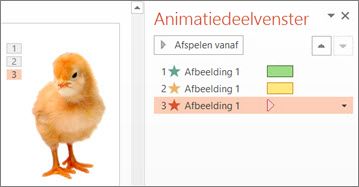
Tip: Als u met meerdere animatie-effecten werkt, is het handig om te werken in het Animatiedeelvenster, waar u een lijst met alle animatie-effecten voor de huidige dia kunt zien.
Animatiedeelvenster openen
-
Selecteer het object op de dia waarop u een animatie-effect wilt toepassen.
-
Klik op het tabblad Animaties op Animatiedeelvenster.
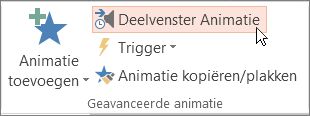
-
Klik op Animatie toevoegen en kies een animatie-effect.
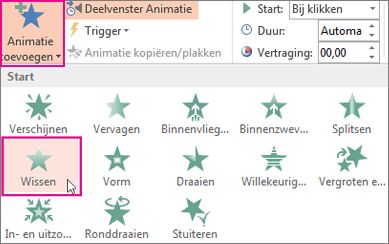
-
Als u extra animatie-effecten wilt toepassen op hetzelfde object, selecteert u het object, klikt u op Animatie toevoegen en kiest u nog een animatie-effect.
Belangrijk: Wanneer u het eerste animatie-effect hebt toegepast en u meer animatie-effecten probeert toe te voegen op een andere manier dan door te klikken op Animatie toevoegen, past u geen extra effect toe. In plaats hiervan vervangt u het bestaande effect door het effect dat u toevoegt.
De begintijd en lengte van een animatie-effect instellen
Als u de timing van de animatie-effecten wilt bepalen, voert u de volgende handelingen uit voor elk animatie-effect:
-
Klik in het Animatiedeelvenster op de pijl-omlaag naast het animatie-effect en klik op Tijdsinstelling.
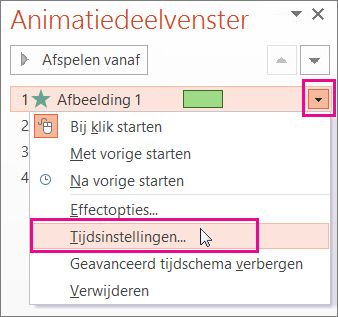
-
Klik op het tabblad Tijdsinstelling op de pijl-omlaag Begin en kies een van de volgende begintijden:
-
Als u de animatie wilt afspelen wanneer u met de muis klikt, kiest u Bij klikken.
-
Als u de animatie tegelijk met het vorige animatie-effect wilt afspelen, kiest u Met vorige.
-
Als u de animatie wilt afspelen nadat het vorige animatie-effect is beëindigd, kiest u Na vorige.
Tip: Het vorige animatie-effect is het animatie-effect dat wordt weergegeven in de afspeelvolgorde in het Animatiedeelvenster (meestal net boven de animatie waarvoor u de tijdsinstelling configureert).
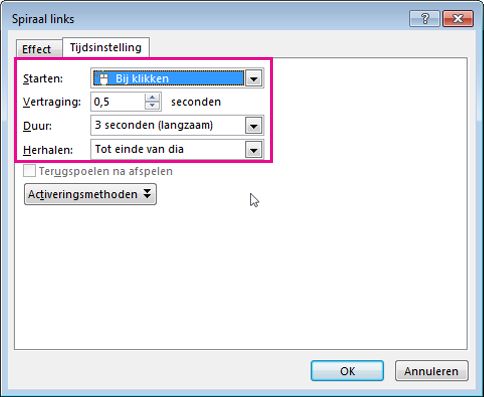
-
Als u het begin van het animatie-effect wilt uitstellen, klikt u op de pijl-omhoog Vertraging om het gewenste aantal seconden in te stellen.
-
Als u de snelheid van het animatie-effect wilt wijzigen, stelt u de Duur in op het gewenste niveau.
-
Als u wilt bekijken hoe de animatie-effecten er samen uitzien, klikt u op Voorbeeld op het tabblad Animatie.
Meerdere animatie-effecten tegelijkertijd afspelen
Er kunnen twee of meer animatie-effecten tegelijk optreden voor één object. Een afbeelding kan bijvoorbeeld vervagen en zweven. Ga als volgt te werk om deze gelaagdheid van twee (of meer) effecten tegelijk uit te voeren:
-
Gebruik Animatie toevoegen om het tweede effect toe te voegen.

-
Voor de timing van het tweede effect stelt u Start in op Met vorige.
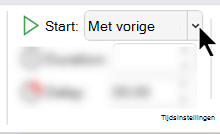
Tip voor het werken met meerdere animatie-effecten
Wanneer u met meerdere objecten op een dia werkt, kan het lastig zijn om onderscheid te maken tussen elk object en de bijbehorende toegepaste animatie-effecten.
In de onderstaande afbeelding zijn de standaardobjectnamen niet duidelijk, waardoor u moeilijk kunt zien welke animatie-effecten zijn toegepast op welk object.
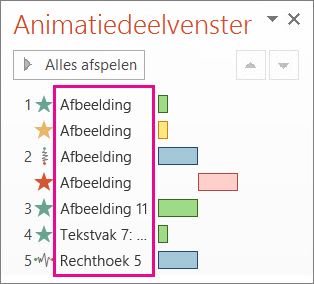
In het Selectiedeelvenster kunt u elk object een duidelijke naam geven, zodat u eenvoudiger hiermee kunt werken wanneer u animaties op elk object toepast. Zie hieronder:
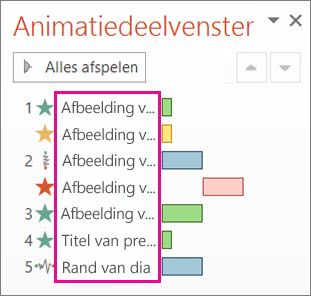
-
Als u de standaardnamen van de objecten wilt wijzigen, klikt u op het tabblad Start op Selecteren en klikt u op Selectiedeelvenster.
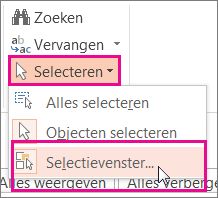
-
Dubbelklik in het Selectiedeelvenster op de standaardobjectnaam om het vak te openen en typ een nieuwe naam voor het object.