U kunt een onbelangrijke planning organiseren door afzonderlijke agenda's te maken, gedeelde agenda's weer te geven of uw agenda met iemand anders te delen.
Voer een van de volgende bewerkingen uit:
Twee of meer afzonderlijke planningen bijhouden in uw eigen agenda
Houd uw werk- en persoonlijke gebeurtenissen gescheiden door twee afzonderlijke agenda’s in Outlook te gebruiken. Elke agenda werkt onafhankelijk, maar u kunt de gebeurtenissen uit beide agenda's tegelijk weergeven.
Belangrijk: Als u een nieuwe agenda onder uw Exchange-agenda maakt, wordt de nieuwe agenda ook gesynchroniseerd met de Exchange-server. Als u echter een vergadering maakt in de nieuwe Exchange-agenda, worden de antwoorden op deze vergadering niet meegeteld.
-
Klik onder aan de navigatiedeelvenster op Agenda

-
Selecteer in het navigatiedeelvenster de agenda waaronder de nieuwe agenda wordt opgeslagen.
Als u de gewenste agenda niet ziet, vouwt of vouwt u de lijst met categorieën uit of samen.
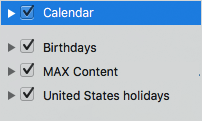
-
Klik op het tabblad Indelen op Nieuwe agenda.

-
Typ in het navigatiedeelvenster de naam voor de nieuwe agenda.
Tips:
-
Sleep gebeurtenissen tussen agenda’s om deze van de ene planning naar een andere te verplaatsen.
-
Nieuwe gebeurtenissen die u maakt, worden opgeslagen in de agenda die momenteel is geselecteerd in het navigatiedeelvenster.
-
Als u een agenda wilt weergeven of verbergen, schakelt u gewoon het selectievakje naast de naam van de agenda in of uit.
-
Als u een agenda wilt verwijderen die u hebt gemaakt, klikt u op de agenda in het navigatiedeelvenster en klikt u vervolgens in het menu Bewerken op Verwijderen.
-
Uw agenda delen met iemand anders
-
Klik in het navigatiedeelvenster op Agenda.
-
Klik op het tabblad Organiseren op Machtigingen voor agenda.
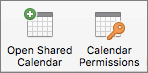
-
Klik op Gebruiker toevoegen, typ de naam van de gebruiker en klik vervolgens op Zoeken.
-
Klik in de zoekresultaten op de naam van de gebruiker en klik vervolgens op OK.
-
Klik in de lijst Naam op de naam van de gebruiker en klik vervolgens in het snelmenu Machtigingsniveau op het gewenste toegangsniveau.
Als u de machtigingsniveaus van de gebruiker wilt aanpassen, schakelt u de selectievakjes in of uit. U kunt ook de opties wijzigen voor Items bewerken en Items verwijderen.
Opmerking: Wanneer u een adresboek, agenda of e-mailmap deelt of delegeert, kunnen gemachtigden of gebruikers die deze mappen delen, uw persoonlijke contactpersonen, gebeurtenissen of e-mailberichten bekijken met behulp van andere softwaretoepassingen. Om uw privacy te beschermen, plaatst u privé-items in een afzonderlijk, niet-gedeeld adresboek, afzonderlijke, niet-gedeelde agenda of e-mailmap.
Een agenda weergeven die iemand met u heeft gedeeld
Belangrijk: Als u de agenda van een andere persoon wilt openen, moeten zowel u als de andere persoon een Microsoft Exchange-account hebben en de accounteigenaar moet u toestemming verlenen.
-
Klik op Agenda in het navigatiedeelvenster.
-
Klik op het tabblad Organiseren op Gedeelde agenda openen of Agenda openen.
-
Typ de naam van de persoon die u toegang heeft verleend, klik op de naam van de persoon en klik vervolgens op OK.
Als u meerdere Microsoft Exchange-accounts hebt, klikt u in het snelmenu Account op het account dat u wilt gebruiken om de agenda van de andere gebruiker te openen.
-
Selecteer in het snelmenu Type de optie Agenda en klik vervolgens op OK.
De gedeelde map wordt weergegeven in het navigatiedeelvenster onder de kop Gedeeld.
Notities:
-
Als u een gedeelde agenda hebt geselecteerd in het navigatiedeelvenster, worden nieuwe items die u maakt, opgeslagen in die gedeelde agenda.
-
Als u de gedeelde agenda van een andere gebruiker uit het navigatiedeelvenster wilt verwijderen, houdt u de Control-toets ingedrukt, klikt u op de map en klikt u vervolgens op Gedeeld account verwijderen of Uit weergave verwijderen.
-










