Opmerking: Dit is een geavanceerde onderwerp over gegevensvalidatie. Voor een inleiding tot gegevensvalidatie en hoe u een cel of een bereik kunt valideren, zie Gegevensvalidatie toevoegen aan een cel of een bereik.
U kunt gegevensvalidatie gebruiken om het type gegevens of waarden te beperken dat gebruikers in een cel invoeren. U kunt gegevensvalidatie bijvoorbeeld gebruiken om toegestane maximumwaarde in een cel te berekenen, op basis van een waarde elders in de werkmap. In het volgende voorbeeld heeft de gebruiker abc getypt, wat een waarde is die in deze cel niet is toegestaan.
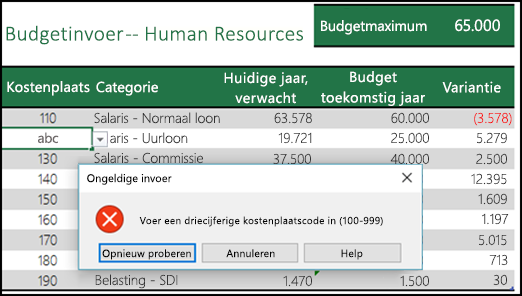
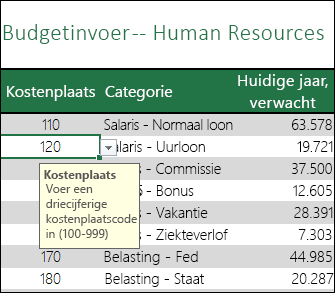
Wanneer is gegevensvalidatie nuttig?
Gegevensvalidatie is bijzonder nuttig wanneer u een werkmap met anderen deelt en u wilt dat nauwkeurige en consistente gegevens worden ingevoerd. U kunt gegevensvalidatie onder andere gebruiken voor het volgende:
-
Invoer beperken tot vooraf gedefinieerde items in een lijst: u kunt bijvoorbeeld de afdelingen die een gebruiker kan selecteren beperken tot Boekhouding, Salarisadministratie en HR.
-
Getallen beperken tot een bepaald bereik: u kunt bijvoorbeeld een maximumpercentage van 3% definiëren dat kan worden ingevoerd voor de jaarlijkse loonsverhoging van een werknemer, of alleen hele getallen tussen 1 en 100 toestaan.
-
Datums beperken tot een bepaalde periode: u kunt bijvoorbeeld verhinderen dat iemand een datum in het verleden invoert bij het aanvragen van vakantiedagen.
-
Datums beperken tot een bepaald tijdsbestek: u kunt bijvoorbeeld instellen dat vergaderingen alleen kunnen worden ingepland tussen 08.00 en 17.00 uur.
-
Het aantal tekens voor tekst beperken: u kunt bijvoorbeeld het aantal tekens in een cel beperken tot maximaal 10.
-
Gegevens valideren op basis van formules of waarden in andere cellen: Met behulp van gegevensvalidatie kunt u bijvoorbeeld voor commissies en bonussen een maximale waarde instellen op basis van het totale verwachte salarisbudget. Als gebruikers meer dan het maximale bedrag in de cel invoeren, krijgen ze een foutbericht te zien.
Invoer- en foutberichten bij gegevensvalidatie
U kunt ervoor kiezen een invoerbericht weer te geven wanneer de gebruiker de cel selecteert. Invoerberichten worden gewoonlijk gebruikt om gebruikers te laten weten welk type gegevens in de cel kan worden ingevoerd. Dit type bericht wordt naast de cel weergegeven. Indien gewenst kunt u dit bericht verplaatsen, en het blijft zichtbaar totdat u naar een andere cel gaat of op Esc drukt.
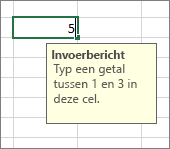
U kunt het invoerbericht instellen op het tweede tabblad voor gegevensvalidatie.
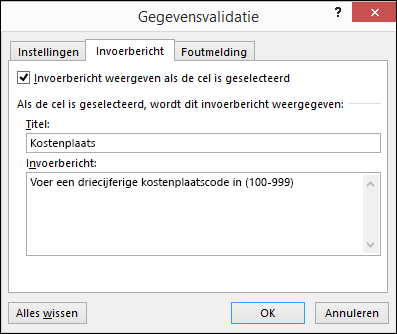
Zodra uw gebruikers gewend zijn aan uw invoerbericht, kunt u de optie Invoerbericht weergeven als de cel is geselecteerd uitschakelen.
U kunt er ook voor kiezen alleen een foutmelding weer te geven nadat gebruikers ongeldige gegevens hebben ingevoerd.
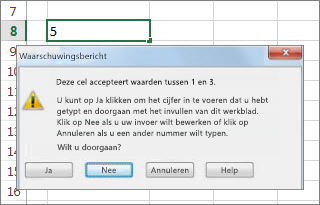
U kunt een van de volgende drie typen foutmeldingen kiezen:
|
Pictogram |
Type |
Gebruik |
 |
Stop |
Hiermee voorkomt u dat gebruikers ongeldige gegevens invoeren in een cel. De foutmelding Stop heeft twee opties: Opnieuw of Annuleren. |
 |
Waarschuwing |
Hiermee waarschuwt u gebruikers dat de ingevoerde gegevens ongeldig zijn, maar wordt de ongeldige invoer niet verhinderd. Wanneer een bericht van het type Waarschuwing wordt weergegeven, kunnen gebruikers op Ja klikken om de ongeldige invoer te accepteren, op Nee klikken om de ongeldige invoer te wijzigen of op Annuleren klikken om de ongeldige invoer te verwijderen. |
 |
Informatie |
Hiermee informeert u gebruikers dat de ingevoerde gegevens ongeldig zijn, maar wordt de ongeldige invoer niet verhinderd. Dit is de flexibelste foutmelding. Wanneer een bericht van het type Informatie wordt weergegeven, kunnen gebruikers op OK klikken om de ongeldige waarden te accepteren of op Annuleren klikken om die te weigeren. |
Tips voor het werken met gegevensvalidatie
Gebruik deze tips en trucs voor het werken met gegevensvalidatie in Excel.
Opmerking: Als u gegevensvalidatie wilt gebruiken met werkmappen in Excel Services of de Excel Web App, moet u de gegevensvalidatie eerst maken in de Excel-bureaubladversie.
-
De breedte van de vervolgkeuzelijst wordt bepaald door de breedte van de cel die de gegevensvalidatie bevat. U wilt wellicht de breedte van die cel aanpassen om te voorkomen dat geldige opties niet in de lijst passen.
-
Als u van plan bent om het werkblad of de werkmap te beveiligen, moet u deze beveiligen nadat u alle validatie-instellingen hebt opgegeven. Zorg ervoor dat u alle gevalideerde cellen ontgrendelt voordat u het werkblad beveiligt. Anders kunnen gebruikers geen gegevens typen in de cellen. Zie Een werkblad beveiligen.
-
Als u de werkmap wilt delen, deelt u deze pas nadat u alle validatie- en beveiligingsinstellingen hebt opgegeven. Nadat u een werkmap hebt gedeeld, kunt u de validatie-instellingen niet meer wijzigen, tenzij u het delen stopt.
-
U kunt gegevensvalidatie toepassen op cellen waarin al gegevens zijn ingevoerd. U ontvangt echter niet automatisch een melding als bestaande cellen ongeldige gegevens bevatten. In dit scenario kunt u ongeldige gegevens markeren door deze in het werkblad te laten omcirkelen. Wanneer u de ongeldige gegevens hebt geïdentificeerd, kunt u de cirkels weer verbergen. Als u ongeldige invoer corrigeert, verdwijnt de cirkel automatisch.
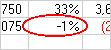
Als u de cirkels wilt toepassen, selecteert u de cellen die u wilt evalueren en gaat u naar Gegevens > Hulpmiddelen voor gegevens > Gegevensvalidatie > Ongeldige gegevens omcirkelen.
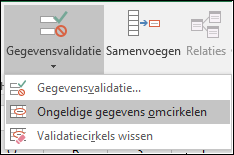
-
Als u gegevensvalidatie voor een cel snel wilt verwijderen, selecteert u die en gaat u naar Gegevens > Hulpmiddelen voor gegevens > Gegevensvalidatie > Instellingen > Alles wissen.
-
Als u alle cellen met gegevensvalidatie in het werkblad wilt vinden, klikt u op het tabblad Start in de groep Bewerken op Zoeken en selecteren en klikt u vervolgens op Gegevensvalidatie. Nadat u de cellen met gegevensvalidatie hebt gevonden, kunt u de validatie-instellingen wijzigen, kopiëren of verwijderen.
-
Wanneer u een vervolgkeuzelijst maakt, kunt u met de opdracht Naam bepalen (tabblad Formules, groep Gedefinieerde namen) een naam definiëren voor het bereik dat de lijst bevat. Nadat u de lijst in een ander werkblad hebt gemaakt, kunt u het werkblad met de lijst verbergen en vervolgens de werkmap beveiligen, zodat gebruikers geen toegang hebben tot de lijst.
-
Als u de validatie-instellingen voor een cel wijzigt, kunt u uw wijzigingen automatisch toepassen op alle andere cellen met dezelfde instellingen. Hiervoor schakelt u het selectievakje Deze wijzigingen toepassen op alle andere cellen met dezelfde instellingen op het tabblad Instellingen in.
-
Als de gegevensvalidatie niet werkt, controleert u het volgende:
-
Gegevens worden niet gekopieerd of doorgevoerd door gebruikers- Gegevensvalidatie is bedoeld om berichten weer te geven en om verkeerde invoer van gegevens te voorkomen alleen in het geval wanneer gebruikers gegevens rechtstreeks in een cel typen. Wanneer gegevens worden gekopieerd of ingevoerd, worden de berichten niet weergegeven. Als u wilt voorkomen dat gebruikers gegevens kopiëren en invullen door ze te slepen en neer te zetten, gaat u naar Bestand > Opties > Geavanceerd > Opties voor bewerken > schakel het selectievakje Vulgreep en cellen slepen en neerzetten inschakelen uit en vervolgens het werkblad beveiligen.
-
Handmatige herberekening is uitgeschakeld: Als handmatige herberekening is ingeschakeld, is het mogelijk dat niet-berekende cellen een correcte gegevensvalidatie in de weg staan. Als u handmatige berekening wilt uitschakelen, gaat u naar het tabblad Formules > de groep Berekening > Berekeningsopties en klikt u op Automatisch.
-
Formules bevatten geen fouten: Zorg dat formules in gevalideerde cellen niet resulteren in fouten, zoals #VERW! of #DEEL/0!. Gegevensvalidatie wordt pas uitgevoerd nadat u de fout hebt gecorrigeerd.
-
Cellen waarnaar in formules wordt verwijzen, zijn correct: Als een cel waarnaar wordt verwezen, verandert zodat een formule in een gevalideerde cel een ongeldig resultaat berekent, wordt het validatiebericht voor de cel niet weergegeven.
-
Een Excel-tabel kan zijn gekoppeld aan een SharePoint-site: U kunt geen gegevensvalidatie toevoegen aan een Excel-tabel die is gekoppeld aan een SharePoint-site. Als u gegevensvalidatie wilt toevoegen, moet u de koppeling met de Excel-tabel verbreken of de Excel-tabel omzetten naar een bereik.
-
U bent bezig met het invoeren van gegevens: De opdracht Gegevensvalidatie is niet beschikbaar terwijl u gegevens invoert in een cel. Druk op Enter of Esc om te stoppen met het invoeren van gegevens.
-
Het werkblad is beveiligd of wordt gedeeld: U kunt geen instellingen voor gegevensvalidatie wijzigen als uw werkmap is beveiligd of wordt gedeeld. U moet eerst het delen stoppen of de beveiliging van de werkmap opheffen.
-
Gegevensvalidatie in een overgenomen werkmap bijwerken of verwijderen
Als u een werkmap met gegevensvalidatie overneemt, kunt u die wijzigen of verwijderen mits de werkmap niet is beveiligd. Als de werkmap is beveiligd met een wachtwoord dat u niet kent, neemt u contact op met de vorige eigenaar om de beveiliging van de werkmap op te heffen. Onbekende of verloren wachtwoorden kunnen niet worden hersteld met Excel. U kunt ook de gegevens kopiëren naar een ander werkblad en vervolgens de gegevensvalidatie verwijderen.
Als er een gegevensvalidatiewaarschuwing wordt weergegeven wanneer u gegevens in een cel probeert in te voeren of te wijzigen, en u niet zeker weet wat u kunt invoeren, neemt u contact op met de eigenaar van de werkmap.
Meer hulp nodig?
U kunt altijd uw vraag stellen aan een expert in de Excel Tech Community of ondersteuning vragen in de Communities.










