Als uw team distributielijsten, bestandsdeling en samenwerkingsnota's gebruikt om dingen voor elkaar te krijgen, zult u graag Microsoft 365-groepen in Outlook. Microsoft 365-groepen is een krachtig en productief platform dat gesprekken en agenda's uit Outlook, bestanden uit SharePoint, taken uit Planner en een gedeeld OneNote-notitieblok samen brengt in één samenwerkingsruimte voor uw team.
Wanneer u een groep volgt, worden alle e-mailberichten en uitnodigingen voor een vergadering rechtstreeks naar uw Postvak IN verzonden. Maar ze worden ook opgeslagen in uw groepsmap. Maak u dus geen zorgen over het per ongeluk verwijderen van iets of het maken van een regel om e-mail van uw Postvak IN naar een privémap te verplaatsen. Verwijder het uit uw Postvak IN nadat u het hebt gelezen en weet dat er nog steeds een kopie veilig is opgeslagen in uw doorzoekbare groepsmap. In feite worden alle berichten sinds het begin van de groep opgeslagen in de groepsmap. Zelfs als u aan het begin geen lid was, ziet u de volledige geschiedenis zodra u deel hebt.
Tip: Als u nog niet bent begonnen met Microsoft 365-groepen wilt u misschien eerst Aan de slag met Microsoft 365 Groepen in Outlook lezen.
Tips om het meeste uit uw Microsoft 365-groepen te Outlook
-
Groepen gebruiken als distributielijsten U krijgt nieuwe e-mailberichten en vergaderverzoeken in uw Postvak IN en alles wat u naar de groep verzendt, wordt naar elk groepslid gestuurd, net zoals met distributielijsten. Elke versie van Outlook of Webversie van Outlook werkt. U typt gewoon het e-mailadres van de groep in de regel Aan van het e-mailbericht om de communicatie te starten.
Opmerking: Wanneer u een groep maakt,gaat u naar het selectievakje Alle groepsgesprekken verzenden in, zodat alle leden kopieën van de groeps-e-mailberichten in hun Postvak IN ontvangen.
-
Uw groep favoriet maken voor snelle toegang In Outlook worden de groepen waar u eigenaar van bent en/of lid van zijn, onder aan het navigatiedeelvenster weergegeven. Klik met de rechtermuisknop op een groep en selecteer Toevoegen aan Favorieten om de groep te verplaatsen naar de bovenkant van het navigatiedeelvenster, zodat deze makkelijk toegankelijk is.
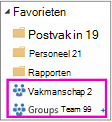
Door de groep aan Favorieten toe te voegen, kunt u ook de inhoud ervan openen als u offline bent.
-
U hoeft geen berichten naar een persoonlijke map te verplaatsen Wanneer u een groep volgt, worden alle e-mailberichten en uitnodigingen voor een vergadering rechtstreeks naar uw Postvak IN verzonden. Maar ze worden ook opgeslagen in uw groepsmap. Maak u dus geen zorgen over het per ongeluk verwijderen van iets of het maken van een regel om e-mail van uw Postvak IN naar een privémap te verplaatsen. Verwijder het uit uw Postvak IN nadat u het hebt gelezen en weet dat er nog steeds een kopie veilig is opgeslagen in uw doorzoekbare groepsmap. In feite worden alle berichten sinds het begin van de groep opgeslagen in de groepsmap. Dus zelfs als u aan het begin geen lid was, krijgt u de volledige geschiedenis te zien zodra u deel hebt.
Als u niet wilt dat de e-mail naar uw Postvak IN komt, hoeft u alleen maar te stoppen met het volgen van de groep (maar blijft u lid). De e-mail wordt nog steeds in de groepsmap bezorgd, maar niet meer in uw Postvak IN.
-
Eenvoudig groepsvergaderingen plannen Telkens als u een van uw groepen in het navigatiedeelvenster selecteert, ziet u boven aan het scherm een speciaal groepslint. Open de agenda om alle groepsvergaderingen te zien die voor deze maand staan gepland. U opent de groepsagenda als volgt in
-
Outlook, selecteert u Start > Agenda.

Zie Een vergadering plannen in een groepsagenda als u vanaf hier een nieuwe vergadering wilt plannen.
-
Webversie van Outlook: selecteer Agenda.

Zie Een vergadering plannen in een groepsagenda als u vanaf hier een nieuwe vergadering wilt plannen.
-
-
Eenvoudig bestanden delen met iedereen in de groep U kunt makkelijk gedeelde bestanden uploaden of bestanden vanuit de bibliotheek aan e-mailberichten bijvoegen. Omdat de juiste machtigingen al zijn ingesteld en op alle groepsleden zijn toegepast, hoeft u geen machtigingen voor gedeelde bestanden te beheren. U opent als volgt de bestandsruimte van uw groep op het groepslint in:
-
Outlook, selecteer Start >Bestanden. Zie Groepsbestanden delen.
-
Webversie van Outlook: selecteer Bestanden. Zie Groepsbestanden delen.
-
-
Snel teamnotitieblokken openen Hiermee kunt u notities vastleggen voor uw teamgesprekken, vergaderingen, plannen en activiteiten. U opent als volgt het notitieblok van uw groep op het groepslint in:
-
Outlook, selecteert u >Notitieblok.
-
Webversie van Outlook: selecteer Notitieblok.
-
-
Gevonden wat u zocht? Zoekt u alle vergaderingen over een bepaald onderwerp? Zoekt u de notities van de informele bijeenkomst van vorige week? De groepsgesprekken, agenda, bestanden en notitieblokken zijn doorzoekbaar, en machtigingen worden automatisch ingesteld zodat alle groepsleden kunnen vinden waarnaar ze op zoek zijn.
-
Informeel met vind-ik-leuks en @vermeldingen Vindt u het idee van een groepslid leuk? Zeg het dan. Het is snel en gemakkelijk (en u kunt de oude '+1' vaarwel zeggen). Wil u de aandacht van iemand trekken? Gebruik een @vermelding in een e-mailbericht en het bericht gaat naar het Postvak IN van het groepslid, zodat ze er vervolg aan kunnen geven.










