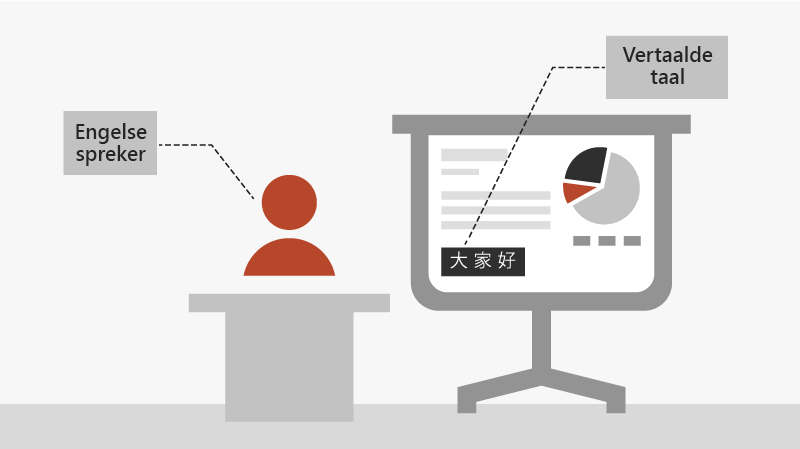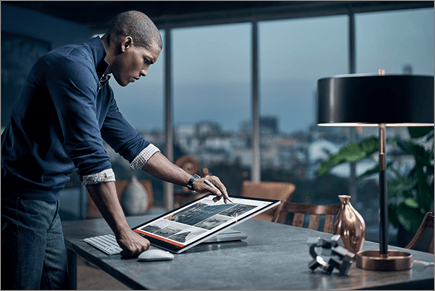Een PowerPoint-presentatie geven
Een presentatie starten
-
Selecteer op het tabblad Diavoorstelling de optie vanaf begin. Als u met PowerPoint werkt op één beeldscherm en de weergave voor de presentator wilt openen, selecteert u in de weergave Diavoorstelling op de balk linksonder de drie puntjes en vervolgens weergave voor presentator weergeven.
-
Als u naar de vorige of volgende dia wilt gaan, selecteert u Vorige of Volgende.
-
Als u alle dia's in de presentatie wilt weergeven, selecteert u Alle dia's weergeven.
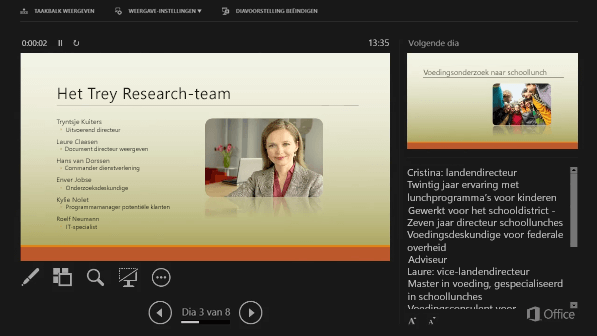
Notities
Tijdens de presentatie zijn de sprekersnotities zichtbaar op uw beeldscherm, maar niet voor het publiek.
-
Het notitievenster is een vak dat onder elke dia wordt weergegeven. Tik erop om notities toe te voegen.
-
Als u het notitievenster niet ziet of het volledig is geminimaliseerd, klikt u op notities op de taakbalk onder aan het PowerPoint-venster
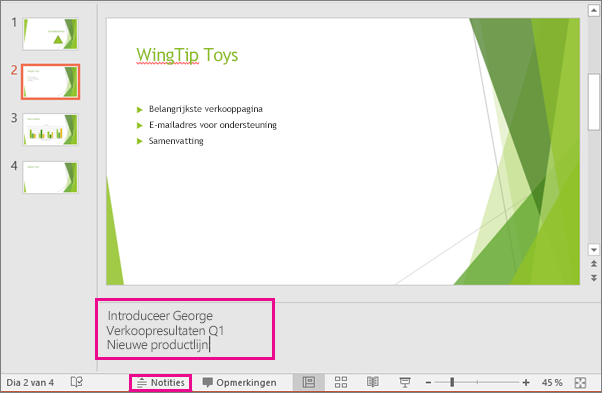
Ondertiteling
U kunt kiezen welke taal de kop-of ondertiteltekst moet worden weergegeven voor uw doelgroep. Voor deze functie is Windows 10 en een up-to-date versie van PowerPoint vereist.
-
Selecteer diavoorstelling > ondertitelings instellingenweergeven .
-
Stel de gedicteerde taalin.
-
Selecteer ondertitel taal om te zien in welke talen een PowerPoint-scherm kan worden weergegeven als bijschriften of ondertitels en selecteer de gewenste taal.
-
Kies in het menu Instellingen voor ondertitels de gewenste positie van de bijschriften of ondertitels.
-
Meer informatie over de weergave-instellingen zijn beschikbaar door de optie ondertitelings instellingen > meer instellingen te selecteren (Windows).