InVisio kunt u een AutoCAD en vervolgens vormen, tekst en gegevensafbeeldingen erbovenop leggen. In het volgende voorbeeld zijn de blauwe en turquoise lijnen voor de wanden, deuren en vensters de AutoCAD-tekening. Nadat die was geïmporteerd, werden Visio-shapes voor meubilair en personen toegevoegd. Nu is te zien hoeveel meubilair nodig is, of er voldoende loopruimte overblijft, enzovoort.
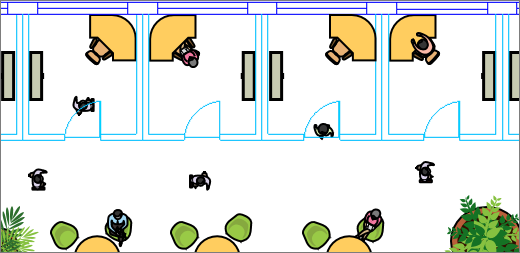
Microsoft Visio ondersteunt AutoCAD bestandsindelingen op de volgende manier:
-
Met Visio Abonnement 2 kunt u een DWG- of DXF-bestand importeren dat is gemaakt AutoCAD versies 2017 of eerder.
-
Met Visio Standard of Professional kunt u een DWG- of .dxf-bestand importeren dat is gemaakt AutoCAD versies 2007 of eerder.
-
Als u een DWG- of DXF-bestand niet kunt openen, wordt de bestandsindeling mogelijk niet ondersteund. Als tijdelijke oplossing kunt u AutoCAD bestand openen en vervolgens opslaan in een bestandsindeling die door Visio product of abonnement wordt ondersteund. Zie Een tekening opslaan in een eerdere of oudere bestandsindeling en DWG-versiegeschiedenisAutoCAD voor meer informatie.
Ondersteunde AutoCAD-versies
Als u abonnee bent van Visio Abonnement 2 of Visio 2019, kunt u een DWG- of DXF-bestand openen van AutoCAD-versies 2007 tot en met 2017. Als u geen abonnee bent en geen Visio 2019 hebt, moet u het bestand opslaan als een AutoCAD 2007 DWG- of DXF-bestand voordat u het opent.
Drie manieren om te werken met AutoCAD-tekeningen
U kunt een tekening importeren en ermee werken in dezelfde schaal als werd ingesteld in AutoCAD. Als u dit nodig hebt, moet u zich eerst voorbereiden op een AutoCAD importerenen vervolgens de AutoCAD importeren.
Als u al een Visio-diagram hebt, kunt u snel een tekening importeren zonder op schaal te werken. Zie Een AutoCAD-tekening importeren.
Als u nog niet aan een diagram was begonnen, kunt u de AutoCAD-tekening snel openen zonder u iets aan te trekken van de oorspronkelijke schaal. Zie Een AutoCAD-tekening openen .
Beveiliging van een AutoCAD-tekening
AutoCAD-tekeningen zijn standaard vergrendeld, zodat ze niet kunnen worden gewijzigd, verplaatst of verwijderd. Mogelijk ziet u dan ook het vergrendelingspictogram 
Zie ook
Laageigenschappen in AutoCAD wijzigen










