Bestanden bekijken die anderen met u hebben gedeeld
Soms moet u een bestand vinden dat iemand met u heeft gedeeld. Bestanden kunnen worden gedeeld via het dialoogvenster delen, een bestand of deelbare koppeling in e-mail toevoegen, een koppeling verzenden in Teams of andere ervaringen. Als u een Microsoft 365 abonnee bent, kunt u eenvoudig zoeken in de lijst Gedeeld met mij (of Gedeeld) in Office apps. Deze lijst is beschikbaar als u een Microsoft 365-abonnement hebt. Als u bent geabonneerd, controleert u of u de nieuwste versie hebt.
Opmerking: Als u geen Microsoft 365 hebt, ziet u deze lijst met gedeelde bestanden niet. Mensen kunt nog steeds bestanden met u delen en u kunt koppelingen opslaan die ze u sturen voor toekomstige toegang, maar gedeelde bestanden worden niet voor u opgeslagen in een lijst in Word.
Documenten worden automatisch weergegeven in de lijst nadat iemand ze met u heeft gedeeld, en meestal staan de meest relevante documenten bovenaan de lijst. U ziet alleen de specifieke bestanden die personen hebben gekozen om met u te delen, zodat hun bestanden veilig blijven. Als u een document in de lijst selecteert en een bericht krijgt met de mededeling dat u geen toegang hebt, moet u de eigenaar van het document mogelijk opnieuw om toestemming vragen. Als u een bestand uit de lijst wilt delen, moet u om bewerkingsmachtigingen vragen.
Als u de lijst met bestanden wilt bekijken die met u zijn gedeeld, meldt u zich aan bij uw Microsoft-account of een werk- of schoolaccount en volgt u de stappen op het betreffende tabblad hieronder.
De bestanden bekijken die anderen met u hebben gedeeld:
-
Open Word, Excel, PowerPoint of Visio. Als u al een document of werkmap hebt geopend, selecteert u Bestand.
-
Schuif omlaag en selecteer het tabblad Gedeeld met mij of selecteer Openen > Gedeeld met mij.
Opmerking: De lijst Gedeeld met mij bevat alleen documenten uit OneDrive – Persoonlijk, OneDrive voor Bedrijven en SharePoint Online.
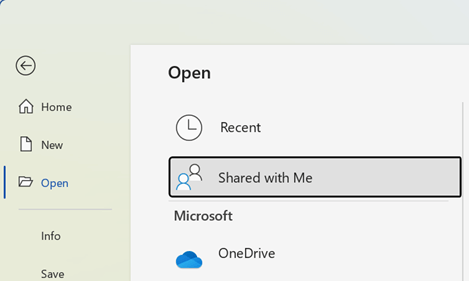
Tip: Als u van plan bent om regelmatig toegang te krijgen tot een bestand dat met u is gedeeld, zoekt u het in de lijst Recent en maakt u het vast om het bovenaan de lijst te houden.
De bestanden bekijken die anderen met u hebben gedeeld:
-
Open Word, Excel of PowerPoint.
-
Tik in het linkermenu op Gedeeld of schuif omlaag en tik op het tabblad Gedeeld met mij.

Tip: Als u op uw Mac een document hebt geopend, kunt u 
Als u de bestanden wilt zien die anderen met u hebben gedeeld wanneer u een iPhone gebruikt:
-
Open Word, Excel of PowerPoint.
-
Schuif op het startscherm omlaag naar de sectie Gedeeld met mij of selecteer uw gebruikerspictogram > Gedeeld met mij en schuif omlaag naar de sectie Gedeeld met mij .
Als u de bestanden wilt zien die anderen met u hebben gedeeld wanneer u een iPad gebruikt:
-
Open Word, Excel of PowerPoint.
-
Tik op het pictogram Start en tik vervolgens op Gedeeld met mij.
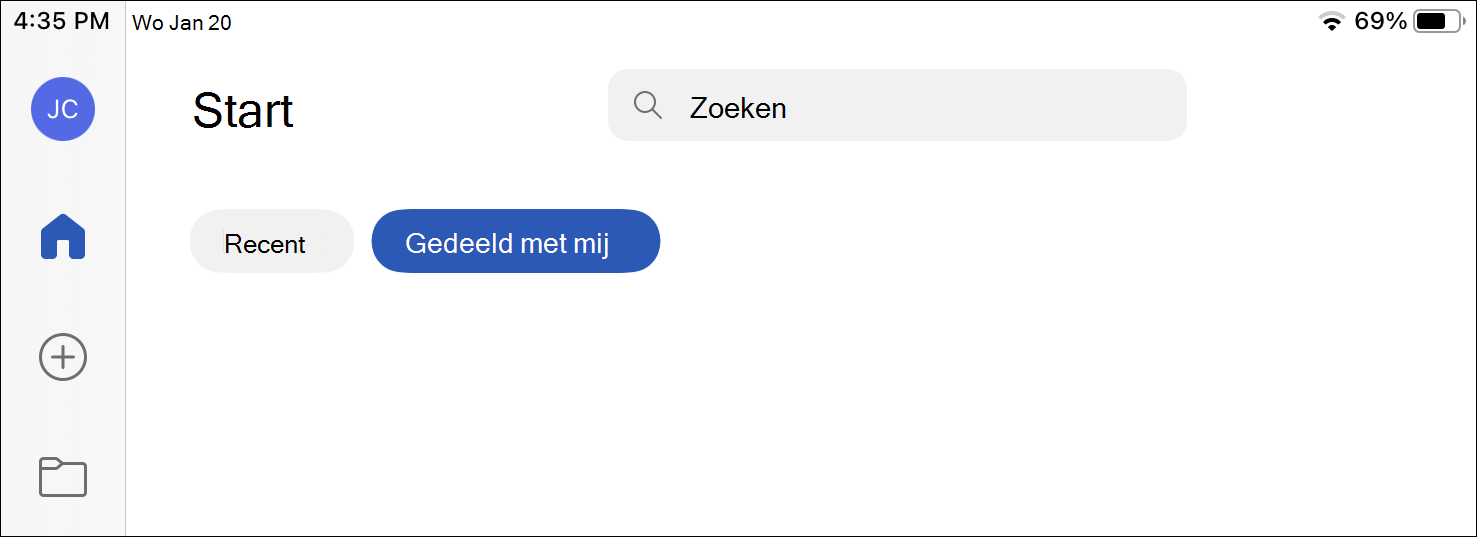
De bestanden bekijken die anderen met u hebben gedeeld:
-
Open Word, Excel of PowerPoint. Als u al een document of werkmap hebt geopend, selecteert u Bestand.
-
Selecteer Open > Gedeeld met mij.
Opmerking: De lijst Gedeeld met mij bevat alleen documenten uit OneDrive – Persoonlijk, OneDrive voor Bedrijven en SharePoint Online.
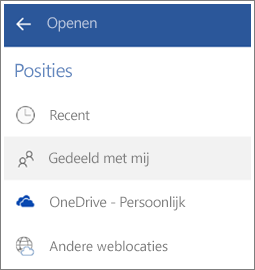
Zie ook
We zijn erg geïnteresseerd
Dit artikel is bijgewerkt op 31 mei 2022 als reactie op uw feedback. Als u dit artikel nuttig hebt gevonden, en zeker ook als dat niet zo is, klikt u op de desbetreffende knop hieronder en geeft u ons feedback zodat we de tekst nog verder kunnen verbeteren. Bedankt.











