Een whiteboard is een lege pagina die u kunt gebruiken om samen te werken met andere deelnemers aan de vergadering doordat iedereen notities kan typen, kan tekenen of afbeeldingen kan importeren.
Wanneer uw vergadering is afgelopen, kunt u het whiteboard opslaan met de gegevens die de deelnemers gezamenlijk hebben toegevoegd.
Een nieuw whiteboard openen
-
Klik in het vergadervenster op de knop Presenteren

-
Klik op Meer en vervolgens op Whiteboard.
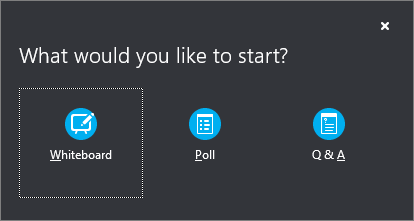
-
Er wordt een leeg whiteboard geopend in het vergaderinggebied op het scherm van iedereen.
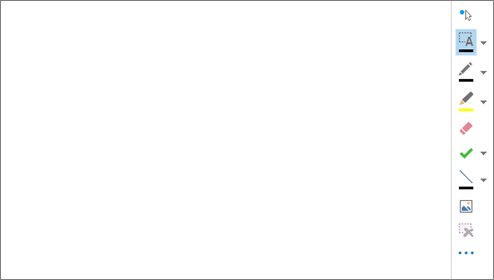
-
De set hulpmiddelen voor aantekeningen wordt automatisch rechts op het whiteboard geopend.
-
Klik op een van de hulpmiddelen om aantekeningen te maken op het whiteboard, zoals de aanwijzer, de markeerstift en de gum.
Het whiteboard wordt automatisch gesloten als u naar een andere presentatiemogelijkheid overschakelt, maar het is opnieuw beschikbaar als u het later in de vergadering wilt openen. Klik gewoon op Presenteren > Inhoud beheren om het whiteboard opnieuw te openen.
De hulpmiddelen voor aantekeningen gebruiken
Gebruik de hulpmiddelen aan de zijkant van het whiteboard om de aandacht visueel op de pagina te richten of om met de deelnemers te brainstormen. Er kunnen veel personen tegelijkertijd werken aan het whiteboard, maar elk hulpmiddel kan door slechts één persoon tegelijkertijd worden gebruikt.

-
Laserpointer Een virtuele laserpointer. Klik en sleep de pointer over de pagina. In de vergadering wordt een blauwe cirkel weergegeven waarmee uw naam wordt aangegeven.
-
Selecteren en typen Selecteer een gebied waarin u wilt typen. U kunt het lettertype, de tekengrootte en de tekstkleur wijzigen door op de pijl naast Selecteren en typen te klikken om het menu te openen.
-
Pen Hiermee tekent u in vrije stijl. Klik en begin te schrijven of tekenen in zwart of klik op de pijl-omlaag naast de knop en selecteer een andere kleur.
-
Markeerstift Hiermee markeert u een specifiek gebied van de huidige dia.
-
Gum Hiermee verwijdert u een specifieke aantekening die u kiest.
-
Stempel Hiermee voegt u een stempel op de pagina in: Pijl, Vinkje of X. Kies een optie in het menu en klik op het whiteboard om te stempelen.
-
Vorm Hiermee tekent u vormen, zoals lijnen, pijlen en vierkanten. Klik op de pijl omlaag naast de knop om een andere vorm of kleur te selecteren.
-
Afbeelding invoegen Hiermee voegt u een afbeelding in op de dia vanaf de computer.
-
Geselecteerde aantekening verwijderen Hiermee verwijdert u de aantekeningen die u hebt geselecteerd.
-
Meer opties Dit bevat opties voor het selecteren van de aantekening, ongedaan maken, opnieuw uitvoeren, kopiëren, knippen, plakken, plakken als afbeelding, opslaan als en verzenden naar OneNote.
Tekeningen verplaatsen of verwijderen
U kunt alle tekeningen van het whiteboard selecteren en vervolgens verplaatsen of verwijderen.
Objecten verplaatsen
-
Klik op de knop Selecteren en typen en klik op een of meer tekeningen die u wilt verplaatsen. Rond de geselecteerde objecten wordt een selectierechthoek weergegeven.
-
Sleep de rechthoek naar een nieuwe positie.
Opmerking: Wijs voor getypte tekst de balk boven aan het tekstvak aan voordat u begint te slepen.
Een object verwijderen
-
Klik op de knop Selecteren en typen en selecteer de tekening die u wilt verwijderen.
-
Druk op het toetsenbord op Delete.
Wie heeft inhoud toegevoegd of gewijzigd?
Voer een van de volgende handelingen uit als u wilt bekijken wie inhoud op het whiteboard heeft toegevoegd of gewijzigd:
-
Houd voor niet-tekstitems op het whiteboard de muisaanwijzer boven de tekening om de informatie voor 'Gemaakt door' en 'Laatst gewijzigd door' weer te geven.
-
Wijs voor tekst de tekst aan en houd de muis boven de effen rechthoek die wordt weergegeven boven de tekst wanneer u deze aanwijst.
Uw whiteboard beheren
-
Klik op de knop Presenteren en vervolgens op Inhoud beheren.
-
Klik op het menu Machtigingen en kies wie het whiteboard kan downloaden naar de computer:
-
Organisator Alleen de persoon die de vergadering heeft gepland, kan het whiteboard downloaden.
-
Presentatoren Alle presentatoren in de vergadering kunnen downloaden.
-
Iedereen Iedereen in de vergadering kan downloaden.
-
-
Klik op de knop Meer en kies vervolgens een optie: Opslaan als, Verzenden naar OneNote of Naam wijzigen.










