U kunt lijsten met opsommingstekens of genummerde lijsten gebruiken om uw tekst te ordenen of een opeenvolgend proces weer te geven in uw PowerPoint presentatie.

-
Klik op het tabblad Beeld, in de groep Presentatieweergaven, op Normaal.
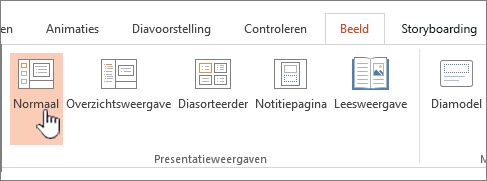
-
Klik aan de linkerkant van het PowerPoint-venster op een diaminiatuur waaraan u tekst met opsommingstekens of genummerde tekst wilt toevoegen.
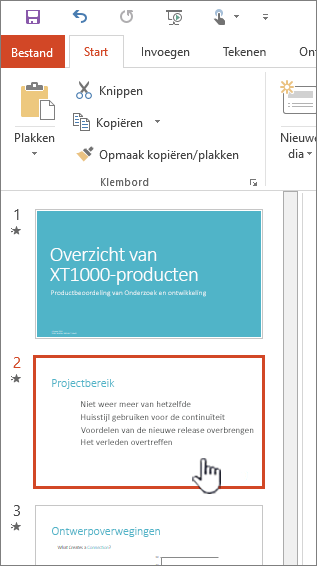
-
Selecteer in de dia de regels tekst die u van opsommingstekens of nummers wilt voorzien in een tijdelijke tekst of tabel.
-
Klik op het tabblad Start in de groep Alinea op Opsommingstekens


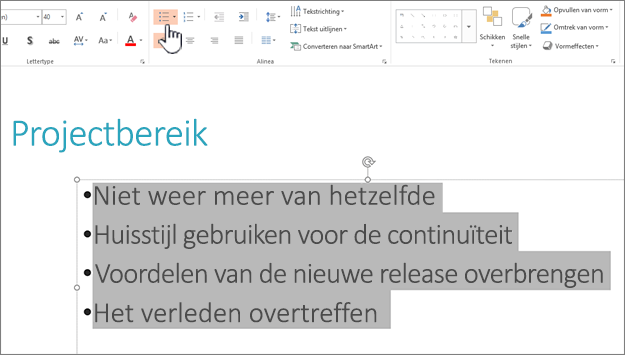
Notities:
-
Als u alle tekstregels wilt wijzigen, selecteert u het overzicht van het tekstobject en past u vervolgens de opsommingstekens of nummering toe.
-
Als u de inspringing wilt vergroten of verkleinen en de afstand tussen een opsommingsteken of nummer en de tekst wilt wijzigen, raadpleegt u Hoe kan ik de ruimte tussen een opsommingsteken of getal en de tekst in een regel vergroten of verkleinen? in dit artikel.
-
De kleur en stijl van opsommingstekens wijzigen en de beperkingen begrijpen
U kunt de kleur, stijl of grootte van de opsommingstekens of nummers in uw PowerPoint presentatie wijzigen en u kunt het nummer wijzigen waaruit u wilt beginnen.
-
Als u één opsommingsteken of nummer wilt wijzigen, plaatst u de cursor op het begin van de regel die u wilt wijzigen. Als u meerdere opsommingstekens of nummers wilt wijzigen, selecteert u de tekst van alle opsommingstekens of nummers die u wilt wijzigen.
-
Klik op Start, klik op de pijl naast de knop Opsommingstekens of Nummering en klik vervolgens op Opsommingstekens en nummering.
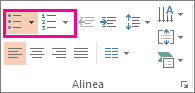
Tip: Als u snel de stijl van een lijst met opsommingstekens of een genummerde lijst wilt wijzigen, klikt u op de gewenste stijl in de lijst die wordt weergegeven wanneer u op de pijl naast Opsommingstekens of Nummering klikt.
-
Kies in het vak Opsommingstekens en nummering op het tabblad Opsommingstekens of het tabblad Genummerd (afhankelijk van het type lijst waarmee u werkt) de stijlwijzigingen die u wilt aanbrengen, zoals:
-
Stijl voor opsommingstekens of nummers
-
Kleur
-
Grootte (als u het formaat van een opsommingsteken of nummer wilt wijzigen zodat het een specifieke grootte heeft ten opzichte van uw tekst, klikt u op Grootte en voert u een percentage in)
-
Beginnummer (voer op het tabblad Genummerd het gewenste getal in het vak Beginnen bij in)
-
Afbeeldingen (als u een afbeelding als opsommingsteken wilt gebruiken, klikt u op het tabblad Opsommingstekens op Afbeelding en schuift u naar een afbeelding)
-
Symbolen (als u tijdelijk een teken uit de lijst met symbolen wilt toevoegen aan het tabblad Opsommingstekens , klikt u op het tabblad Opsommingstekens op Aanpassen, klikt u op een symbool en klikt u vervolgens op OK. U kunt het symbool toepassen op uw dia's vanuit de stijllijsten)
-
SmartArt-afbeeldingen (als u een bestaande lijst met opsommingstekens of een genummerde lijst wilt converteren naar een SmartArt-afbeelding, klikt u op Start > Converteren naar SmartArt)
Tips:
-
Als u de opmaak van slechts één of enkele van de stijlen opsommingstekens of getallen in een lijst wilt wijzigen, zoals de kleur of grootte, plaatst u de cursor aan het begin van de regel die u wilt wijzigen voordat u het vak Opsommingstekens en nummering opent. Uw wijzigingen worden alleen op de geselecteerde regels toegepast.
-
Als u de uitlijning van items in een lijst wilt aanpassen, raadpleegt u Hoe kan ik de ruimte tussen een opsommingsteken of nummer en de tekst in een regel vergroten of verkleinen? in dit artikel.
-
Aangepaste stijlen toepassen op meerdere dia's
De beste manier om aangepaste lijststijlen op alle dia's in uw presentatie toe te passen, is om het diamodel aan te passen. Elke lijst die u in het diamodel aanbrengt, wordt opgeslagen en toegepast op al uw dia's. U kunt ook een of meer dia-indelingen met uw aangepaste lijststijlen bewerken of maken en deze indelingen aan uw presentatie toevoegen, ongeacht waar u de lijststijlen wilt gebruiken.
Beperkingen weergeven in PowerPoint
Er zijn een aantal dingen die u niet kunt doen met lijsten in PowerPoint die u wel kunt doen in andere Office-programma's, zoals Word. PowerPoint biedt bijvoorbeeld geen ondersteuning voor:
-
Decimale genummerde lijsten (1.1, 1.2, enzovoort).
-
Nieuwe getalnotaties definiëren (u moet kiezen uit de standaardset stijlen die worden aangeboden op het tabblad Genummerd in het vak Opsommingstekens en nummering ).
-
Vet, cursief of onderstreept toepassen op de opmaak van opsommingstekens of nummers (de opmaak wordt toegepast op de gehele geselecteerde regel of lijst).
-
Geneste lijsten (u kunt op Tab drukken of op Lijstniveau verhogen

Veelgestelde vragen
Selecteer een kop hieronder om deze te openen en gedetailleerde instructies te zien.
Controleer of u opsommingstekens of nummers in een tekstvak plaatst en niet in een vak Titel . In een tekstvak krijgt u een nummer of opsommingsteken telkens wanneer u op Enter. Als u op Ctrl + Enter, krijgt u extra regels zonder opsommingstekens (geschikt voor details of notities op een regel met opsommingstekens of genummerde regels).
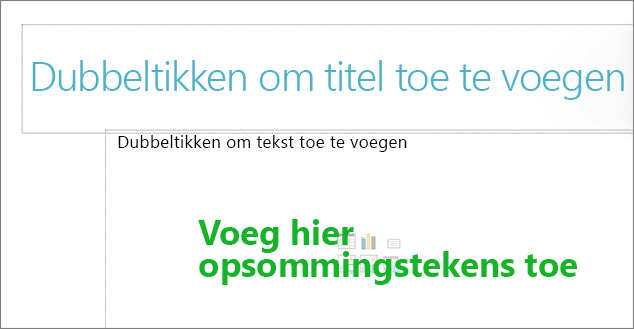
In een titelvak wordt verwacht dat de tekst een kop of titel van één regel is. U kunt getallen of opsommingstekens gebruiken, maar hiermee worden alle regels tekst behandeld als één regel, wat resulteert in één opsommingsteken of nummer.
Als u wilt stoppen met het maken van opsommingstekens of nummers en terug wilt gaan naar tekst, klikt u nogmaals op Opsommingstekens 

U kunt ook op Enter en druk op Backspace om het opsommingsteken of nummer te wissen. U kunt vervolgens beginnen met het toevoegen van tekst of op Enter om extra lege regels toe te voegen.
Als u een ingesprongen (onderliggende) lijst in een lijst wilt maken, plaatst u de cursor aan het begin van de regel die u wilt laten inspringen en klikt u vervolgens op het tabblad Start in de groep Alinea op Lijstniveau verhogen .
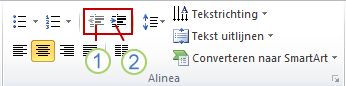
1. Lijstniveau verlagen (inspringen)
2. Lijstniveau verhogen (inspringen)
Als u tekst terug wilt verplaatsen naar een minder ingesprongen niveau in de lijst, plaatst u de cursor aan het begin van de regel en klikt u vervolgens op het tabblad Start in de groep Alinea op Lijstniveau verlagen.
Als u de ruimte tussen een opsommingsteken of nummer en de tekst in een regel wilt vergroten of verkleinen, plaatst u de cursor aan het begin van de tekstregel. Als u de liniaal wilt weergeven, klikt u op het tabblad Beeld in de groep Weergeven op het selectievakje Liniaal . Klik op de liniaal op de hangende inspringing (zoals weergegeven in het onderstaande diagram) en sleep om de spatie tussen het opsommingsteken of nummer en de bijbehorende tekst te wijzigen.
Er worden drie verschillende markeringen op de liniaal weergegeven om de inspringing aan te geven die voor een tekstvak is gedefinieerd.
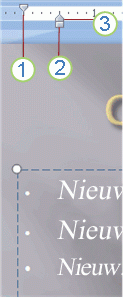
1. eerste regel inspringen: geeft de positie aan van het werkelijke opsommingsteken of nummerteken. Als de alinea geen opsommingstekens bevat, geeft dit de positie van de eerste regel tekst aan.
2. links inspringen: hiermee past u zowel de markeringen eerste regel als hangende inspringing aan en behoudt de relatieve afstand.
3. verkeerd-om inspringing: geeft de positie van de werkelijke tekstregels aan. Als de alinea geen opsommingstekens heeft, geeft dit de positie van de tweede regel (en de volgende regels) met tekst aan.
Volg deze stappen om de standaard opsommingstekens in PowerPoint op uw Windows-pc te wijzigen.
-
Klik op het tabblad Beeld op Diamodel.
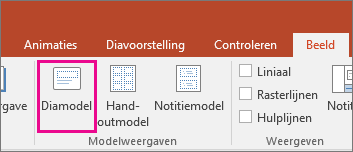
-
Selecteer de dia Model (de eerste, grotere dia in het deelvenster miniaturen).
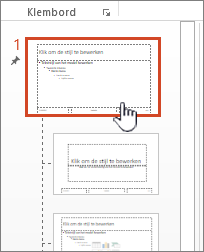
-
Klik op het tabblad Start.
-
Selecteer een of meer van de regels met opsommingstekens in de voorbeelden.
-
Klik op de pijl-omlaag op de knop Opsommingsteken en kies de gewenste stijl voor een standaardinstelling.
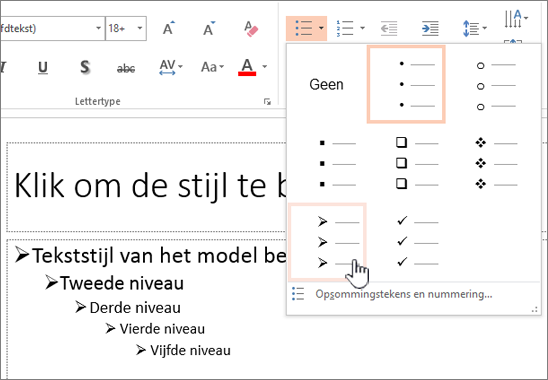
-
Herhaal dit als u verschillende opsommingstekens voor verschillende regels hebt.
-
Wanneer u klaar bent met het bijwerken van de stijlen voor opsommingstekens, klikt u op het tabblad Diamodel en vervolgens op Modelweergave sluiten.
Wanneer u een dia of een tekstvak voor opsommingstekens invoegt, worden de nieuwe standaardinstellingen voor opsommingstekens weergegeven.
Zie Een diamodel wijzigen voor meer informatie over het werken met modellen.
Gebruik opsommingstekens of cijfers om veel tekst of een opeenvolgend proces weer te geven in een Microsoft PowerPoint 2010 presentatie.
-
Ga naar het tabblad Weergave in de groep Presentatieweergaven . klik op Normaal.
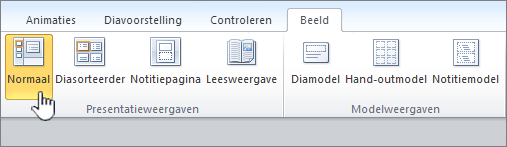
-
Klik aan de linkerkant van het PowerPoint-venster in het deelvenster met de tabbladen Overzicht en Dia's op het tabblad Dia's en klik vervolgens op een diaminiatuur waaraan u tekst met opsommingstekens of genummerde tekst wilt toevoegen.
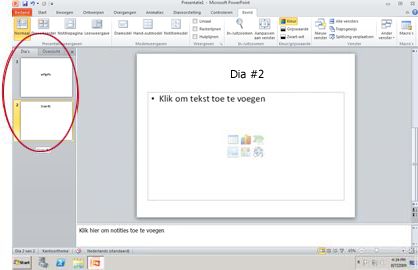
-
Selecteer in de dia de regels tekst die u van opsommingstekens of nummers wilt voorzien in een tijdelijke tekst of tabel.
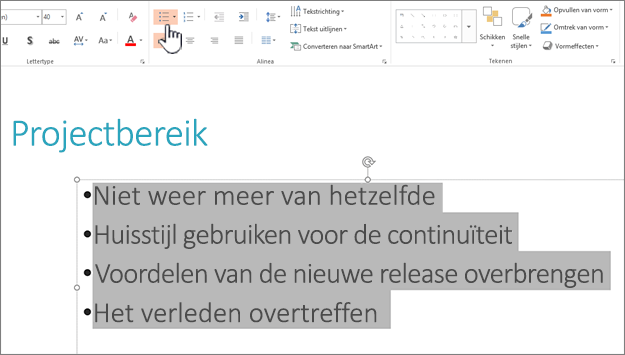
-
Klik op het tabblad Start in de groep Alinea op Opsommingstekens


Notities:
-
Als u alle tekstregels wilt wijzigen, selecteert u het overzicht van het tekstobject en past u vervolgens de opsommingstekens of nummering toe.
-
Als u de inspringing wilt vergroten of verkleinen en de afstand tussen een opsommingsteken of nummer en de tekst wilt wijzigen, raadpleegt u Hoe kan ik de ruimte tussen een opsommingsteken of getal en de tekst in een regel vergroten of verkleinen? in dit artikel.
-
Een lijst met opsommingstekens of een genummerde lijst invoegen
-
Klik op het tabblad Beeld op Normaal.
-
Klik in het tekstvak of de tijdelijke aanduiding waar u de tekst met opsommingstekens of nummers wilt toevoegen.
-
Klik op het tabblad Start, in de groep Alinea, op Opsommingstekens


Of selecteer regels tekst die al op uw dia staan en klik vervolgens op Opsommingstekens of Nummering om die tekst als een lijst op te maken.
Het uiterlijk van een opsommingsteken of nummer wijzigen
-
Als u één opsommingsteken of nummer wilt wijzigen, plaatst u de cursor op het begin van de regel die u wilt wijzigen. Als u meerdere opsommingstekens of nummers wilt wijzigen, selecteert u de tekst van alle opsommingstekens of nummers die u wilt wijzigen.
-
Klik op het tabblad Start op de pijl naast de knop Opsommingstekens


-
Voer in het dialoogvenster Opsommingstekens en nummering een of meer van de volgende bewerkingen uit:
Als u een afbeelding als opsommingsteken wilt gebruiken, klikt u op het tabblad Opsommingstekens op Afbeelding en bladert u naar een afbeeldingspictogram dat u wilt gebruiken.
Als u een teken uit de lijst met symbolen wilt toevoegen aan het tabblad Opsommingstekens of Nummering, klikt u op het tabblad Opsommingstekens op het tandwielpictogram

Als u een genummerde lijst wilt laten beginnen met een bepaald nummer, typt u op het tabblad Nummering het nummer in het vak Beginnen bij.
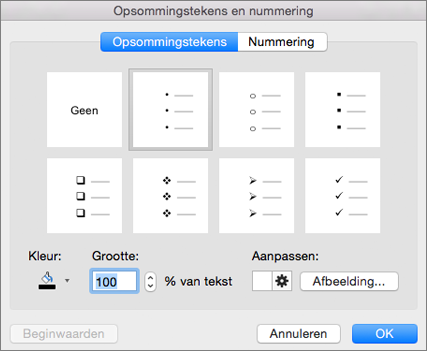
Als u de kleur of de grootte van opsommingstekens of nummers wilt wijzigen, kiest u een optie onder Kleur of Grootte.
De inspringing of afstand tussen tekst en punten wijzigen
-
Als u een ingesprongen (onderliggende) lijst in een lijst wilt maken, plaatst u de cursor aan het begin van de regel die u wilt laten inspringen en klikt u vervolgens op het tabblad Start op Meer inspringen

-
Als u tekst terug wilt verplaatsen naar een minder ingesprongen niveau in de lijst, plaatst u de cursor aan het begin van de regel en klikt u op Minder inspringen

-
Als u afstand tussen lijstpunten wilt maken, klikt u op het tabblad Start op Regelafstand

Opsommingstekens en nummering verwijderen
-
Selecteer de lijst en klik op het tabblad Start op de knoppen Opsommingstekens


Tekst opmaken als een lijst
-
Ga naar de dia waaraan u de lijstopmaak wilt toevoegen.
-
Selecteer in de dia de regels tekst die u van opsommingstekens of nummers wilt voorzien in een tijdelijke tekst of tabel.
-
Klik op het tabblad Start in de groep Alinea op Opsommingstekens


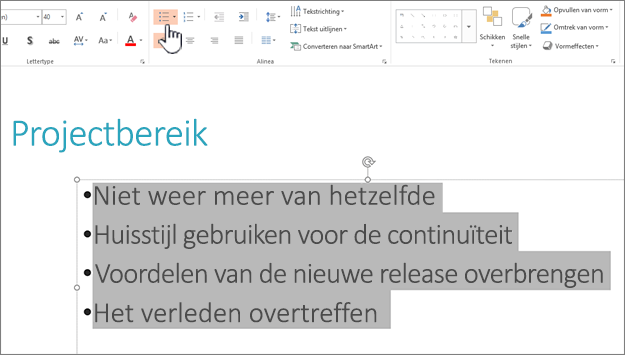
Opmerking: Als u alle regels tekst wilt wijzigen, kunt u het kader van het tijdelijke aanduidingsvak of de tekst met de tekst selecteren en vervolgens het opsommingsteken of de nummering toepassen.
De standaardstijl voor opsommingstekens of nummering wordt onmiddellijk toegepast op de geselecteerde tekst. Als u een galerie met opmaakopties voor uw lijst wilt zien, klikt u op de kleine pijl omlaag op de knop Opsommingstekens of Nummering:
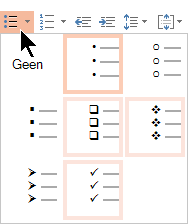
Afbeelding 1: Lijst met opsommingstekens: de stijlgalerie
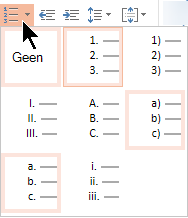
Afbeelding 2: Genummerde lijst: de stijlgalerie
-
Als u het inspringingsniveau van de lijst wilt wijzigen, selecteert u de lijst en klikt u op het tabblad Start van het werkbalklint op Inspringing vergroten


Tekst selecteren
Een woord selecteren: Wijs het woord aan en dubbelklik op de muis.
Een alinea selecteren: Wijs een woord in de alinea aan en klik drie keer.
Zie ook
Woorden regel voor regel weergeven in PowerPoint










