Microsoft OneNote voor Mac helpt u spelfouten te detecteren en op te lossen terwijl u typt. Dit kan u tijd en moeite besparen terwijl uw notities foutloos blijven.
Spelling en grammatica controleren terwijl u typt
Wanneer u typt, wordt in OneNote automatisch gecontroleerd op mogelijke spelfouten en worden de woorden die u moet controleren, onderstreept met een golvende rode lijn.

U kunt een spelfout controleren door Control ingedrukt te houden, op het onderstreepte woord te klikken en de gewenste actie te kiezen.
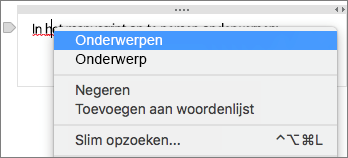
Voer een van de volgende handelingen uit:
-
Als deze beschikbaar zijn, klikt u op een van de suggesties om het verkeerd gespelde woord te vervangen.
-
Klik op Negeren om de gevonden fout af te wijzen.
-
Klik op Toevoegen aan woordenlijst om ervoor te zorgen dat dit woord later niet weer door OneNote wordt gedetecteerd als een fout.
-
Klik op Slim zoeken om snel in Bing naar het woord te zoeken.
Spelling controleren op een hele pagina
Ga als volgt te werk om de spelling op een hele pagina te controleren:
-
Klik op Extra > Spelling.
-
Voer in het deelvenster Spelling aan de rechterkant een van de volgende handelingen uit:
-
Klik op Negeren om de geselecteerde tekst over te slaan en naar het volgende item te gaan.
-
Klik op Toevoegen om de geselecteerde tekst toe te voegen aan de woordenlijst, zodat het woord in de toekomst niet meer als een fout wordt gedetecteerd.
-
Selecteer een vervangend woord in de lijst en klik vervolgens onder in het deelvenster op Wijzigen.
-
Automatische spellingcontrole in- of uitschakelen
-
Klik op de menubalk op OneNote > Voorkeuren.
-
Klik in het dialoogvenster Voorkeuren van OneNote op Spelling.
-
Schakel onder Spelling en AutoCorrectie het selectievakje Spelling controleren tijdens typen in of uit.
Automatisch hoofdlettergebruik in- of uitschakelen
-
Klik op de menubalk op OneNote > Voorkeuren.
-
Klik in het dialoogvenster Voorkeuren van OneNote op Spelling.
-
Schakel onder Spelling en AutoCorrectie het selectievakje De eerste letter van zinnen hoofdletters in of uit.
Perioden met dubbele spatie in- of uitschakelen
U kunt OneNote instellen om een punt toe te voegen na een woord of zin door tweemaal op de spatiebalk te tikken.
-
Klik in het Apple-menu op Systeemvoorkeuren.
-
Klik in het venster Systeemvoorkeuren op toetsenbord.
-
Klik op het tabblad Tekst .
-
Schakel het selectievakje Punt toevoegen met dubbele spatie in of uit.
De spelling van uw notities in een andere taal controleren
U kunt de controletaal voor tekst op een pagina wijzigen.
Opmerking: U kunt de controletaal voor een heel notitieblok niet wijzigen. U kunt ook niet de standaardtaal voor controle instellen voor alle toekomstige sessies met OneNote.
-
Klik op de menubalk op Extra > Controletaal instellen.
-
Selecteer in de lijst Taal de taal die u in OneNote wilt gebruiken tijdens een spellingcontrole.
-
Klik op OK.
-
Nadat de spellingcontrole is voltooid, wordt de spellingtaal teruggezet naar de oorspronkelijke taal.










