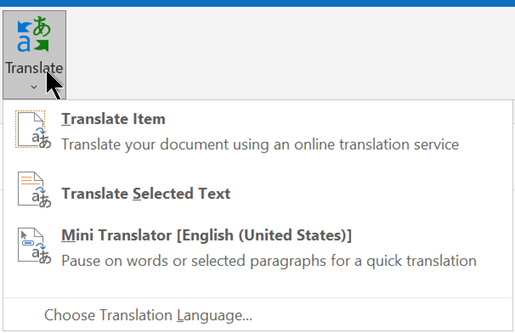Een e-mailbericht vertalen
In Outlook kunt u woorden, woordgroepen en volledige berichten vertalen wanneer u ze nodig hebt. U kunt Outlook ook instellen om berichten die u ontvangt automatisch te vertalen in andere talen.
Wanneer u een e-mailbericht in een andere taal ontvangt, ziet u boven aan het bericht een prompt waarin u wordt gevraagd of u Outlook het bericht wilt vertalen in uw voorkeurstaal.

Wanneer u een e-mailbericht in een andere taal ontvangt, kunt u op twee verschillende manieren reageren:
-
Selecteer bericht vertalen in het bericht. Outlook vervangt de berichttekst door vertaalde tekst en deze vertaling wordt gedurende 15 dagen in de cache opgeslagen. Dit betekent dat u hetzelfde bericht niet tweemaal hoeft te vertalen.
Nadat u het bericht hebt vertaald, kunt u Origineel weergeven selecteren om het bericht in de oorspronkelijke taal te zien of Automatische vertaling inschakelen om berichten altijd te vertalen naar uw voorkeurstaal.
-
Selecteer nooit vertalen in het bericht. Outlook vraagt u niet of u in de toekomst berichten in die taal wilt vertalen.
Als Outlook om een of andere reden deze opties niet biedt, selecteert u de knop Vertalen op het lint of klikt u met de rechtermuisknop op het bericht en selecteert u Vertalen en vervolgens Bericht vertalen.
-
Selecteer op het tabblad Start de optie Vertalen > Bericht vertalen.
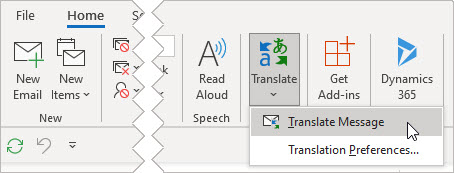
Als u uw vertaalvoorkeuren wilt wijzigen, gaat u naar Startpagina > Vertaalvoorkeuren > vertalen.
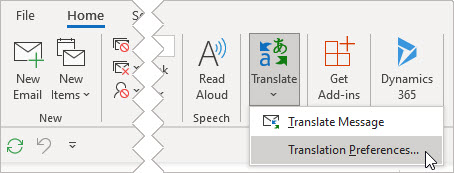
Hier kunt u uw voorkeurstaal instellen.
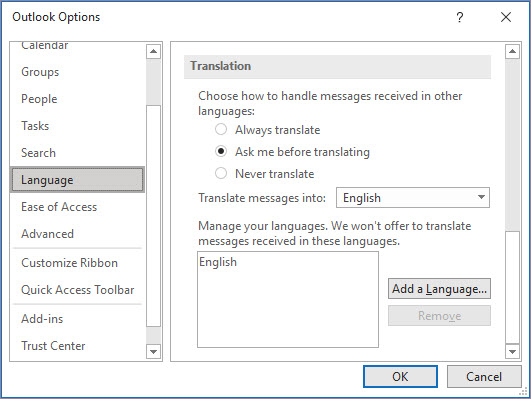
Een deel van een e-mailbericht vertalen
Als u slechts een beetje tekst uit een bericht wilt vertalen, selecteert u die tekst en klikt u met de rechtermuisknop. Outlook ziet u de vertaling in het contextmenu dat wordt weergegeven.
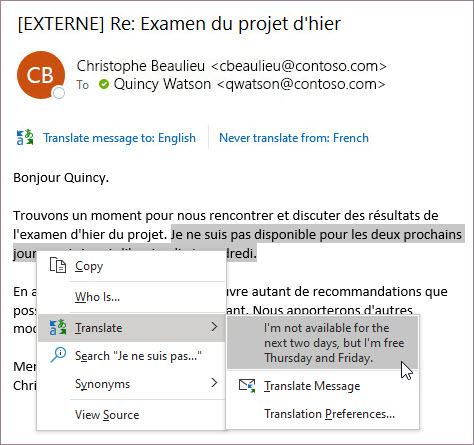
U kunt ook tekst selecteren en met de rechtermuisknop klikken om te vertalen naar uw voorkeurstaal wanneer u een e-mailbericht opstelt. Wanneer u op de vertaalde tekst klikt, kunt u deze invoegen in het bericht dat u schrijft.
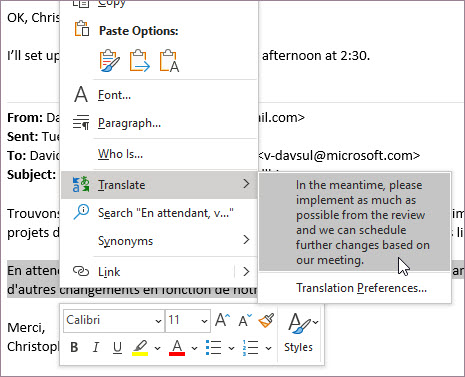
Zie Nieuwe vertaalfuncties aankondigen in Outlook voor meer informatie.
Opmerking: Automatische vertaling en intelligente vertaalsuggesties zijn alleen beschikbaar voor Exchange Online postvakken.
Gegevensgebruik en privacy
Email vertalingen die door Vertalen voor Outlook worden geleverd, worden mogelijk gemaakt door de online Microsoft Translator-service. Alle verzonden gegevens worden beveiligd via SSL en worden nooit opgeslagen, gesampled of gedeeld met enige entiteit van ons of van derden. Dit betekent dat alle vertaling en verwerking alleen in het geheugen van servers gebeurt. (Dit is ook wel bekend als de optie 'Niet traceren' van Microsoft Translator.)
Er zijn drie vertaalopties beschikbaar:
Een volledig e-mailbericht vertalen
U kunt een volledig Outlook-bericht laten vertalen door een computer ('automatische vertaling') en weergeven in een webbrowser. Wanneer u dit type vertaling kiest, wordt de inhoud in het bericht via internet verzonden naar een serviceprovider.
Opmerking: Een automatische vertaling is handig om een beeld te krijgen van de inhoud van onderwerpen, zodat u kunt nagaan of de inhoud voor u relevant is. Voor een hoge nauwkeurigheid of vertrouwelijke documenten raden wij u aan een vertaler te gebruiken, omdat met een automatische vertaling mogelijk niet de volledige betekenis en strekking van de tekst worden overgebracht.
Taal voor vertaling kiezen
-
Klik op het tabblad Controleren in de groep Taal op Vertalen > Taal voor vertaling kiezen.
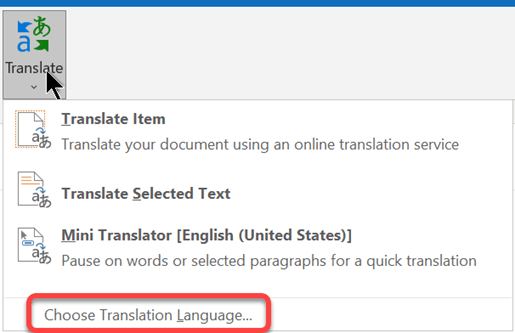
-
Klik onder Talen kiezen voor documentvertalingen bij Vertalen uit en Vertalen in op de gewenste talen en klik op OK.
Een document of bericht vertalen
-
Klik op het tabblad Controleren in de groep Taal op Vertalen.
-
Klik op Item vertalen. Bij Vertalen uit en Vertalen naar worden de talen weergegeven die u hebt geselecteerd.
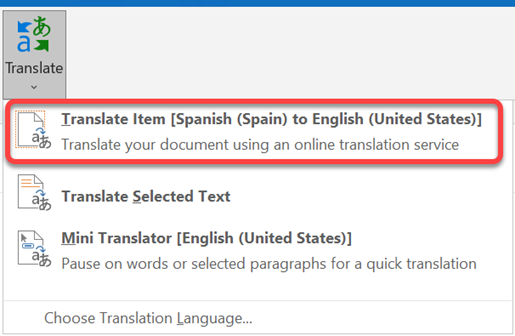
Er wordt een browsertabblad geopend waarin uw bericht wordt weergegeven in zowel de oorspronkelijke taal als de taal die u hebt geselecteerd voor vertaling.
Opmerking: Als dit de eerste keer is dat u vertaalservices gebruikt, moet u mogelijk op OK klikken om de tweetalige woordenlijsten te installeren en de vertaalservice in te schakelen via het venster Onderzoek. U kunt in het venster Onderzoek ook op de koppeling Vertaalopties klikken om te zien welke tweetalige woordenlijsten en automatische vertaalservices u hebt ingeschakeld. Zie de volgende sectie ('Geselecteerde tekst vertalen') voor meer informatie over het openen van het deelvenster Onderzoek .
Geselecteerde tekst vertalen
U kunt tekst in een e-mailbericht selecteren en vervolgens vragen of deze wordt vertaald.
-
Selecteer de tekst in het e-mailbericht.
-
Selecteer op het tabblad Berichtde optie Vertalen > Geselecteerde tekst vertalen.
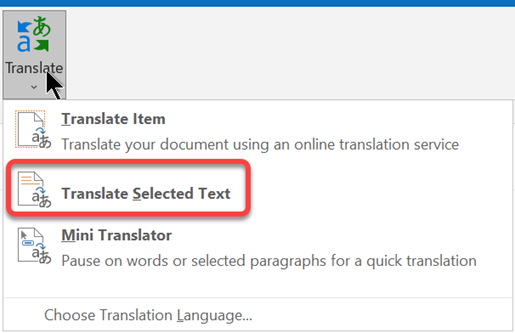
-
Selecteer in het deelvenster Onderzoek onder Vertaling de oorspronkelijke taal (Van) en de doeltaal (Aan).
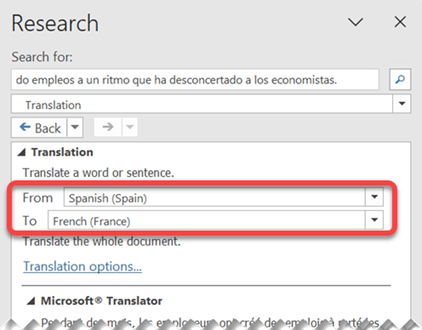
Onder Microsoft Translator worden de vertaalde woorden snel weergegeven.
-
Als u de vertaalde tekst naar het klembord wilt kopiëren, selecteert u Invoegen > Kopiëren.
Notities:
-
Als dit de eerste keer is dat u vertaalservices hebt gebruikt, klikt u op OK om de tweetalige woordenlijsten te installeren en de vertaalservice in te schakelen via het taakvenster Onderzoeken.
-
U kunt in het venster Onderzoeken ook op de koppeling Vertaalopties klikken om te zien welke tweetalige woordenlijsten en automatische vertaalservices u hebt ingeschakeld.
-
U kunt de talen die voor de vertaling worden gebruikt, wijzigen door in het deelvenster Onderzoeken onder Vertaling te selecteren vanuit welke taal en naar welke taal u wilt vertalen. Als u bijvoorbeeld van het Engels naar het Frans wilt vertalen, klikt u in de lijst Van op Engels (Verenigde Staten) en in de lijst Naar op Frans (standaard).
-
Klik op Vertaalopties om de bronnen aan te passen die voor de vertalingen worden gebruikt. Selecteer vervolgens de gewenste opties.
Woorden vertalen met de Minivertaler
De minivertaler geeft de vertaling van één woord weer terwijl u ernaar wijst met de cursor. U kunt de vertaalde tekst ook kopiëren naar het Klembord, deze ergens anders plakken of een uitspraak van het vertaalde woord afspelen.
-
Selecteer de tekst in het e-mailbericht.
-
Selecteer op het tabblad Berichtde optie Vertalen > Minivertaler.
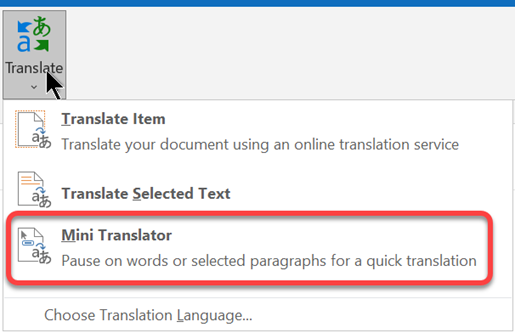
-
Wijs met de muis een woord of een woordgroep aan om te vertalen. Als er een lichter gekleurd venster wordt weergegeven in het document, beweegt u de muis over dit venster om de beschikbare vertalingen te zien.
Opmerking: De Minivertaler wordt steeds weergegeven wanneer u een woord aanwijst. Herhaal stap 1 hierboven om de Minivertaler uit te schakelen.
Zie Vertalingen weergeven met de Minivertaler voor meer informatie.
Gegevensgebruik en privacy
Email vertalingen die door Vertalen voor Outlook worden geleverd, worden mogelijk gemaakt door de online Microsoft Translator-service. Alle verzonden gegevens worden beveiligd via SSL en worden nooit opgeslagen, gesampled of gedeeld met enige entiteit van ons of van derden. Dit betekent dat alle vertaling en verwerking alleen in het geheugen van servers gebeurt. (Dit is ook wel bekend als de optie 'Niet traceren' van Microsoft Translator.)
Als u e-mailberichten wilt vertalen, moet u een Microsoft-invoegtoepassing met de naam Vertalen voor Outlook installeren.
De Translator-invoegtoepassing ophalen
-
Selecteer in het menu Extra de optie Invoegtoepassingen ophalen.
-
Voer Translator in het zoekvak in.
-
Selecteer Vertalen voor Outlook in de vervolgkeuzelijst met resultaten.
-
Selecteer Toevoegen om de invoegtoepassing te installeren.
Een e-mailbericht vertalen
-
Selecteer het bericht dat u wilt vertalen.
-
Selecteer Bericht vertalen op het tabblad Start.

-
Selecteer in het deelvenster Vertalen de taal waarin u het bericht wilt vertalen.
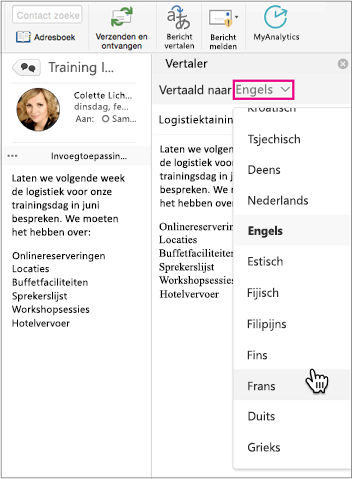
-
Het vertaalde bericht wordt weergegeven. Boven in het Translator-venster kunt u × selecteren om het venster te sluiten.
Problemen oplossen
Als u Vertalen niet kunt installeren, wordt uw postvak mogelijk gehost in een niet-ondersteunde versie van Microsoft Exchange. Als u Translator gebruikt met een Microsoft 365-account, hebt u een postvak nodig dat wordt gehost op Exchange 2013 of hoger. Neem contact op met uw IT-afdeling (zakelijke gebruikers) of uw internetprovider (privégebruikers).
U kunt Vertalen alleen installeren als de Exchange-beheerder het activeren van invoegtoepassingen toestaat. Het activeren van invoegtoepassingen wordt uitgelegd in Manage user access to add-ins for Outlook (Toegang van gebruikers tot invoegtoepassingen beheren voor Outlook).
Gegevensgebruik en privacy
Email vertalingen die door Vertalen voor Outlook worden geleverd, worden mogelijk gemaakt door de online Microsoft Translator-service. Alle verzonden gegevens worden beveiligd via SSL en worden nooit opgeslagen, gesampled of gedeeld met enige entiteit van ons of van derden. Dit betekent dat alle vertaling en verwerking alleen in het geheugen van servers gebeurt. (Dit is ook wel bekend als de optie 'Niet traceren' van Microsoft Translator.)
Een e-mailbericht vertalen
-
Wanneer u een e-mailbericht ontvangt dat in een andere taal is geschreven, wordt boven aan het bericht een prompt weergegeven waarin u wordt gevraagd of u Outlook het bericht wilt vertalen naar uw standaardtaal.
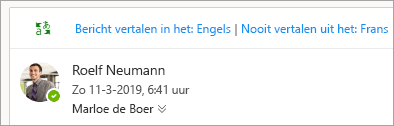
-
Als u Bericht vertalen selecteert, vervangt Outlook de berichttekst door vertaalde tekst.
U kunt vervolgens Oorspronkelijk bericht weergeven selecteren om het bericht weer te geven in de oorspronkelijke taal of Automatische vertaling inschakelen als u wilt dat berichten in een andere taal altijd worden vertaald.
-
Als u Nooit vertalen selecteert, vraagt Outlook niet of u in de toekomst berichten in die taal wilt vertalen.
-
Als u uw vertaalvoorkeuren wilt wijzigen en uw vertaaltaal wilt kiezen, selecteert u op het tabblad Beeld

Gegevensgebruik en privacy
Email vertalingen die door Vertalen voor Outlook worden geleverd, worden mogelijk gemaakt door de online Microsoft Translator-service. Alle verzonden gegevens worden beveiligd via SSL en worden nooit opgeslagen, gesampled of gedeeld met enige entiteit van ons of van derden. Dit betekent dat alle vertaling en verwerking alleen in het geheugen van servers gebeurt. (Dit is ook wel bekend als de optie 'Niet traceren' van Microsoft Translator.)
Zie ook
Uw vertaalinstellingen wijzigen in Outlook.com en webversie van Outlook