U kunt eenvoudig deelnemen aan een vergadering in Skype voor Bedrijven. Meestal hoeft u alleen op de koppeling naar de vergadering te klikken. U kunt deelnemen vanaf elke locatie, zoals een luchthaven, restaurant, hotel of via uw mobiele apparaat wanneer u onderweg bent.

Deelnemen aan een Skype voor Bedrijven-vergadering op uw Windows-pc.
-
Klik in het vergaderverzoek op Deelnemen aan Skype-vergadering.
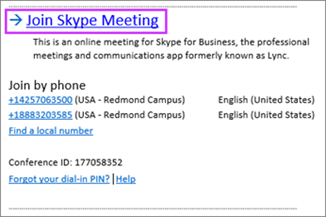
Tips:
-
In de weergave Vergaderingen kunt u snel zien welke vergaderingen er die dag staan gepland, zonder dat u naar uw agenda hoeft te gaan. U kunt zelfs vanaf het tabblad Vergaderingen deelnemen aan een Skype-vergadering. De vergadering moet dan wel zijn gepland door iemand binnen uw bedrijf.
-
Klik in het hoofdvenster van Skype voor Bedrijven op het tabblad Vergaderingen en klik met de rechtermuisknop op een Skype-vergadering om deel te nemen.
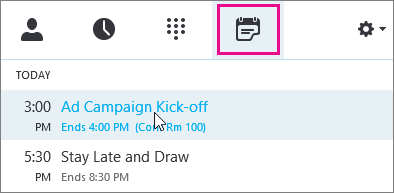
-
-
Uw microfoon wordt automatisch gedempt. Als u het dempen van de microfoon wilt opheffen, klikt u op het microfoonpictogram


Opmerking: Zorg dat u ook het dempen van uw luidsprekers opheft.
-
Als u wilt overschakelen naar een ander audioapparaat, klikt u op de knop Oproepbesturing

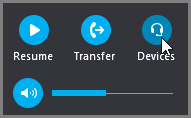
-
In het vak Apparaat wijzigen staan de beschikbare audioapparaten en is het huidige apparaat geselecteerd. Kies desgewenst een ander apparaat.
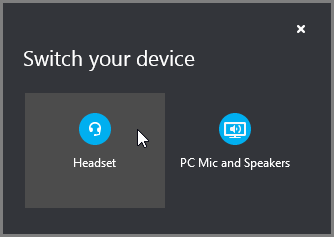
Wat werd er gezegd?
De audiokwaliteit is afhankelijk van het gebruikte netwerk en apparaat. Gebruik een kabelnetwerkverbinding en schakel de draadloze verbinding op de computer uit. Als u toch een draadloze verbinding moet gebruiken, moet het signaal sterk genoeg zijn. Gebruik ook een hoogwaardige headset voor betere audio. Zie Goedgekeurde telefoons en apparaten voor Skype voor Bedrijven voor meer informatie.
Deelnemen via de web-app
Skype voor Bedrijven - web-app is een andere manier om deel te nemen aan de vergadering als Skype voor Bedrijven niet is geïnstalleerd. Dit wordt automatisch geopend om verbinding te maken met de vergadering. U vindt meer informatie op Wat is Skype voor Bedrijven-web-app?
Alleen telefonisch deelnemen
Als u onderweg bent of geen toegang hebt tot een computer, kunt u inbellen bij de vergadering. Zorg ervoor dat u de telefoonnummers voor de vergadering en de vergader-id's uit het vergaderverzoek bij de hand hebt voordat de vergadering begint. Zie Inbellen bij een vergadering in Skype voor Bedrijven vanaf uw mobiele telefoon of een bureautelefoon.
Als u telefonisch wilt inbellen in plaats van via computeraudio, kunt u de de telefoonnummers voor de vergadering en de vergader-id vinden in het vergaderverzoek. U kunt ook op Een lokaal nummer zoeken klikken in het vergaderverzoek als u onderweg bent.
Hoe zit het met de pincode? U hebt alleen een pincode nodig als u als presentator inbelt bij een vergadering via een openbare of mobiele telefoon, of als voor de vergadering een hoge beveiliging is ingesteld. Anders hebt u geen pincode nodig en belt u in en wacht u op verbinding.
Als u een pincode nodig hebt, maar deze bent vergeten, klikt u op Bent u uw pincode voor inbellen vergeten? in het vergaderverzoek en volgt u de instructies op de pagina om de pincode opnieuw in te stellen.
Deelnemen aan een Skype voor Bedrijven-vergadering op uw Mac
Skype voor Bedrijven voor Mac stelt u in staat snel te kijken welke vergaderingen er die dag staan gepland, zonder dat u in uw Outlook-agenda hoeft te kijken. U kunt zelfs vanuit het hoofdvenster deelnemen aan een Skype voor Bedrijven-vergadering. De vergadering moet dan wel zijn gepland door iemand binnen uw bedrijf.
Deelnemen met Skype voor Bedrijven voor Mac
-
Zoek in het hoofdvenster van Skype voor Bedrijven voor Mac naar de vergadering waaraan u wilt deelnemen en dubbelklik op die vergadering of op de knop Deelnemen.
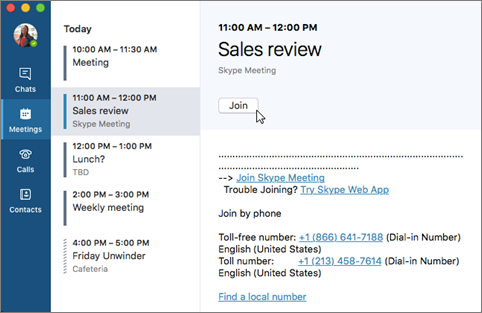
-
Welkom bij de vergadering.
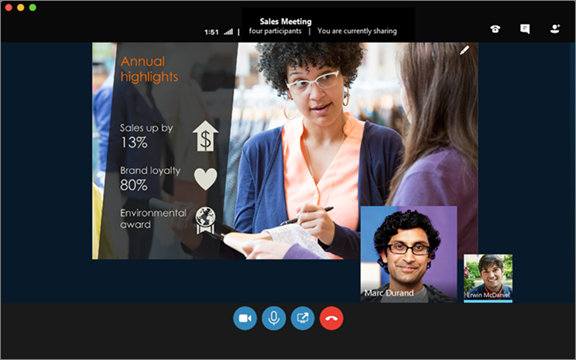
-
Klik op de knop

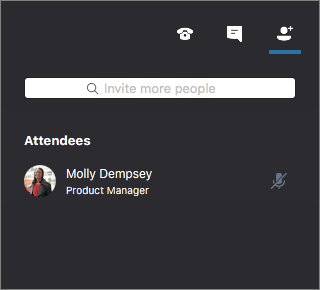
Gebruik het vak Meer mensen uitnodigen om meer mensen aan uw vergadering toe te voegen.
-
Klik op de knop


Typ een bericht en druk dan op Enter of klik op

-
Als u aan een vergadering deelneemt, is uw microfoon in eerste instantie automatisch gedempt en kunnen de personen in de vergadering u niet horen. Klik op de knop

-
Als u aan een vergadering deelneemt, is uw videocamera in eerste instantie inactief. Klik op de knop

De verbinding met de vergadering verbreken
-
Als u wilt afsluiten, klikt u op de knop

-
Als de vraag Moet u weg? wordt weergegeven, bevestigt u dat u de vergadering wilt verlaten door op de knop Vergadering verlaten te klikken.
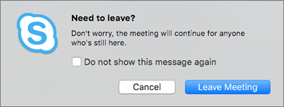
Verwante onderwerpen
Deelnemen aan een Skype voor Bedrijven-vergadering op een mobiel apparaat











