Als u de tekst op uw dia's beter leesbaar wilt maken, kunt u de afstand tussen regels tekst en alinea's in uw PowerPoint presentatie wijzigen. U kunt ook de uitlijning en de inspringing van regels tekst aanpassen.
Regelafstand (enkele spatie, dubbele spatie, enzovoort) en verticale uitlijning (boven, onder of midden) zijn beschikbaar via de menuknoppen op het tabblad Start van het lint in de groep Alinea :
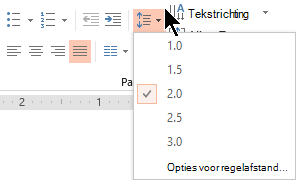
Afbeelding 1: Regelafstand
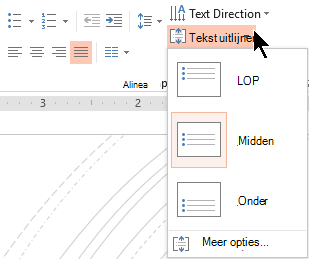
Afbeelding 2: Verticale uitlijning
Er zijn meer gedetailleerde spatiëringsopties beschikbaar in het dialoogvenster Alinea :
-
Selecteer op de dia de tekst die u wilt wijzigen.
-
Klik op Start en klik in de groep Alinea op de dialoogvensterweergave.
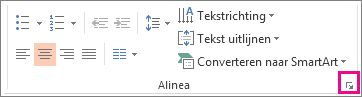
Het dialoogvenster Alinea wordt weergegeven:
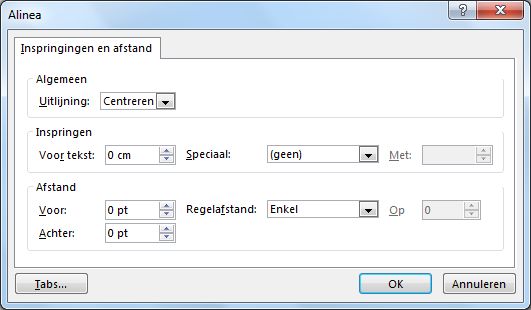
Dit zijn de opties die beschikbaar zijn in het dialoogvenster:
Uitlijning
-
Als u de horizontale plaatsing van tekst wilt wijzigen, kiest u in het vak Uitlijningde optie Links, Centreren, Rechts, Uitgevuld of Gedistribueerd. Met Uitgevuld voegt u afstand tussen woorden toe, zodat de tekstregels zowel de linker- als rechtermarge raken, met uitzondering van de laatste regel van de alinea, die normale woordafstand gebruikt. Gedistribueerd is vergelijkbaar met Uitgevuld, maar zelfs de laatste regel raakt zowel de linker- als rechtermarge, waarbij zo nodig ruimte wordt toegevoegd tussen woorden en letters.
Inspringing
-
Als u inspringing wilt toevoegen of de hoeveelheid inspringing vóór tekst wilt wijzigen, selecteert of typt u een getal in het tekstvak Voor . U kunt de opties bij Speciaal gebruiken als u alleen de eerste regel wilt laten inspringen of als u een verkeerd-om inspringing wilt toevoegen.
Inspringingen worden gemeten in inches en kunnen gehele getallen of decimale getallen zijn, bijvoorbeeld 1,2 inch.
Afstand
-
Als u de afstand boven of onder een alinea wilt wijzigen, typt u de gewenste afstand of klikt u op de pijlen naast Voor of Na. Deze waarde kan een willekeurig geheel getal of een decimale waarde zijn, zoals 6,5.
-
Als u de afstand boven en binnen een alinea wilt wijzigen, gebruikt u de opties regelafstand : Enkele, 1,5 regels of Dubbel. Of selecteer Exact en voeg vervolgens een puntwaarde (tussen 0 en 1584) toe in het vak Bij . (Hoe groter de puntwaarde, hoe breder de afstand.) Of selecteer Meerdere en voeg een waarde toe aan het vak Bij . (Gebruik een getal dat kleiner is dan of gelijk is aan 9,99: een waarde van 1 is gelijk aan enkele afstand, terwijl een waarde van 3 gelijk is aan driedubbele afstand).
Opmerking: Als u regels blijft toevoegen zodat de tekst niet meer in het vak past, worden de regelafstand en de tekengrootte met AutoAanpassen automatisch aangepast, zodat alle items in de tijdelijke aanduiding passen. Als dit gebeurt, wordt het besturingselement AutoAanpassen 
Zie de volgende onderwerpen voor informatie over andere manieren waarop u met inspringingen en afstand kunt werken:
Regelafstand (enkele spatie, dubbele spatie, enzovoort) en verticale uitlijning (boven, onder of midden) zijn beschikbaar via de menuknoppen op het tabblad Start van het lint in de groep Alinea :
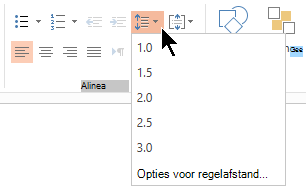
Afbeelding 1: Regelafstand
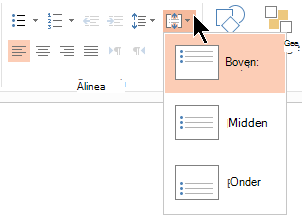
Afbeelding 2: Verticale uitlijning
Er zijn meer gedetailleerde spatiëringsopties beschikbaar in het dialoogvenster Alinea :
-
Selecteer op de dia de tekst die u wilt wijzigen.
-
Klik op Start en klik in de groep Alinea op de dialoogvensterweergave.
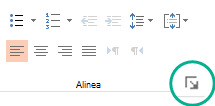
Het dialoogvenster Alinea wordt weergegeven:
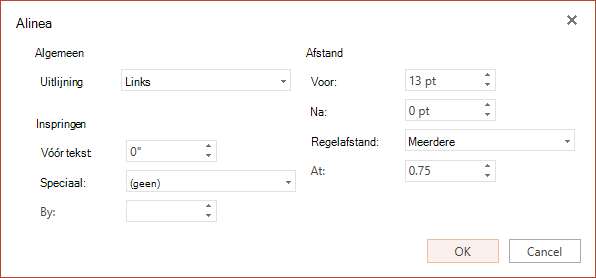
Dit zijn de opties die beschikbaar zijn in het dialoogvenster:
Uitlijning
-
Als u de horizontale plaatsing van tekst wilt wijzigen, kiest u in het vak Uitlijningde optie Links, Centreren, Rechts of Uitgevuld. Met Uitgevuld voegt u afstand tussen woorden toe, zodat de tekstregels zowel de linker- als rechtermarge raken, met uitzondering van de laatste regel van de alinea, die normale woordafstand gebruikt.
Inspringing
-
Als u inspringing wilt toevoegen of de hoeveelheid inspringing vóór tekst wilt wijzigen, selecteert of typt u een getal in het tekstvak Voor . U kunt de opties bij Speciaal gebruiken als u alleen de eerste regel wilt laten inspringen of als u een verkeerd-om inspringing wilt toevoegen.
Inspringingen worden gemeten in inches en kunnen gehele getallen of decimale getallen zijn, bijvoorbeeld 1,2 inch.
Afstand
-
Als u de afstand boven of onder een alinea wilt wijzigen, typt u de gewenste afstand of klikt u op de pijlen naast Voor of Na. Deze waarde kan een willekeurig geheel getal of een decimale waarde zijn, zoals 6,5.
-
Als u de afstand boven en binnen een alinea wilt wijzigen, gebruikt u de opties regelafstand : Enkele, 1,5 regels of Dubbel. Of selecteer Meerdere en voeg een waarde toe aan het vak Bij . (Gebruik een getal dat kleiner is dan of gelijk is aan 9,99: een waarde van 1,25 is gelijk aan 25% meer dan één afstand, terwijl een waarde van 3 gelijk is aan driedubbele afstand).
Opmerking: Als u regels blijft toevoegen totdat u geen ruimte meer hebt in een tijdelijke aanduiding, past de functie AutoAanpassen de regelafstand en tekengrootte automatisch aan zodat alle lijstitems in de beschikbare ruimte passen.
Zie Opsommingstekens of nummers toevoegen aan tekst als u een lijst op uw dia wilt opmaken.










