Een hyperlink toevoegen aan een dia
De snelste manier om een eenvoudige hyperlink op een PowerPoint-dia te maken, is door op Enter te drukken nadat u het adres van een bestaande webpagina hebt getypt (zoals http://www.contoso.com).
U een koppeling maken naar een webpagina of naar een nieuw document of locatie in een bestaand document, of u kunt beginnen met een bericht naar een e-mailadres.

48 seconden
Koppeling maken naar een website
-
Selecteer de tekst, vorm of afbeelding die u als hyperlink wilt gebruiken.
-
Selecteer Invoegen > Hyperlink.
-
Selecteer Bestaand bestand of webpagina, en voeg het volgende toe:
-
Weer te geven tekst: typ de tekst die u als hyperlink wilt weergeven.
-
Scherminfo: typ de tekst die u wilt weergeven wanneer de gebruiker de muisaanwijzer op de hyperlink plaatst (optioneel).
-
Huidige map, Bekeken pagina's, of Recente bestanden: selecteer waarnaar u een koppeling wilt maken.
-
Adres: als u hierboven nog geen locatie hebt geselecteerd, voegt u de URL voor de website waarnaar u een koppeling wilt maken, in.
Als u een koppeling maakt naar een bestand op uw computer en uw PowerPoint-presentatie naar een andere computer verplaatst, moet u ook de gekoppelde bestanden verplaatsen.
-
4. Selecteer OK.
-
Een koppeling maken naar een plaats in een document, een nieuw document of een e-mailadres
-
Selecteer de tekst, vorm of afbeelding die u als hyperlink wilt gebruiken.
-
Selecteer Invoegen > Hyperlink en selecteer een optie:
-
Plaats in dit Document: koppeling naar een specifieke dia in uw presentatie.
-
Nieuw document maken: koppeling in uw presentatie naar een andere presentatie.
-
E-mailadres: koppeling naar een weergegeven e-mailadres om het e-mailprogramma van een gebruiker te openen.
-
-
Vul de Weer te geven tekst in, de Scherminfo, en het adres waarnaar u wilt koppelen.
-
Selecteer OK.
De kleur van een hyperlink wijzigen
U kunt de kleur van een hyperlink naar uw voorkeur wijzigen. Als u de weergavetekst van een koppeling wilt wijzigen, klikt u met de rechtermuisknop en selecteert u Koppeling bewerken.
-
Selecteer de hyperlink die u van kleur wilt wijzigen.
-
Selecteer op het tabblad Start van het lint de pijl omlaag naast de knop Tekstkleur om het menu met kleuren te openen.
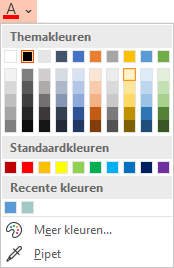
-
Selecteer de gewenste kleur voor de hyperlink.
Test de hyperlink
Als u de koppeling hebt ingevoegd, kunt u dit (in de weergave Normaal) testen met de rechtermuisknop op de hyperlink en selecteert Hyperlink openen.
Weergeven en teruggeven
Het vak Weergeven en teruggeven wordt grijs weergegeven, tenzij u een koppeling naar een aangepaste voorstelling in uw presentatie wilt maken.
Als u een Microsoft 365-abonnee bent en een functie wilt gebruiken als Weergeven en teruggeven, klik dan hier voor meer informatie over het koppelen naar een andere dia met behulp van Zoom voor PowerPoint, waar de functie 'Kiezen om terug te gaan' aan het einde van dat artikel behandeld wordt.
Zie ook
De onderstreping van hyperlinktekst verwijderen
De kleur van de hyperlinktekst in de gehele presentatie wijzigen
De snelste manier om een eenvoudige hyperlink op een PowerPoint-dia te maken, is door op Enter te drukken nadat u het adres van een bestaande webpagina hebt getypt (zoals http://www.contoso.com).
U kunt een koppeling maken naar een webpagina, naar een andere locatie in uw presentatie, een andere presentatie te openen, of een e-mailbericht opstellen voor een e-mailadres.
2016
Selecteer een kop hieronder om deze te openen en gedetailleerde instructies te zien.
Koppeling maken naar een webpagina
-
Selecteer in de normale weergave de tekst, vorm of afbeelding die u als hyperlink wilt gebruiken.
-
Klik op het tabblad Invoegen op Hyperlink.
Het dialoogvenster Hyperlink invoegen verschijnt.
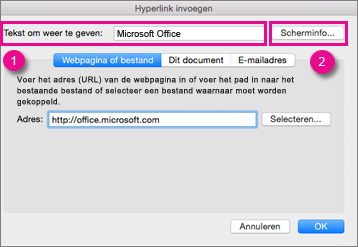
1 - Weer te geven tekst: De gekoppelde tekst in het document.
2 - Scherminfo: Tekst die wordt weergegeven als u de muisaanwijzer beweegt over de gekoppelde tekst op de dia.
-
Voer het webadres in in het vak Adres. (Voorbeeld: https://www.contoso.com)
De kleur van een hyperlink wijzigen
Deze functie is beschikbaar in PowerPoint 2016 voor Mac-versie 16.14.18061000. Zoek uw Office-versie
-
Selecteer de hyperlink die u van kleur wilt wijzigen.
-
Selecteer op het tabblad Start van het lint de pijl omlaag naast de knop Tekstkleur om het menu met kleuren te openen.
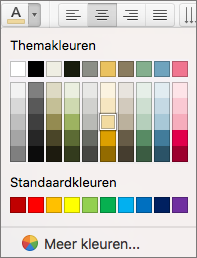
-
Selecteer de gewenste kleur voor de hyperlink.
-
Klik op Dit document in het dialoogvenster Hyperlink invoegen.
-
Klik onder Selecteer een plaats in dit document op de dia waarnaar u een koppeling wilt maken.
-
Klik op Webpagina of bestand in het dialoogvenster Hyperlink invoegen.
-
Klik op Selecteren en klik vervolgens op de presentatie of het bestand waarnaar u een koppeling wilt maken.
Opmerking: PowerPoint voor macOS kan geen koppeling maken naar een specifieke dia in een andere presentatie.
-
Klik in het dialoogvenster Hyperlink invoegen op E-mailadres.
-
Typ het e-mailadres waarnaar u een koppeling wilt maken in het vak E-mailadres of klik op een e-mailadres in het vak Recent gebruikte e-mailadressen.
-
Typ in het vak Onderwerp het onderwerp van het e-mailbericht.
2011
Selecteer een kop hieronder om deze te openen en gedetailleerde instructies te zien.
-
Selecteer de tekst of het object waarvan u een hyperlink wilt maken.
-
Klik op het tabblad Start onder Invoegen op Tekst en klik vervolgens op Hyperlink.
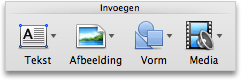
-
Voer in het vak Koppelen aan het webadres in.
Opmerking: Als u een koppeling wilt maken naar een specifieke locatie op een webpagina, klikt u op het tabblad Webpagina en volgt u de instructies onder Fixeerpunt.
U kunt tekst of een object toevoegen als een hyperlink waarmee een bepaalde dia in een PowerPoint-presentatie of een aangepaste diavoorstelling wordt geopend. U kunt ook een koppeling maken naar een Word-document, een Excel-werkmap, een bestand of een e-mailadres.
-
Selecteer de tekst of het object waarvan u een hyperlink wilt maken.
-
Klik op het tabblad Start onder Invoegen op Tekst en klik vervolgens op Hyperlink.
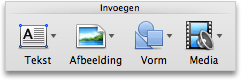
-
Klik op het tabblad Document of E-mailadres voor het type hyperlink dat u wilt invoegen
-
Volg de instructies om een koppeling te maken.
Opmerking: De hyperlink is actief in de diavoorstellingsweergave.
U kunt een koppeling maken naar verschillende plaatsen in een presentatie, zoals de eerste dia, de laatste dia, de volgende dia of diatitels.
-
Selecteer de tekst of het object waarvan u een hyperlink wilt maken.
-
Klik op het tabblad Start onder Invoegen op Tekst en klik vervolgens op Hyperlink.
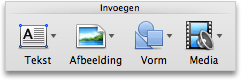
-
Klik op het tabblad Document en klik vervolgens onder Fixeerpunt op Zoeken.
-
Selecteer de plaats in het document waarnaar u een koppeling wilt maken.
Opmerking: De hyperlink is actief in de diavoorstellingsweergave.
Via een hyperlink naar een aangepaste voorstelling kunt u snel naar andere aangepaste voorstellingen navigeren vanuit uw primaire presentatie. U kunt ook een dia met een inhoudsopgave met koppelingen maken. Als u uw presentatie op deze manier ontwerpt, kunt u vanuit de dia met de inhoudsopgave navigeren naar verschillende secties van uw presentatie, zodat u kunt kiezen welke sectie u uw publiek op een bepaald moment laat zien. In de volgende instructies wordt uitgelegd hoe u een of meer aangepaste voorstellingen maakt en vervolgens in de primaire presentatie een hyperlink toevoegt naar de aangepaste voorstellingen.
Opmerking: Als u in een presentatie een hyperlink wilt maken naar een andere presentatie, kunt u een hyperlink naar het andere document toevoegen. Zie Een hyperlink maken, bewerken of verwijderen voor meer informatie.
-
Open de presentatie die u wilt gebruiken als aangepaste voorstelling die is gekoppeld via een hyperlink.
-
Klik op het tabblad Diavoorstelling onder Diavoorstelling weergeven op Aangepaste voorstellingen en klik vervolgens op Aangepaste voorstellingen bewerken.

-
Klik op Nieuw.
-
Selecteer in het vak Dia's in presentatie de dia's die u in de aangepaste voorstelling wilt opnemen en klik vervolgens op Toevoegen.
Tip: Als u meerdere opeenvolgende dia's wilt selecteren, klikt u op de eerste dia en houdt u Shift ingedrukt terwijl u op de laatste dia klikt die u wilt selecteren. Als u meerdere niet-opeenvolgende dia's wilt selecteren, houdt u Command ingedrukt terwijl u op elke dia klikt die u wilt selecteren.
-
Als u de weergavevolgorde van de dia's wilt wijzigen, klikt u onder Dia's in aangepaste voorstelling op een dia en klikt u vervolgens op


-
Typ een naam in het vak Naam van diavoorstelling en klik vervolgens op OK. Als u andere aangepaste voorstellingen van dia's in uw presentatie wilt maken, herhaalt u de stappen 2 tot en met 6.
-
Als u vanuit de primaire presentatie een hyperlink wilt maken naar een ondersteunde aangepaste voorstelling, selecteert u in de presentatie de tekst die of het object dat de hyperlink moet vertegenwoordigen. U kunt ook een inhoudsopgave maken en van elke tekstvermelding een hyperlink maken om door de aangepaste voorstelling te navigeren. Hiervoor voegt u een nieuwe dia in uw presentatie in, typt u een inhoudsopgave en maakt u een koppeling van elke vermelding.
-
Klik op het tabblad Diavoorstelling onder Instellen op Actie-instellingen.

-
Selecteer in het dialoogvenster Actie-instellingen op een van de volgende manieren hoe de actie wordt gestart:
-
Selecteer de hyperlink die u wilt wijzigen.
-
Klik in het menu Invoegen op Hyperlink.
-
Breng de gewenste wijzigingen aan.
-
Selecteer de tekst die of het object dat de hyperlink vertegenwoordigt die u wilt verwijderen.
-
Klik op het tabblad Start onder Invoegen op Tekst, klik op Hyperlink en klik vervolgens op Koppeling verwijderen.
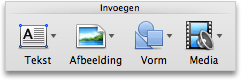
Zie ook
-
Markeer de tekst die u als hyperlink wilt gebruiken.
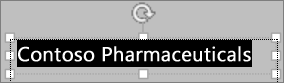
-
Klik op het tabblad Invoegen op Hyperlink.
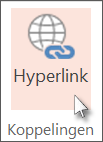
Het dialoogvenster Koppeling wordt geopend.
-
In het vak Tekst weergeven typt u de tekst die u wilt weergeven op de dia voor de hyperlink.
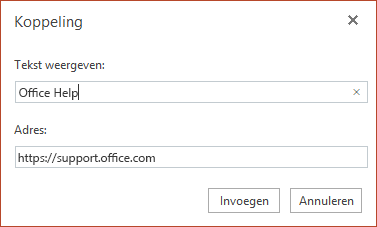
-
Voer het webadres in in het vak Adres. (Voorbeeld: https://www.contoso.com)
-
Selecteer Invoegen.
-
Als u de hyperlink wilt testen, klik op het lint Diavoorstelling starten en selecteer vervolgens Vanaf het Begin afspelen.
(Als u het Vereenvoudigde Lint hebt uitgeschakeld, hebt u geen tabblad Diavoorstelling. Gebruik in plaats daarvan het tabblad Weergave om diavoorstelling te starten.)
Notities:
-
U kunt ook een hyperlink maken naar een e-mailadres. In plaats van het webadres in het vak Adres (stap 4 hierboven) te typen, typ: mailto:// gevolgd door het e-mailadres.
Een hyperlink invoegen
-
Klik op de plaats in de dia waar u de koppeling wilt toevoegen.
-
Selecteer op het tabblad Invoegen van het lint de optie Koppelen.
-
Selecteer Koppeling invoegen.
Of: U kunt een koppeling maken naar een recent webadres of een recent geopend bestand door het item te selecteren uit de lijst Recente items die wordt weergegeven.
-
Typ in het vak Weer te geven tekst de tekst die u als hyperlink wilt maken.
-
Typ in het vak Adres het adres waarnaar u een koppeling wilt maken. (Voorbeeld: https://www.contoso.com)
-
Selecteer Invoegen.
De kleur van een hyperlink wijzigen
|
|
-
Selecteer de hyperlink die u van kleur wilt wijzigen.
-
Selecteer op het tabblad Start van het lint de knop Tekstkleur om het menu met kleuren te openen.

-
Tik de gewenste kleur voor de hyperlink.
Een hyperlink invoegen
-
Klik op de plaats in de dia waar u de koppeling wilt toevoegen.
-
Selecteer op het tabblad Invoegen van het lint de optie Koppelen.
-
Selecteer Koppeling invoegen.
Of: U kunt een koppeling maken naar een recent webadres of een recent geopend bestand door het item te selecteren uit de lijst Recente items die wordt weergegeven.
-
Typ in het vak Weer te geven tekst de tekst die u als hyperlink wilt maken.
-
Typ in het vak Adres het adres waarnaar u een koppeling wilt maken. (Voorbeeld: https://www.contoso.com)
-
Selecteer Invoegen.
De kleur van een hyperlink wijzigen
-
Selecteer de hyperlink die u van kleur wilt wijzigen.
-
Tik op het tabblad Start van het lint de pijl omlaag naast de knop Tekstkleur om het menu met kleuren te openen.

-
Tik de gewenste kleur voor de hyperlink.
Een hyperlink invoegen
-
Voer de tekst die u wilt omzetten in een hyperlink op de dia.
-
Selecteer de tekst.
-
Selecteer op het tabblad Invoegen van het lint de optie Koppelen.
-
Selecteer Koppeling invoegen.
Of: U kunt een koppeling maken naar een recent geopend bestand door het te selecteren uit de lijst Recente items die wordt weergegeven.
-
Voer in het dialoogvenster dat opent, in het vak Koppeling het adres waarnaar u wilt koppelen. (Voorbeeld: https://www.contoso.com)
-
Selecteer Invoegen.
De kleur van een hyperlink wijzigen
-
Selecteer de hyperlink die u van kleur wilt wijzigen.
-
Tik op het tabblad Start van het lint de pijl omlaag naast de knop Tekstkleur om het menu met kleuren te openen.

-
Tik de gewenste kleur voor de hyperlink.











