Een grafiek of diagram is een afbeelding waarin numerieke gegevens in een compacte, visuele indeling worden weergegeven om zo essentiële relaties tussen gegevens inzichtelijk te maken. U kunt een grafiek toevoegen aan een formulier/rapport in Access om uw gegevens te visualiseren en weloverwogen beslissingen te nemen. U kunt de grafiek koppelen aan een tabel of query en de grafiek aanpassen met allerlei eigenschappen. U kunt de grafiek zelfs interactief maken. Als u bijvoorbeeld een ander categorieveld selecteert in een formulier- of rapportfilter, ziet u andere grafiekwaarden. In Access kunt u kolom-, lijn, staaf-, cirkel- en combinatiediagrammen maken.
Combinatiediagram: een gegroepeerd kolomdiagram met jaarlijkse verkoopbedragen van huizen en een lijndiagram met de gemiddelde prijs per maand
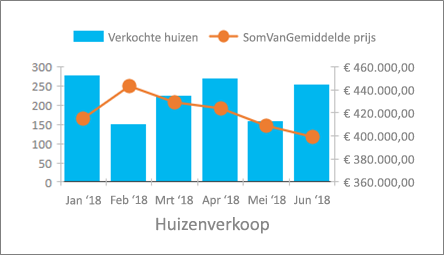
|
Wat wilt u doen?
|
|
Een grafiek maken
Dit zijn de belangrijkste stappen voor het maken van een grafiek in Access:
-
De grafiek koppelen (binden) aan een gegevensbron (zoals een tabel of query).
-
De velden toewijzen aan de grafiekdimensies, wat de belangrijkste elementen van een grafiek zijn. De dimensies As (categorie), Legenda (reeks) en Waarden (Y-as) worden op verschillende manieren weergegeven, afhankelijk van het type grafiek.
-
Aanvullende grafiekelementen (zoals gegevenslabels en trendlijnen) toevoegen om de grafiek te verbeteren en verduidelijken.
-
De grafiek en de verschillende elementen ervan opmaken. U kunt ook afzonderlijke gegevensreeksen opmaken, een set waarden in een kolom-, staaf-, lijn- of cirkelsegment dat overeenkomt met de grafieklegenda.
Basisstappen
-
Maak of open een formulier of rapport in de ontwerpweergave. Als u wilt maken, selecteert u Maken > Formulierontwerp of Rapportontwerp. Als u een formulier of rapport wilt openen, klikt u met de rechtermuisknop op de naam van het formulier of rapport in de navigatiebalk en selecteert u vervolgens Formulierontwerp of Rapportontwerp.
-
Selecteer Ontwerp > Grafiek

Het deelvenster Grafiekinstellingen wordt geopend en u ziet een voorbeeld van de grafiek in het raster van het formulierontwerp.
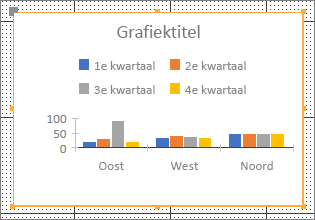
Gebruik besturingsgrepen



Gebruik het deelvenster Grafiekinstellingen om de gegevensbron van de grafiek te configureren, de velden voor de as (categorie), legenda (reeks) en waarden (Y-as) te selecteren en de grafiek op te maken.
Gegevensinstellingen
-
Selecteer het tabblad Gegevens van het deelvenster Grafiekinstellingen.
-
Selecteer Tabellen, Query's of Beide en selecteer vervolgens een gegevensbron in de vervolgkeuzelijst. Pass Through-query's worden ondersteund.
De standaardinstelling is dat de voorbeeldgrafiek wordt vervangen door een dynamische grafiek waarin de eerste twee velden in de gegevensbron als de dimensies As (categorie) en waarden (Y-as) worden gebruikt. Vaak is de eerste kolom in een tabel een primaire sleutel, die u mogelijk niet als een dimensie gebruiken in een grafiek. De grafiekeigenschap Voorbeeld van dynamische gegevens bepaalt of u actuele gegevens ziet.
Tip Als de gegevensbron veel velden bevat, is het misschien handiger om een query te maken waarmee de velden worden beperkt tot alleen de velden die u nodig hebt, zodat u makkelijker velden kunt selecteren.
-
Selecteer bij As (categorie), Legenda (reeks) en Waarden (Y-as) ten minste twee velden om een grafiek te maken. Ga als volgt te werk:
-
As (categorie) Selecteer hier een of meer velden.
Deze grafiekdimensie toont horizontale waarden in een XY-grafiekindeling in een gegroepeerd kolom en lijndiagram, en verticale waarden in een gegroepeerd staafdiagram.
As van gegroepeerd kolomdiagram
As van lijndiagram
As van gegroepeerd staafdiagram
De standaardaggregatie van een datumveld is Maanden. Als u dit wilt wijzigen, klikt u op de pijl-omlaag en selecteert u in de lijst, inclusief Geen om de aggregatie te verwijderen.
Als u meer dan één veld As (categorie) selecteert, wordt er een hiërarchie van maatstreepjes gemaakt langs de dimensielijn (bijvoorbeeld staten binnen een divisie).
-
Legenda (reeks) Selecteer een veld in deze sectie.
Met deze grafiekdimensie worden veldwaarden omgezet in kolomkoppen. Zo worden waarden in het veld State getransponeerd als kolomkoppen en wordt elke waarde een afzonderlijke reeks gegevens.
-
Waarden (Y-as) Selecteer hier een of meer velden.
Deze grafiekdimensie toont verticale waarden in een XY-grafiekindeling in een gegroepeerd kolom en lijndiagram, en horizontale waarden in een gegroepeerd staafdiagram.
Waarden in een gegroepeerd kolomdiagram
Waarden in een lijndiagram
Waarden in een gegroepeerd staafdiagram
Elk veld dat u selecteert, komt overeen met een gegevensreeks. Als u twee of meer velden Waarden (Y-as) selecteert, kunt u niet een veld Legenda (reeks) selecteren. De velden Waarden (Y-as) vormen standaard de legenda.
Standaard wordt elk geselecteerd veld geaggregeerd. Voor numerieke velden en valutavelden is de standaardaggregatie Som. Voor alle andere velden is de standaardaggregatie Aantal. Als u de aggregatie wilt wijzigen, klikt u op de pijl-omlaag en selecteert u in de lijst, inclusief Geen om de aggregatie te verwijderen.
Opmerking Tekstvelden moeten de aggregatie Aantal gebruiken. Alle geselecteerde velden Waarden (Y-as) moeten allemaal geaggregeerd of allemaal niet geaggregeerd zijn.
-
Opmerkingen Er zijn verschillende veldcombinaties mogelijk, maar houd rekening met het volgende:
-
Selecteer ten minste één veld As (categorie) en één veld Waarden (Y-as) .
-
U kunt maar één veld Legenda (reeks) selecteren, maar u kunt meer dan één veld selecteren in de sectie Waarden (Y-as) of As (categorie).
-
Als u één veld As (categorie) en één veld Legenda (reeks) selecteert, kunt u maar éen veld Waarden (Y-as) selecteren. Als u een extra veld Waarden (Y-as) wilt toevoegen, schakelt u het veld As (categorie) of Legenda (reeks) uit.
-
Als u een veld Legenda (reeks) selecteert, kunt u maar één veld Waarden (Y-as) selecteren en moet dit veld worden geaggregeerd.
Opmaakinstellingen
-
Selecteer het tabblad Opmaak van het deelvenster Grafiekinstellingen.
-
Selecteer een gegevensreeks in de vervolgkeuzelijst.
Elke gegevensreeks heeft een unieke set met eigenschappen
-
Stel voor elke gegevensreeks een of meer van de volgende eigenschappen in:
-
Weergavenaam De naam van de gegevensreeks in de grafieklegenda.
-
Grafiektype Deze eigenschap wordt alleen weergegeven voor een combinatiediagram. Gebruik deze eigenschap om verschillende grafiektypen toe te voegen aan het combinatiediagram, één voor elke gegevensreeks. De standaardcombinatie voor een combinatiediagram is een gegroepeerd kolomdiagram voor de eerste gegevensreeks en een lijndiagram voor de tweede gegevensreeks. U kunt voor elke gegevensreeks een ander grafiektype instellen. Als de grafiek maar één gegevensreeks heeft, is dat Gegroepeerde kolom.
Opmerking Deze eigenschap staat los van de eigenschap Grafiektype in het eigenschappenvenster van de grafiek.
-
Lijndikte Selecteer een lijndikte in stappen van 0,25 punten. Deze eigenschap wordt alleen weergegeven voor een lijndiagram.
-
Type streepje Selecteer het lijntype Effen, Streepje, Stip, Streepje-stip of Streepje-stip-stip. Deze eigenschap wordt alleen weergegeven voor een lijndiagram.
-
Reeks tekenen op Selecteer een primaire of secundaire as voor het uitzetten van een gegevensreeks. Gebruik deze optie wanneer grafiekreeksen sterk variëren of andere eenheden hanteren (zoals prijs en volume). Een combinatiegrafiek met een gegroepeerd kolom- en lijndiagram en astitels werkt vaak het best.
-
Beleid voor ontbrekende gegevens Selecteer een van de volgende opties: Weergeven als nul om ontbrekende gegevens als 0 weer te geven, Niet weergeven om ontbrekende gegevens te negeren en Weergeven als geïnterpoleerd om nieuwe gegevens te berekenen voor de ontbrekende gegevens. Deze eigenschap wordt alleen weergegeven voor een lijndiagram.
-
Opvulkleur van reeks Selecteer een kleur om de gegevensreeks op te vullen, zoals een kolom of staaf.
-
Reeksrandkleur Selecteer een kleur om een kader toe te voegen aan de gegevensreeks, zoals een kolom of staaf.
-
Gegevenslabel weergeven Selecteer deze optie om een gegevenslabel weer te geven dat de gegevensreeks verduidelijkt.
-
Trendlijnen weergeven Selecteer deze optie om een trendlijn weer te geven, wat een manier is om gegevenstrends aan te tonen.
-
Opties voor trendlijn Selecteer een van de volgende trendlijnen:
-
Lineair Dit is een optimaal passende rechte lijn voor gegevenssets waarvan de waarden met een constante snelheid toenemen of afnemen.
-
Exponentieel Dit is een gebogen lijn van positieve getallen die steeds sneller toenemen of afnemen.
-
Logaritmisch Dit is een optimaal passende gebogen lijn voor gegevens waarvan de waarden snel toenemen of afnemen, om daarna gelijk te blijven.
-
Polynomiaal Deze optie is met name geschikt voor gegevens die sterk fluctueren, zoals winsten en verliezen in een grote gegevensset.
-
Macht Dit is een gebogen lijn van positieve getallen die met een vaste snelheid toenemen, bijvoorbeeld met een interval van één seconde.
-
Voortschrijdend gemiddeld Kies deze optie om schommelingen in gegevens op te vangen en zo een patroon of trend duidelijker weer te geven.
-
-
Naam trendlijn Voer een naam in die betekenisvol is en die wordt weergegeven in de legenda van het diagram.
-
Vorm van markering Selecteer een vorm voor de lijnmarkeringen. Deze eigenschap wordt alleen weergegeven voor een lijndiagram.
-
Belangrijke aandachtspunten
Aggregatie Hoewel de gegevensbron vaak begint als een set niet-geaggregeerde gegevens, worden er tijdens het maken van een grafiek standaard aggregaties berekend door Access, zoals Som, Aantal en Gemiddelde, om het aantal gegevensreeksen te vereenvoudigen. U kunt deze standaardberekeningen van aggregaties echter verwijderen door Geen te selecteren in de vervolgkeuzelijst. Dit proces van het selecteren van velden en het kiezen van aggregaties resulteert in een instructie SELECT, SQL GROUP BY of TRANSFORM die wordt opgeslagen in de eigenschap Getransformeerde rijbron. Als u de instructie wilt zien, klikt u met de rechtermuisknop op de eigenschap en selecteert u In-/uitzoomen. Hier volgt een overzicht van de drie belangrijkste mogelijkheden:
-
Als u de velden As (categorie) en Waarden (Y-as) selecteert, maar de aggregaties verwijdert, wordt de rijbron door Access geconverteerd naar een eenvoudigere SELECT-instructie. Bijvoorbeeld:
SELECT [Segment], [Sales] FROM [Orders]
-
Als u de velden As (categorie) en Waarden (Y-as) selecteert, wordt de rijbron door Access geconverteerd naar een GROUP BY-instructie. Bijvoorbeeld:
SELECT [Segment], Sum([Sales]) AS [SumOfSales FROM [Orders] GROUP BY [Segment] ORDER BY [Segment]
-
Als u ook een veld Legenda (reeks) selecteert, wordt de rijbron door Access omgezet in een kruistabelquery (met behulp van de SQL-query-instructie TRANSFORM). De veldwaarden die worden geretourneerd door de PIVOT-component van de SQL-instructie TRANSFORM worden gebruikt als kolomkoppen, zoals het veld State, dat veel koppen kan opleveren, die elk een afzonderlijke gegevensreeks vormen. Bijvoorbeeld:
TRANSFORM Sum([Sales]) AS [SumOfSales] SELECT [Segment] FROM [Orders] GROUP BY [Segment] ORDER BY [Segment] PIVOT [State]
Zie Samenvattingsgegevens beter leesbaar maken met een kruistabelquery voor meer informatie over gegevensaggregatie.
Eigenschappen Als u de grafiek verder wilt aanpassen, selecteert u Ontwerpen > eigenschappenvenster > <Grafieknaam>, waarin alle grafiekgerelateerde eigenschappen worden weergegeven. Druk op F1 bij een eigenschap om Help weer te geven voor die eigenschap. Wanneer u een eigenschap wijzigt in het eigenschappenvenster, verandert de overeenkomende waarde in het deelvenster Grafiekinstellingen, en omgekeerd.
Er zijn veel eigenschappen van het type Opmaak die uniek zijn voor grafieken. Gebruik deze eigenschappen voor het opmaken van aswaarden, titels en de grafiek zelf. Er zijn ook verschillende eigenschappen van het type Gegevens die uniek zijn voor grafieken, zoals Voorbeeld van dynamische gegevens, Getransformeerde rijbron, Grafiekas, Grafieklegenda en Grafiekwaarde.
Een secundaire verticale as toevoegen Wanneer u een grafiek maakt, is er meestal een primaire verticale as, maar u kunt een secundaire verticale as toevoegen wanneer de gegevens sterk variëren of om verschillende metingen te tekenen, zoals prijs en volume. De schaal van de secundaire verticale as toont de waarden voor de bijbehorende gegevensreeks. Als u een secundaire verticale as wilt toevoegen, gebruikt u de eigenschap Reeks tekenen op het tabblad Opmaak van het deelvenster Grafiekinstellingen .
Een trendlijn toevoegen Voor numerieke gegevens kunt u eventueel een trendlijn toevoegen om gegevenstrends aan te tonen. Gebruik hiervoor de opties Trendlijn en Naam trendlijn op het tabblad Opmaak van het deelvenster Grafiekinstellingen.
De grafiek wijzigen Als u een grafiek wilt wijzigen, opent u het formulier of rapport in de ontwerp- of indelingsweergave en selecteert u de grafiek om het deelvenster Grafiekinstellingen te openen. Als u wilt overschakelen naar een ander grafiektype, selecteert u een andere grafiek in de vervolgkeuzelijst van de eigenschap Grafiektype. U kunt een afzonderlijke grafiek ook wijzigen in een combinatiegrafiek door de eigenschap Grafiektype aan te passen in het eigenschappenvenster (en niet het tabblad Opmaak van het deelvenster Grafiekinstellingen).
Brongegevens vernieuwen U kunt de grafiekgegevens vernieuwen door over te schakelen naar de formulier- of rapportweergave, de grafiek te selecteren en vervolgens Alles vernieuwen te selecteren (of op F5 te drukken).
Grafiekinstellingen Als het deelvenster Grafiekinstellingen is gesloten, controleert u of de grafiek is geselecteerd en selecteert u vervolgens Ontwerp > Grafiekinstellingen.
Klassieke grafiek Verwar de nieuwe grafiek 

Een grafiek koppelen aan de gegevens in een formulier of rapport
Als u een grafiek wilt laten samenwerken met de gegevens in een formulier of rapport, koppelt u de grafiek aan de gegevensbron van het formulier of rapport. Stel vervolgens een overeenkomend veld in voor de eigenschappen Subvelden koppelen en Hoofdvelden koppelen op het tabblad Gegevens van de grafiek.
-
Maak een formulier of rapport dat is gekoppeld aan een gegevensbron. Zie Een formulier maken in Access of Eenvoudige rapporten maken voor meer informatie.
-
Voeg een grafiek toe aan hetzelfde formulier of rapport. Zie Een grafiek maken voor meer informatie.
-
Stel de eigenschap Recordbron voor de grafiek in op de waarde van de eigenschap Recordbron voor het formulier of rapport.
-
Klik op de grafiek, open het eigenschappenvenster van de grafiek door op F4 te drukken en klik op het tabblad Gegevens.
-
Klik op de knop Maken

Het dialoogvenster Koppelfunctie voor subformuliervelden wordt weergegeven.
-
Selecteer bij Hoofdvelden koppelen en Subvelden koppelen het veld dat u wilt koppelen en klik vervolgens op OK. Het is vaak beter een categorieveld te gebruiken, zoals State, Segment of Region.
Als u niet zeker weet welk veld u moet kiezen, klikt u op Suggesties voor aanbevelingen.
-
Sla het formulier of rapport op, ga naar de formulier- of rapportweergave en controleer vervolgens of de grafiek op de gewenste manier werkt. Filter het formulier of rapport bijvoorbeeld op een categorieveld, zoals State, Segment of Region, om verschillende resultaten in de grafiek te zien. Zie voor meer informatie Een filter toepassen om records te selecteren in een Access-database.
Het grafiektype kiezen dat het beste aansluit bij uw behoeften
In de volgende paragrafen vindt u achtergrondinformatie over grafieken, zodat u voor elke toepassing de juiste grafiek kunt kiezen.
Wat is een grafiek?
Een grafiek of diagram is een afbeelding waarin numerieke gegevens in een compacte, visuele indeling worden weergegeven om zo essentiële relaties tussen gegevens inzichtelijk te maken. Een grafiek heeft veel elementen. Sommige van deze elementen worden standaard weergegeven, andere kunt u desgewenst toevoegen. U kunt de weergave van de grafiekelementen wijzigen door deze groter of kleiner te maken of door de opmaak te wijzigen. Grafiekelementen die u niet wilt weergeven, kunt u verwijderen. De volgende grafiek bevat de basisgrafiekelementen.
Welke grafieken kunt u maken?
In Access kunt u kolom-, lijn-, staaf-, cirkel- en combinatiediagrammen maken. In deze sectie worden de verschillende typen beschreven en er wordt uitgelegd voor welke scenario's het type het meest geschikt is.
Kolom
In een kolomdiagram worden categorieën weergegeven langs de horizontale as (de eigenschap As (categorie)) en waarden langs de verticale as (de eigenschap Waarden (Y-as)). Meestal kiest u één veld voor de dimensie As (categorie) en een of meer velden voor de dimensie Waarden (Y-as), die elk worden omgezet in een gegevensreeks. Als u meer dan één veld kiest voor de dimensie Waarden (Y-as), kunt u de gegevens uitzetten langs een aparte as.
Access ondersteunt drie typen kolomdiagrammen.
|
Diagram |
Beschrijving |
|
|
|
Gegroepeerde kolom |
Met behulp van verticale kolommen worden waarden in horizontale categorieën vergeleken. Wordt vaak gebruikt voor een bereik van waarden (items tellen), schalen (enquêtebeoordelingen) en namen (plaatsen of personen). |
|
|
Gestapelde kolom |
Vergelijkbaar met een gegroepeerd kolomdiagram, maar bevat twee of meer gegevensreeksen in elke kolom. Vaak gebruikt voor het weergeven van de verhouding van de gegevensreeks tot het geheel. |
|
|
100% gestapelde kolom |
Vergelijkbaar met een gestapeld kolomdiagram, maar de kolomwaarden zijn samen altijd gelijk aan 100%. Vaak gebruikt om de percentages te vergelijken die door elke gegevensreeks wordt bijgedragen aan het geheel. |
Lijn
In een lijndiagram worden categorieën evenredig verdeeld over de horizontale as (de eigenschap As (categorie)) en waarden evenredig over de verticale as (de eigenschap Waarden (Y-as)). Meestal kiest u één veld voor de dimensie As (categorie) en een of meer velden voor de dimensie Waarden (Y-as), die elk worden omgezet in een gegevensreeks. Als u meer dan één veld kiest voor de dimensie Waarden (Y-as), kunt u de gegevens uitzetten langs een aparte as.
Access ondersteunt drie typen lijndiagrammen.
|
Diagram |
Beschrijving |
|
|
|
Lijn |
Toont aaneengesloten, gelijkmatig verdeelde gegevens over beide assen om waarden in de loop van de tijd te vergelijken. Vaak gebruikt voor het weergeven van trends met gelijke intervallen, zoals maanden, kwartalen of boekjaren, en om twee of meer gegevensreeksen te vergelijken. |
|
|
Gestapelde lijn |
Vergelijkbaar met een lijndiagram, maar bevat twee of meer gegevensreeksen op elke lijn. Vaak gebruikt om gerelateerde trends te vergelijken. |
|
|
100% gestapelde lijn |
Vergelijkbaar met een gestapeld lijndiagram, maar toont trends als een percentage in de loop van de tijd. Vaak gebruikt om gerelateerde trends te vergelijken met het geheel van 100%. |
Opmerking Op het tabblad Opmaak in het deelvenster Grafiekinstellingen zijn de volgende eigenschappen uniek voor lijndiagrammen: Lijndikte, Streepjestype, Ontbrekend gegevensbeleid en Markeringsvorm.
Tip Als er veel categorieën zijn of als het gaat om geschatte waarden, kunt u het beste een lijndiagram zonder markeringen gebruiken.
Staaf
In een staafdiagram worden categorieën georganiseerd langs de verticale as (de eigenschap Waarden (Y-as)) en waarden langs de horizontale as (de eigenschap As (categorie)). In staafdiagrammen is de weergave van de assen en waarden omgedraaid. Meestal kiest u één veld voor de dimensie As (categorie) en een of meer velden voor de dimensie Waarden (Y-as), die elk worden omgezet in een gegevensreeks. Als u meer dan één veld kiest voor de dimensie Waarden (Y-as), kunt u de gegevens uitzetten langs een aparte as.
Access ondersteunt drie typen staafdiagrammen.
|
Diagram |
Beschrijving |
|
|
|
Gegroepeerde staaf |
Met behulp van horizontale staven worden waarden in verticale categorieën vergeleken. Vaak gebruikt bij lange aslabels of als de waarden een duur vertegenwoordigen. |
|
|
Gestapelde staaf |
Vergelijkbaar met een gegroepeerd staafdiagram, maar bevat twee of meer gegevensreeksen in elke staaf. Vaak gebruikt voor het weergeven van de verhouding van de gegevensreeks tot het geheel. |
|
|
100% gestapelde staaf |
Vergelijkbaar met een gestapeld staafdiagram, maar de staafwaarden zijn samen altijd gelijk aan 100%. Vaak gebruikt om de percentages te vergelijken die door elke gegevensreeks wordt bijgedragen aan het geheel. |
Cirkel
In een cirkeldiagram worden categorieën weergeven als cirkelsegmenten (de eigenschap As (categorie)). Gegevenswaarden (de eigenschap Waarden (Y-as) ) worden opgeteld als een percentage tot het geheel en worden weergegeven als een segment van de cirkel. Kies maar één veld voor de dimensie As (categorie) en één veld voor de dimensie Waarden (Y-as). Gebruik het veld Legenda (reeks) niet, aangezien het veld As (categorie) standaard voor de legenda wordt gebruikt. Op het tabblad Opmaak in het deelvenster Grafiekinstellingen ziet u maar één gegevensreeks en maar één eigenschap, Gegevenslabel weergeven. De kleuren die worden gebruikt in de grafieklegenda zijn vooraf bepaald en kunnen niet worden gewijzigd.
Access ondersteunt één type cirkeldiagram.
|
Diagram |
Beschrijving |
|
|
|
Cirkel |
Geeft het aandeel van categorieën weer als percentage tot een geheel. Het meest geschikt voor één gegevensreeks met alle positieve waarden en minder dan tien categorieën. |
Combinatie
In een combinatiediagram worden twee of meer grafiektypen, zoals een gegroepeerd kolomdiagram en een lijndiagram bevat, gecombineerd om verschillende, maar gerelateerde gegevens inzichtelijk te maken.
Access ondersteunt een combinatiegrafiek waarin u een van de andere afzonderlijke grafiektypen kunt combineren en elke grafiek kunt toewijzen aan een andere gegevensreeks. Wijs bijvoorbeeld een gegroepeerd kolomdiagram toe aan een gegevensreeks van de jaarlijkse woningverkopen en een lijndiagram aan een gegevensreeks van de maandelijkse gemiddelde prijs met behulp van de eigenschappen Gegevensreeks en Grafiektype op het tabblad Opmaak van het deelvenster Grafiekinstellingen . U kunt ook één grafiek wijzigen in een combinatiegrafiek door de eigenschap Grafiektype op het tabblad Gegevens van het eigenschappenvenster te wijzigen.
|
Diagram |
Beschrijving |
|
|
|
Aangepaste combinatie |
Hiermee kunnen twee verschillende grafieken van uw keuze worden gecombineerd. |
Aanbevolen procedures voor het maken van grafieken in Access
Hanteer de volgende richtlijnen om de juiste grafiek te maken voor uw gegevens, die bovendien gemakkelijk te begrijpen is.
-
Zorg dat u een plan van aanpak hebt wanneer u begint. Bekijk de verschillende grafieken in boeken, in rapporten en op internet. Bepaal vooraf welke grafiek het beste werkt in uw geval en welke opmaak u wilt gebruiken.
-
Bepaal voor welke velden u relaties wilt aantonen in de grafiek. Overweeg een query te maken waarmee u de resultaten beperkt tot alleen de velden die u nodig hebt voor de grafiek.
-
Als u de grafiek gaat maken, moet u de dimensies één voor één selecteren. U kunt de wijzigingen direct zien en zo beter begrijpen hoe een veld, dimensie en aggregatie van invloed is op de grafiek.
-
Probeer de grafiek zo eenvoudig mogelijk te houden. Beperk het aantal gegevensreeksen zodat de gebruiker niet wordt overstelpt met te veel getallen, kolommen, staven of segmenten die moeilijk te lezen zijn.
-
Breng eerst de gegevensrelaties tot stand en bepaal in grote lijnen de opmaak van de grafiek. Pas vervolgens de gewenste opmaak toe op de grafiek en de gegevensreeksen. Ga zorgvuldig te werk bij het kiezen van kleuren, het bewerken van tekst en het toevoegen van andere grafiekelementen. Zoek een compromis tussen witruimte en betekenis.
-
Experimenteer met rasterlijnen, kleuren, speciale effecten, labels, opvulling en andere opmaakeigenschappen, maar minimaliseer het gebruik van rasterlijnen. Vermijd vetgedrukte tekst, donkere kleuren en overmatige lijnen.
-
Als u denkt dat u klaar bent, bekijk de grafiek dan nog eens goed om te controleren of deze inderdaad zo eenvoudig en zo overzichtelijk mogelijk is. Ook hier geldt dat 'minder meer is'.






















